Mac MigrationAssistantはWindowsPCデータを移動できます
01
02の
MigrationAssistantはPCデータをMacに移動できます
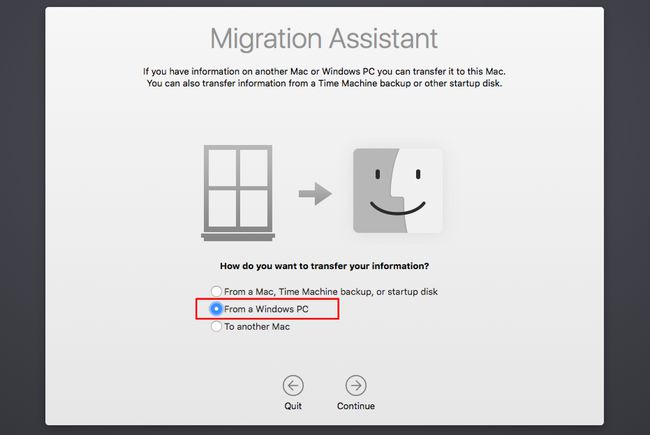
今、あなたは Macに切り替えました 新しいコンピューティングプラットフォームとして、WindowsPCからMacにすべてのものをどのように移動するのか疑問に思うかもしれません。 まあ、あなたは運がいいです。 Macに移行するために、すべてのWindowsデータとファイルを破棄する必要はありません。 ほとんどの場合、ドキュメント、写真、音楽、ビデオなど、すべてのWindowsユーザーデータは、それほど問題なくMacに移行できます。
ただし、Windowsアプリケーションは遅れをとる必要があります。 これらはWindowsオペレーティングシステムに依存しており、Macでは直接実行されません。 しかし、心配しないでください。 なくてはならないアプリケーションや、Macに相当するものがないアプリケーションがある場合は、MacでWindows環境を実行する方法があります。 Macをデュアルブートする必要があります WindowsとMacOS、またはサードパーティの仮想マシンソフトウェアを実行します。 Macを使用してWindowsを実行する方法の概要は、ガイドに記載されています。
とりあえず、ユーザーデータを新しいMacに移動することに焦点を当てましょう。そうすれば、仕事に戻ったり、少し楽しんだりできます。
Apple RetailStoreを使用したデータ転送
のバージョンに応じて、Windowsデータを転送するためのさまざまなオプションがあります OSXまたはmacOS それはあなたのMacに付属していました。 最も簡単な方法は、 アップル小売店 Windowsデータを移動します。 Appleの小売店でMacを購入し、たまたまPCを持って来た場合、Macのセットアッププロセスの一環として、ストアのスタッフがデータを移動します。 もちろん、この方法が機能するためには、事前に計画を立てる必要があります。 Macを購入するときは、Windowsマシンを持っている必要があり、待つ必要があります。 店舗の混雑具合によっては、待ち時間が1時間程度の場合もあれば、1日以上かかる場合もあります。
事前に電話してMacの購入を予約することで、処理をスピードアップできます。 Windowsマシンからもデータを転送したいことを忘れないでください。 アップルストアのスタッフが時間を設定し、プロセスにかかる時間の見積もりを提供します。
MacのMigrationAssistantを使用する
事前の計画が苦手な場合や、Appleの小売店をぶらぶらしていることが魅力的でない場合は、PCデータをMacに移行するための日曜大工のオプションがいくつかあります。
新しいMacには 移行アシスタント これは元々、あるMacモデルから別のMacモデルへのアップグレードを容易にするために設計されました。 FireWireまたはを使用して2台のMacを接続します 落雷 ケーブルまたは ネットワーク接続 次に、Migration Assistantを使用して、ユーザーデータ、アプリケーション、およびシステム設定を新しいMacにコピーします。
OS X Lion(10.7.x)の登場により、Migration Assistantは、Windows XP、Windows Vista、またはWindows7を実行しているPCからユーザーデータをコピーする機能を獲得しました。 OS Xの後続のバージョンがリリースされると、MigrationAssistantはWindows8で動作する機能を利用できるようになりました。 Windows10以降。 Migration Assistantはパスワードをコピーできませんが、Windowsユーザーアカウントをコピーできます。そのため、転送を行う前に、ユーザーアカウントのパスワードを知っていることを確認してください。 Migration Assistantは、Microsoft Outlook(2003以降)、Outlook Express、Windows Mail、およびWindows Live Mailから、ドキュメント、電子メール、連絡先、およびカレンダーをコピーすることもできます。
02
02の
移行アシスタントの使用
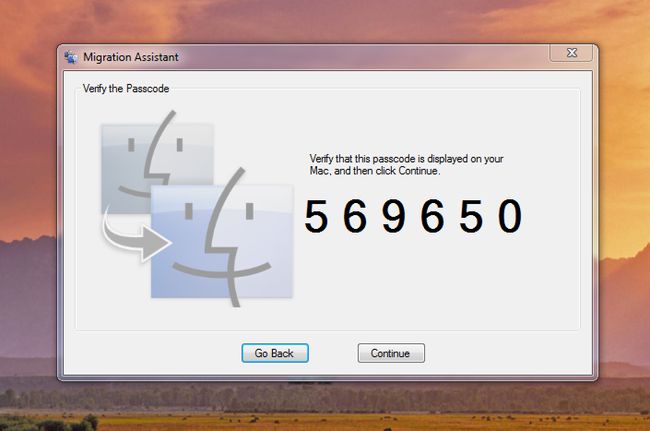
Mac Migration Assistantでは、MacとPCが同じローカルネットワークに接続されている必要があります。 どちらのコンピューターでも、どのような種類のファイル共有を設定するかについて心配する必要はありません。 それらは同じネットワーク上にある必要があります。
転送プロセスには、MacでMigration Assistantのコピーを実行し、PCでコピーを実行することが含まれます。 2つの異なるコンピューターと、同じ名前の2つのアプリケーションを使用するため、各ステップの前に このガイドでは、PCまたはMacでMigration Assistantを使用して、手順で参照されているアプリケーションを明確にします。 に。
Mac MigrationAssistantのインストール
お使いのMacにはメインが含まれています MigrationAssistantアプリケーション、ただし、WindowsPCにヘルパーアプリケーションをインストールする必要もあります。
Mac MigrationAssistantの使用
PC:
- 移行プロセスを続行する前に、自動をオフにしてください Windows Update. Windows Updateが新しいパッケージのインストールを開始すると、Migration Assistantが中断され、プロセスを完了できなくなる可能性があります。
- PCにダウンロードしたら、 Windows MigrationAssistantインストーラー 画面の指示に従ってインストールを完了します。
- インストールが完了すると、MigrationAssistantが自動的に起動します。
- Migration AssistantがPCで起動したら、MacでMigration Assistantを起動するように求められるまで、ようこそ画面をクリックします。
マック:
- / Applications / Utilitiesにある、またはからMigrationAssistantを起動します。 行け メニュー、選択 ユーティリティ.
- Migration Assistantは、の名前とパスワードの入力を求める場合があります。 管理者アカウントを持つユーザー. クリック 継続する、管理者名とパスワードを入力し、をクリックします わかった.
- Migration Assistantは、Macにコピーする情報源のオプションを表示します。 使用している移行アシスタントの特定のバージョンに応じて、次のいずれかを選択するオプションが表示されます。 別のMac、PC、Time Machineバックアップ、またはその他のディスクから、 または選択するオプション WindowsPCから 適切な選択を行い、をクリックします 継続する.
- Migration Assistantは、追加のソースオプションを表示します。 別のMacまたはPCから選択、をクリックします 継続する.
- Migration Assistantを続行するには、Macで実行されている他のアプリケーションをすべて閉じる必要があります。 クリック 継続する 開いているアプリをすべて閉じて、移行プロセスを続行します。
- Migration Assistantは、MigrationAssistantアプリケーションを実行しているPCまたはMacのローカルネットワークをスキャンします。 PCのアイコンと名前がMigrationAssistantウィンドウに表示されます。 表示されたら、をクリックします 継続する.
- ディスプレイに複数桁のパスコードが表示されます。 この番号を書き留めて、PCに持っていきます。
PC:
- 移行アシスタントは、 パスコード. Macに表示されたものと一致する必要があります。 パスコードが一致する場合は、をクリックします 継続する その後、Macに戻ります。
マック:
- Migration Assistantは、Macに移行できるアイテムのリストを表示します。 リストには、PCの現在ログインしているユーザーアカウントと、音楽、写真、映画、デスクトップアイテム、ダウンロード、ドキュメント、連絡先、ブックマーク、ユーザー設定などのすべての関連データが含まれます。 Migration Assistantは、共有ファイル、ログ、その他のファイルやPCで見つかったドキュメントなどの追加ファイルをコピーすることもできます。
- コピーしたいアイテムを選択し、をクリックします 継続する.
PCとMac:
- 両方の移行アシスタントは、コピー操作の進行状況を表示します。 コピープロセスが完了したら、両方のマシンでMigrationAssistantアプリケーションを終了できます。
Migration Assistantは、現在PCにログインしているアカウントからのみユーザーデータをコピーできます。 Macにコピーするユーザーアカウントが複数ある場合は、PCからログアウトし、次のアカウントでログインしてから、移行プロセスを繰り返す必要があります。
