2021年にAndroid用Excelを使用するための12のベストヒント
データ集約型のスプレッドシートを持って行き、どこからでも作業できます。 Excel for Androidを使用すると、チームはあなたがデスクトップで作業していると思います。
これは、Android用MicrosoftExcelの12の役立つヒントのリストです。 これらのタスクをスプレッドシートスキルの履歴書に追加すると、チームで最もクールなExcelモバイルユーザーになります。
ノート:次の手順は、携帯電話とタブレットのAndroid用Excelに適用されます。
01
12の
簡単にテキストを入力
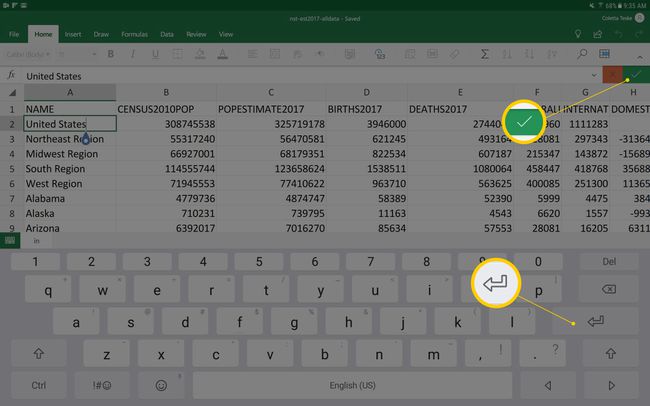
スプレッドシートセルへのテキストの入力は、Excel forAndroidでは少し異なります。 デスクトップのExcelで使用する使い慣れたキーストロークは、モバイルデバイスに切り替えるときに少し調整する必要があります。
ここにいくつかのタイピングのヒントがあります:
- テキストを入力:セルをダブルタップし、テキストを入力してから、 緑のチェックマーク. 入力が完了したら、をタップします 入力 下のセルに移動します。
- セル内のテキストを削除する:セルを長押ししてコンテキスト男性を表示し、をタップします クリア.
- セル内のテキストを編集する:テキストを含むセルをダブルタップして、青いカーソルを表示します。 カーソルをタップして目的の場所にドラッグし、変更を加えます。
ヒント: もし、あんたが Excelアプリで外部キーボードを使用する、Excel forWindowsで使用するキーボードショートカットはAndroidデバイスで機能します。
02
12の
セルに複数行のテキストを入力する
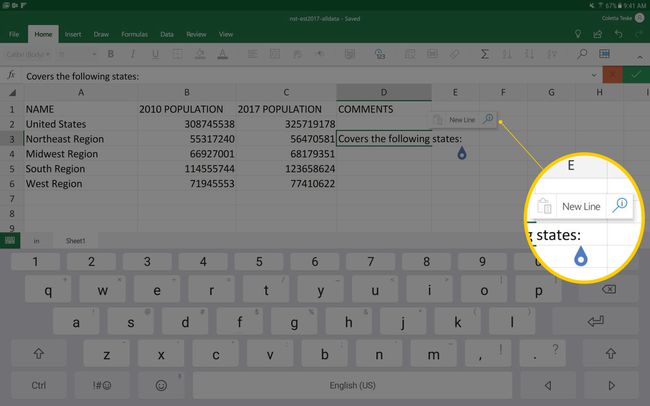
セル内に複数の行または段落を作成することは可能ですが、デスクトップ上のExcelとは異なり、押すキーがさらにいくつかあります。
セルに複数の段落を作成するには:
- セルをダブルタップして入力を開始します。
- セルをタップして青いカーソルを表示します。
- カーソルをタップしてから、 改行.
- 入力を続けます。
- をタップします 緑のチェックマーク 終わったら。
ノート:Android用Excelで移動する方法はたくさんあります。 学ぶ Androidのタッチジェスチャー Android用Excelがアプリを最大限に活用するために。
03
12の
番号をすばやく追加する
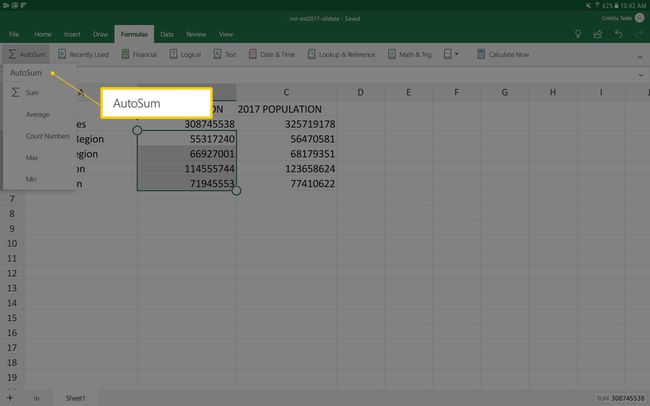
数値の行または列を追加する場合は、AutoSumを使用して作業をすばやく完了します。
数値を追加するには、タップしてドラッグし、一緒に追加する行または列のセルを選択します。 次に、をタップします 数式 > AutoSum > 和 行または列の最後に合計を表示します。
ヒント:データの大部分を選択する際に問題が発生した場合は、をタップします 家 > 範囲を選択 必要なセルの範囲を入力します。
04
12の
フィルタを使用してデータを並べ替える
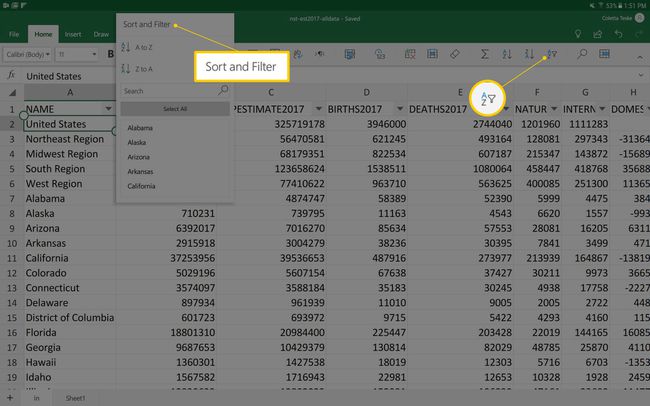
データを整理したいときは、 フィルタを使用してデータを並べ替える. フィルタを使用すると、データをアルファベット順または番号順に並べ替えることができます。
フィルタボタンを表示するには、をタップします 家 > フィルター > フィルタボタンを表示. フィルタボタンは、スプレッドシートの一番上の行に表示されます。
スプレッドシートをフィルタリングするには、並べ替える列の[フィルタ]ボタンをタップして、並べ替えオプションを選択します。
05
12の
スプレッドシートに描く
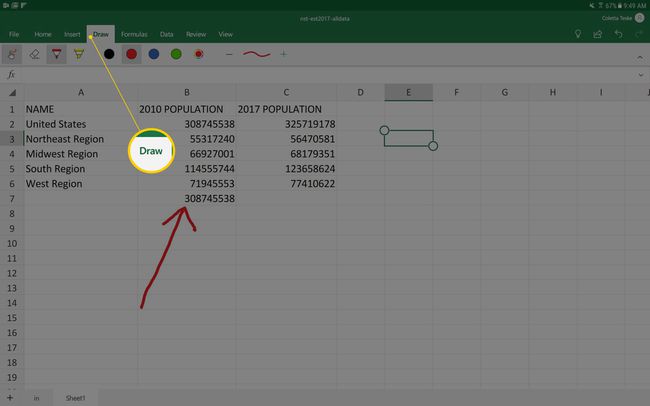
Androidスマートフォンまたはタブレットのタッチスクリーンを使用すると、スプレッドシートに簡単に描画して重要な情報を強調表示できます。 指をスワイプするだけで、線や円などの形を描くことができます。
描画ツールにアクセスするには:
- 選択する 描く > マウスまたはタッチで描く.
- 色と厚さを選択します。
- 選択したら、スプレッドシートをタップしてドラッグし、描画します。
06
12の
Excelでカメラを使用する
カメラを使用して、Excelスプレッドシートに直接画像を挿入できます。
写真を撮るには、スプレッドシートで写真を配置する場所をタップしてから、をタップします 入れる > ピクチャー > カメラ. 完璧な写真ができたら、 わかった スプレッドシートに表示されます。
ヒント:[画像]タブを使用して、スタイルと効果を追加したり、画像のサイズを変更したり、画像の不要な部分を切り抜いたりします。
07
12の
データを画像に変える
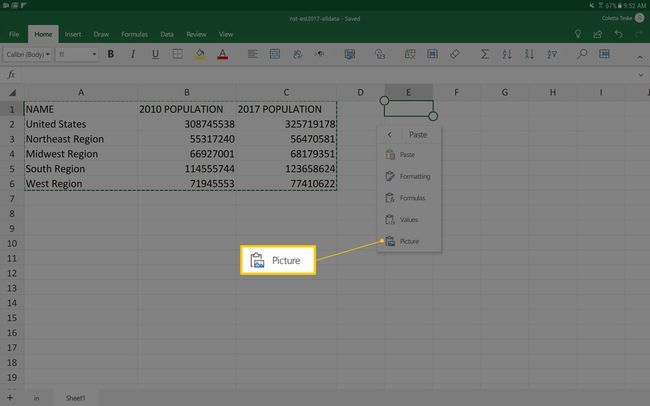
する方法はいくつかあります データを変更から保護する. 簡単な方法は、編集できない画像に変換することです。 データをコピーして、スプレッドシートの別の場所に画像として貼り付けるのと同じくらい簡単です。
データを画像に変換するには:
- データを選択します。
- 表示されるコンテキストメニューで、をタップします コピー.
- 画像を貼り付けるセルを長押しします。
- コンテキストメニューで、をタップします 下矢印 [貼り付け]の横にあるをタップします 写真.
ヒント:Excelに入力したい印刷されたスプレッドシートまたは表はありますか? 写真を撮り、データのみが表示されるように写真をトリミングします。 Excelは画像をテキストに変換し、スプレッドシートに追加します。
08
12の
研究の助けを得る
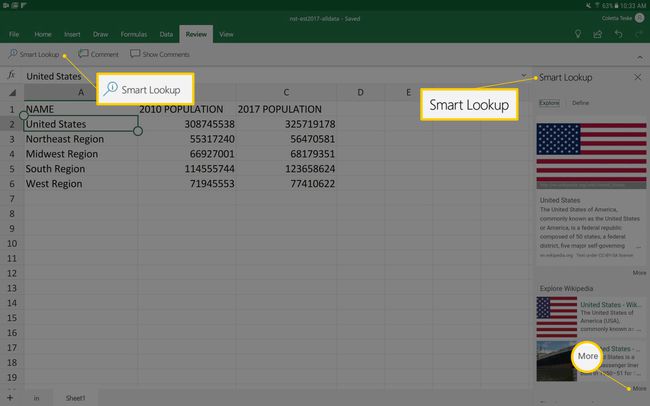
調査が必要な場合は、Android用のExcelアプリを離れる必要はありません。 スマートルックアップを使用すると、情報、定義、履歴、およびその他のリソースを簡単に見つけることができます。
スマートルックアップを使用するには:
- 単語またはフレーズを選択します。
- タップ レビュー > スマートルックアップ. これにより、スマートルックアップペインが表示され、上位のWeb検索が表示されます。
- リストをスクロールして、研究ニーズに一致する検索結果を見つけます。
- タップ もっと 残りの情報を読むために。
09
12の
スプレッドシートにコメントを追加する
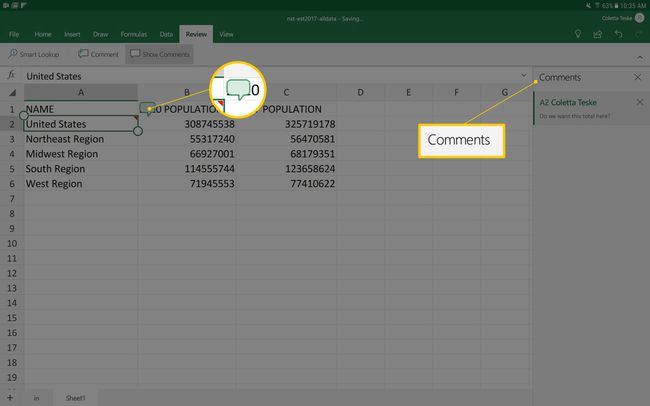
あなたとあなたのチームはデータプロジェクトに取り組んでいます。 スプレッドシートのデータについて質問したい場合は、コメントを追加してください。
コメントするには:
- コメントを残したいセルをタップします。
- タップ 入れる > コメント コメントペインを表示します。
- コメントのテキストを入力します。
- 終了したら、ワークシートの空白の領域を選択します。
ヒント:コメントを表示するには、スプレッドシート領域のコメントアイコンをタップします。 タップ 選ぶ コメントを読み終えたら。
10
12の
Excelワークブックを他の人と共有する
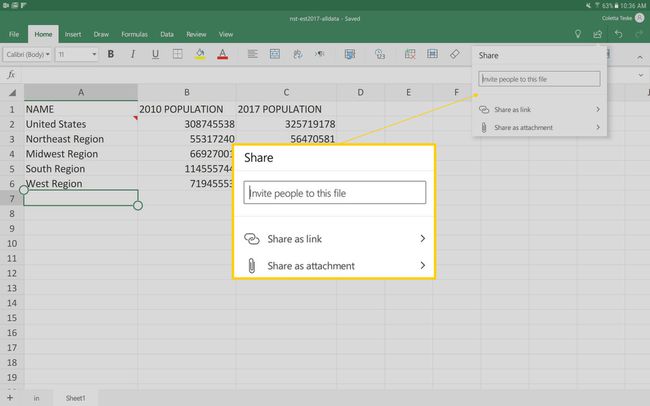
他の人にExcelブックを表示または編集してもらいたい場合は、他の人と共有してください。
ブックを共有するには、をタップします 共有、ファイルを共有する相手のメールアドレスを入力し、共有オプションを選択します。
- リンクとして共有する:この方法を選択して、電子メールメッセージでリンクを送信するか、クリップボードにコピーするか、OneNoteに挿入します。 ブックを表示または編集できるユーザーを制御します。
- 添付ファイルとして共有:ファイルを電子メールメッセージに添付するには、この方法を選択します。 ファイルはExcelワークブックまたはPDFファイルとして共有できます。
11
12の
チャートの作成についてヘルプを得る
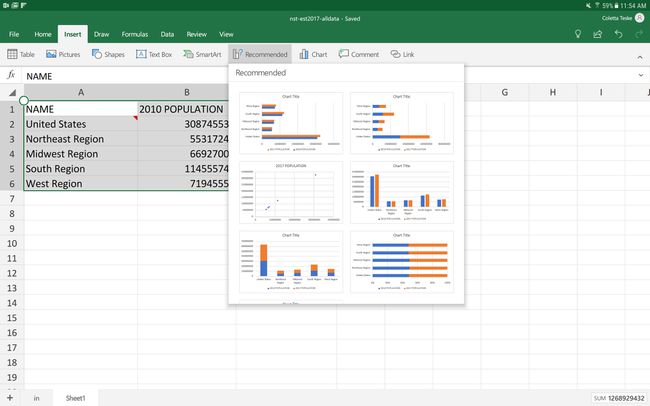
データがあり、それを視覚化したいのですが、どこから始めますか? グラフの作成についてサポートが必要な場合は、推奨されるグラフを使用して、データをグラフ化するための最良の方法を見つけてください。
Excelアプリに、データを最もよく表すグラフを選択させるには、次の手順に従います。
- グラフに使用するデータを選択します。
- タップ 入れる > おすすめされた. データに合ったグラフが表示されます。
- 推奨されるグラフをタップして、ワークシートに表示します。
ヒント:グラフを選択すると、[グラフ]タブが表示されます。 これらのオプションを使用して、グラフのレイアウト、色、サイズ、およびその他の属性を変更します。
12
12の
データを使用してマップを作成する
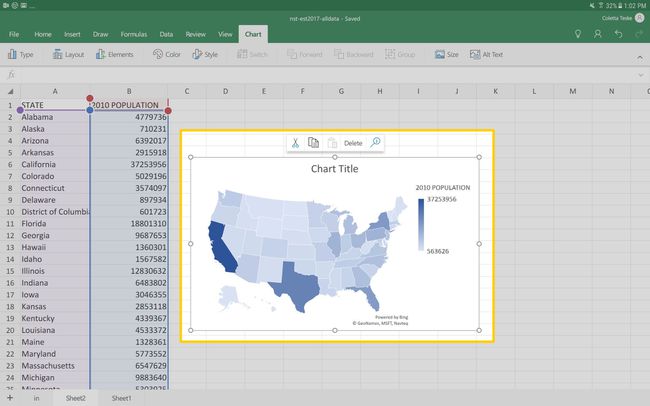
地理データがある場合は、地図を使用して比較を示します。
マップチャートを作成するには:
- グラフに含めるデータを選択します。
- タップ 入れる > チャート > マップ.
- ドロップダウンリストに表示されるマップチャートをタップします。
- タップ 同意します 地図を作成するのが初めての場合。
- [グラフ]タブで、グラフのタイトル、色、またはスタイルを変更してグラフをカスタマイズします。
