Macのバックアップ:TimeMachineとSuperDuper
知っておくべきこと
- 自動的にバックアップするには、 バックアップディスクを暗号化する と バックアップディスクとして使用 デバイスをMacに接続するとき。
- 手動でバックアップするには、に移動します TimeMachineの設定 > バックアップディスクを選択します >ドライブを選択> バックアップを暗号化する > ディスクを使用する.
この記事では、を使用してMacバックアップシステムを作成する理由と方法について説明します。 タイムマシン と呼ばれるツールと組み合わせて SuperDuper.
Time MachineとSuperDuperの両方を使用する理由
の作成 Mac用のバックアップシステム 非常に重要です。 信頼性の高いバックアップが用意されているため、元のファイルがMacから削除された場合や、ハードドライブが消去、損傷、または交換された場合でも、データを簡単に復元できます。
Time Machineは素晴らしいツールですが、完璧ではありません。 ドライブ全体のクローンを作成するわけではないため、災害が発生して高速で起動して実行する必要がある場合は、別の起動可能なバックアップオプションを用意することをお勧めします。
SuperDuperは、ハードドライブ全体のクローンを作成するバックアップソフトウェアの例です。 SuperDuperのようなツールをTimeMachineと一緒に使用すると、ファイルのバックアップとMacのクローンの作成という両方の長所が得られます。 また、バックアップ方法の1つで問題が発生した場合でも、もう1つの方法に頼ることができます。

TimeMachine入門
Appleは2008年にTimeMachineバックアップユーティリティを導入しました。 これは、システムファイル、アプリ、音楽、写真、メール、ドキュメントなど、Mac全体をバックアップする「設定して忘れる」ソリューションです。 Time Machineをオンにすると、Macが自動的にバックアップされ、ファイルの1時間ごと、1日ごと、および1週間ごとのバックアップが実行されます。
Time Machineでバックアップシステムを作成するには、外部ストレージデバイスが必要です。 これは可能性があります NASデバイス、Apple独自のTime Capsule、または単純な 外付けハードドライブ USBなどのMacに直接接続されている 落雷、またはFireWireドライブ。
最初のステップは、ストレージデバイスをMacに接続することです。 これを行うと、次のようなメッセージが表示される場合があります。 [バックアップディスク]を使用してTimeMachineでバックアップしますか? もしそうなら、チェックしてください バックアップディスクを暗号化する 次に選択します バックアップディスクとして使用.
TimeMachineを使用してMacを手動でバックアップする
Time Machineがドライブの使用を自動的に要求しない場合は、手動で追加します。 ドライブを追加すると、TimeMachineは自動的にバックアップの作成を開始します。
外付けドライブがバックアップでいっぱいになると、Time Machineは最も古いバックアップの上書きを開始して、現在のデータ用のスペースがあることを確認します。
-
を選択 TimeMachineアイコン (時計)Macのメニューバー。
メニューバーにTimeMachineアイコンが表示されない場合は、[ システム環境設定 Appleメニューで、 タイムマシン、次に選択します メニューバーにTimeMachineを表示する.
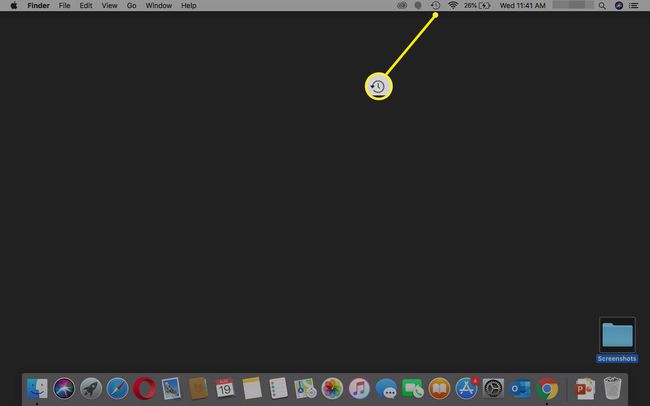
-
選択する Open TimeMachineの設定.
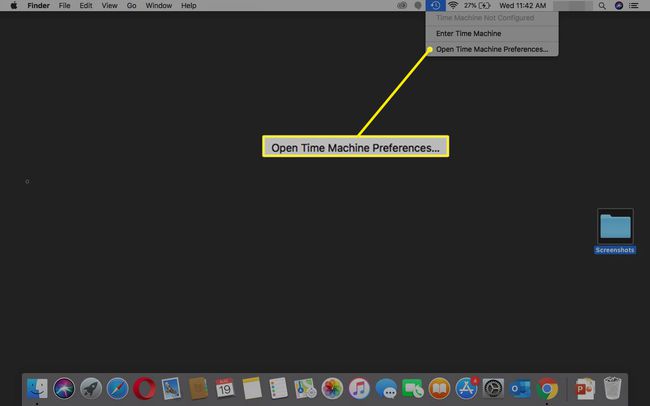
-
選ぶ バックアップディスクを選択します (それは言うかもしれません バックアップディスクの追加または削除).
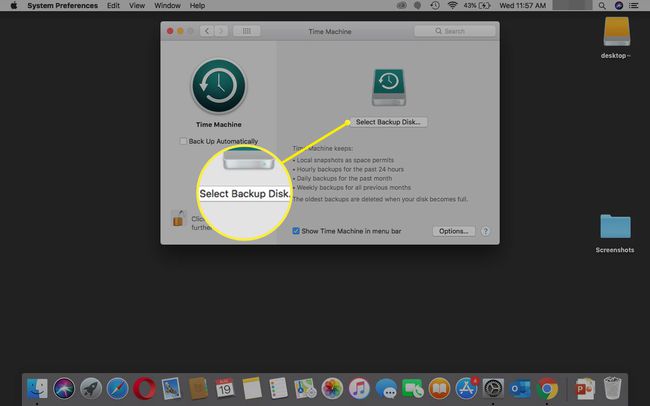
-
リストオプションから外付けドライブを選択します。 チェック バックアップを暗号化する (推奨)次に選択します ディスクを使用する.
![TimeMachineで[ディスクを使用]を選択します。](/f/a6769074990a4670e63ea98cc8b42b67.jpg)
-
バックアップディスクを選択すると、TimeMachineは自動的に定期的なバックアップを作成します。 他に何もする必要はありません。
ファイルの数によっては、最初のバックアップに時間がかかる場合がありますが、バックアッププロセス中にMacを使用することはできます。 Time Machineは前回のバックアップ以降に変更されたファイルのみをバックアップするため、将来のバックアップはより高速になります。
TimeMachineバックアップからファイルを除外する
特定のファイルやフォルダをバックアップしたくない場合、または外付けドライブに十分な容量がない場合は、ファイルやフォルダをバックアップから除外してください。
-
を選択 TimeMachineアイコン メニューバーで選択します Open TimeMachineの設定.
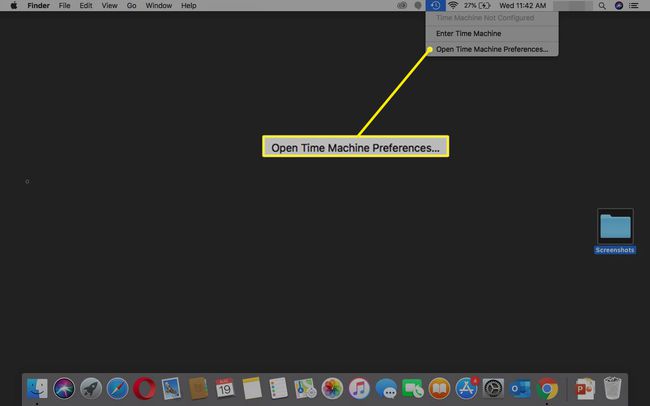
-
選択する オプション.
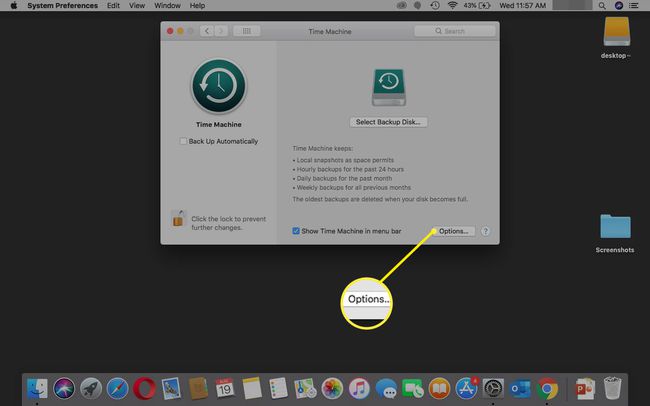
-
バックアップから除外するファイルとフォルダを選択するには、 プラス記号 左下にあります。
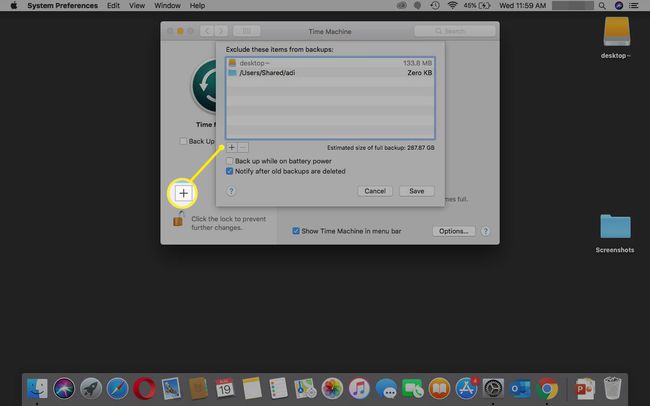
ファイルまたはフォルダをダブルクリックして、除外ファイルリストに追加します。
-
完了したら、を選択します 保存する. これらの除外されたファイルはバックアップされません。
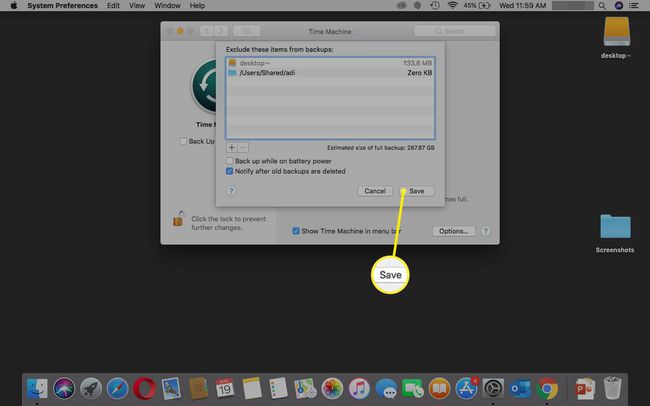
Time Machineが正しく機能しているかどうか疑問に思っている場合は、簡単に実行できます。 TimeMachineバックアップを確認します.
SuperDuperでスタートアップドライブのクローンを作成する
Time Machineは優れたバックアップソリューションですが、SuperDuperまたは別のクローン作成スタイルのバックアップシステムを使用して、バックアップを大幅に最適化できます。
SuperDuper(27.95ドル)はMacのハードドライブを複製するので、常にすべてのデータの完全なバックアップがあります。 これにより、緊急時や通常の起動ドライブの定期的なメンテナンスを行うときに、起動ドライブの起動可能なコピーを保持できます。
SuperDuperを使用するには、少なくとも現在の起動ドライブと同じ大きさの外付けハードドライブが必要です。 SuperDuperには、バックアッププロセスをカスタマイズするための多くのオプションと方法がありますが、ここでは、スタートアップドライブの正確なコピーを作成するプロセスについて説明します。
SuperDuperは、Mac用の多くの優れたクローンバックアップソリューションの1つにすぎません。 その他には カーボンコピークローナー, SmartBackup、 と ChronoSync.
SuperDuperを起動します。
-
あなたの スタートアップドライブ として ソースをコピー.
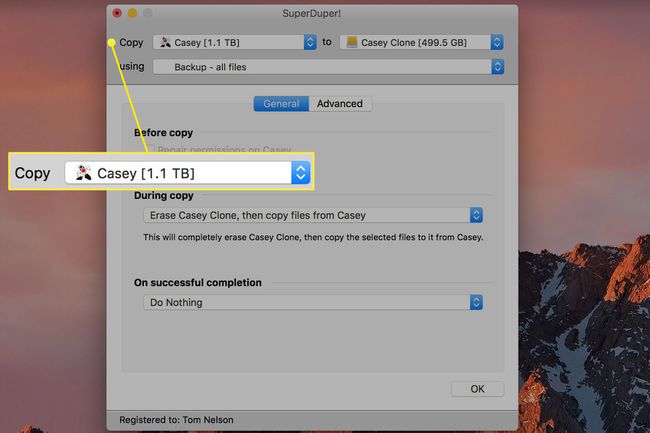
-
あなたの 外付けハードドライブ として コピー先 行き先。
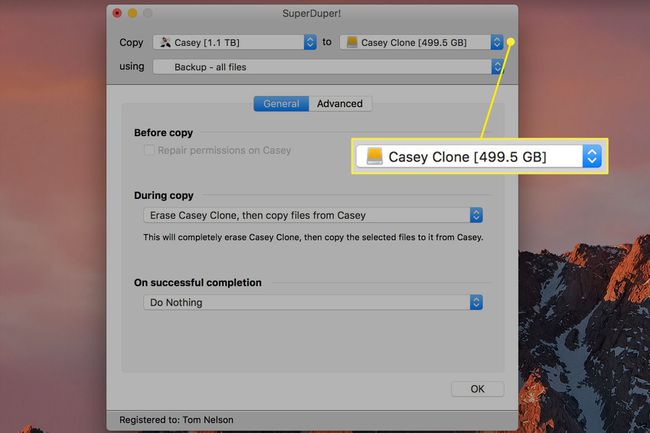
-
選択する バックアップ-すべてのファイル 方法として。
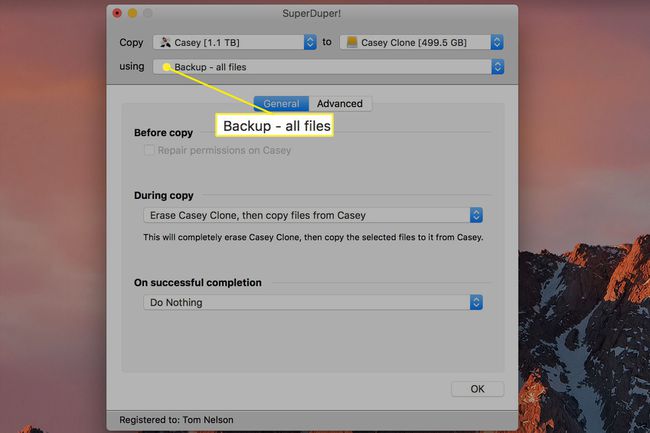
-
を選択してください オプション ボタン以下 コピー中、 選択する [バックアップ場所]を消去し、[起動ドライブ]からファイルをコピーします.
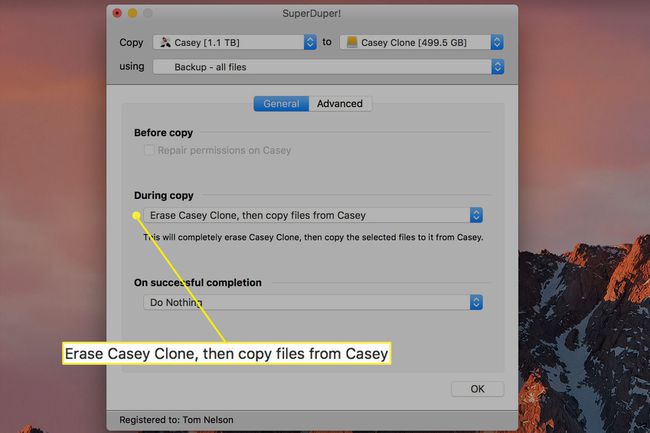
-
選択する わかった、次に選択します 今すぐコピー. 短時間で、ハードドライブの起動可能なクローンが作成されます。
最初のクローンを作成したら、変更することができます コピー オプション スマートアップデートしたがって、SuperDuperは既存のクローンを新しいデータで更新します。
![[OK]を選択してコピーを開始します。](/f/59d11889390e743296571d6d600a5f4b.jpg)
