HPラップトップのタッチパッドのロックを解除する方法
知っておくべきこと
- Synapticsタッチパッド:左上隅をダブルタップして無効にしたり有効にしたりします。
- または、デバイスマネージャで、タッチパッドを手動で無効にします ポインティングデバイス.
- HPラップトップには、タッチパッドを無効または有効にするさまざまな方法があります。
このガイドでは、HPラップトップのタッチパッドのロックを解除およびロックするさまざまな方法について説明します。 それはあなたが持っているラップトップとあなたが最新のタッチパッドドライバーをインストールしているかどうかにかなり依存しているので、あなたは複数の方法を試す必要があるかもしれません。
HPラップトップでタッチパッドをオンにする方法
HPラップトップは、タッチパッドをオフにしたくない場合に、タッチパッドをオフにするためのさまざまなオプションを長い間提供してきました。 タイピング、ゲームプレイ、またはその他のさまざまなアクティビティの方法で、特に外部を使用する場合 ねずみ。 これは、HPラップトップを誤ってロックする可能性があることを意味します。 それが起こった場合、ここにいくつかあります タッチパッドでラップトップのロックを解除するさまざまな方法.
Synapticsタッチパッドを搭載したHPラップトップ

ジョン・マーティンデール
新しいSynapticsタッチパッドの1つと最新のドライバーがインストールされたHPラップトップをお持ちの場合は、すばやく押すだけでタッチパッドのロックを解除できる場合があります。 タッチパッドの左上隅をダブルタップするだけです。 同じコーナーの小さなライトが消えるのが見えるかもしれません。 ライトが表示されない場合は、タッチパッドが機能しているはずです。タッチパッドがロックされると、ライトが表示されます。 あなたもすることができます タッチパッドを無効にする 将来的にも同じアクションを実行します。
一部のSynapticsタッチパッドは、左上隅の5秒間の長押しにも反応するため、ダブルタップが機能しない場合は、代わりにそれを試してください。
Synapticsタッチパッドを備えたHPラップトップを使用しているが、このオプションがない場合は、有効にする必要がある可能性があります。 あなたはできる HPのサイトでこのオプションを有効にする手順を見つける. また、最新のSynapticsタッチパッドドライバーをダウンロードする必要がある場合もあります。 これを行うには、実行します
タッチパッドスイッチ付きのHPラップトップ
一部の古いHPラップトップには、タッチパッドの横に専用スイッチがあり、タッチパッドのオンとオフを切り替えることができます。 あなたはそのインジケータライトを通してそれを見つけるでしょう。 小さなLEDが黄色、オレンジ、または青のいずれかを表示している場合、タッチパッドはロックされています。 センサーをダブルタップして、タッチパッドを再度有効にします。 Synapticsタッチパッドと同様に、これによりタッチパッドがオンに戻ります。 同じ方法を使用して、後で再びロックすることができます。その時点で、ライトがオンになります。
HP Touchpadがロックされて応答しませんか? これを試して
タッチパッドを有効にするための上記の手順が機能しない場合は、すべてのHPラップトップおよびオペレーティングシステムで機能するはずのいくつかの追加の方法を試すことができます。
コントロールパネル
コントロールパネルでタッチパッドの設定にアクセスできます。
を開きます Windowsの設定 を押してメニュー Windowsキー+私
-
選択する デバイス.
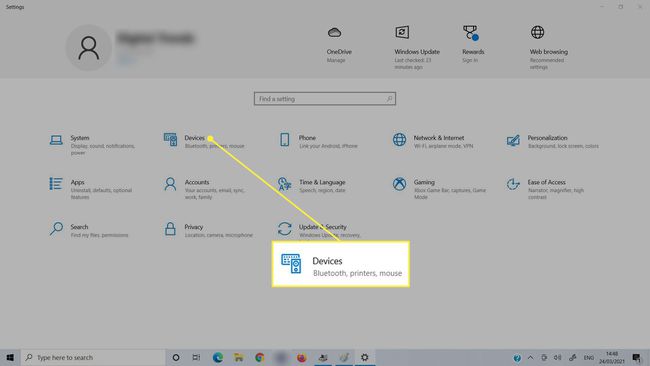
-
選択する タッチパッド 左側のメニューから。
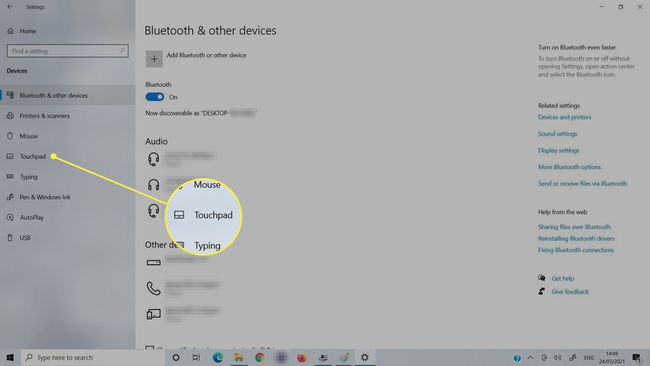
-
トグル タッチパッド オン。

デバイスマネージャ
タッチパッドの設定を表示するもう1つの場所は、デバイスマネージャーです。
-
検索する デバイスマネージャ Windowsサーチで、対応する結果を選択します。
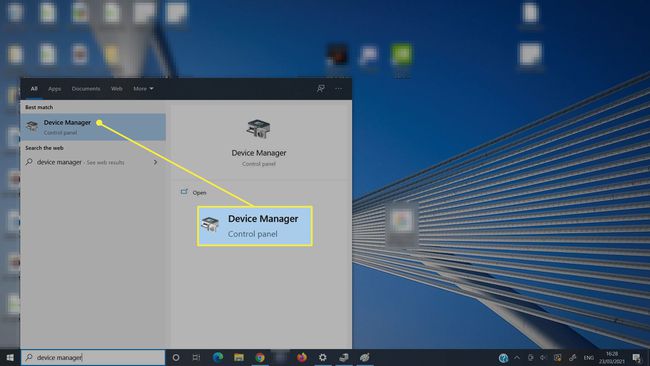
-
を展開します マウスおよびその他のポインティングデバイス セクション。
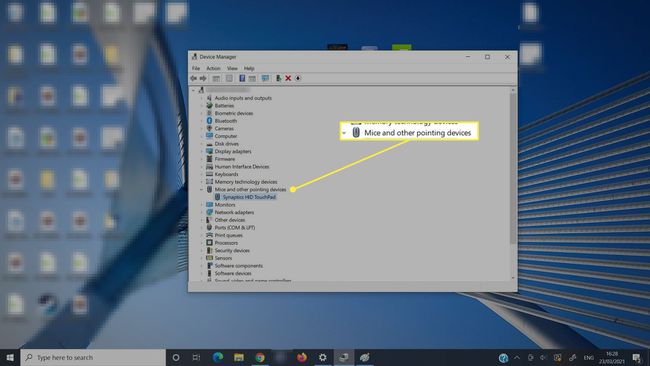
-
HPタッチパッドを選択します。
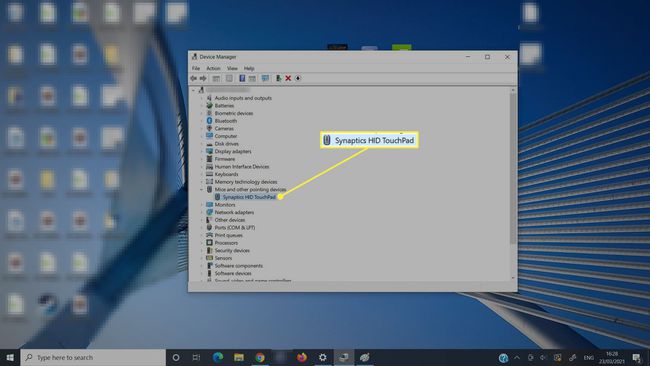
-
を選択 運転者 タブ。
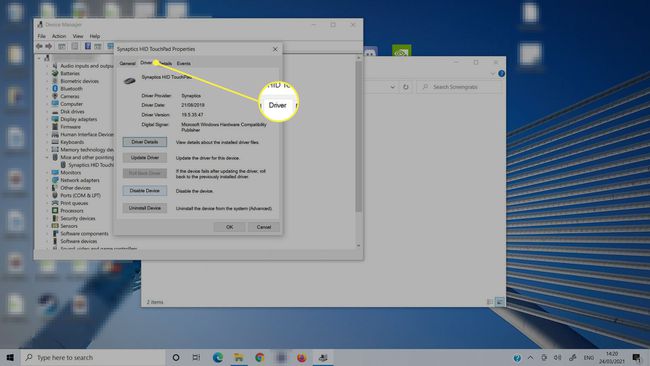
-
選択する デバイスを有効にする タッチパッドを有効にする場合、または デバイスを無効にする、無効にします。
![デバイスマネージャで[デバイスを無効にする]を選択します。](/f/ff67e748e0c897bb570a9a233b3e71d2.jpg)
