PS4Webブラウザの使い方
知っておくべきこと
- インターネットブラウザアプリがホーム画面に表示されない場合は、 図書館 > アプリケーション.
- を押します R2 ボタンをクリックして新しいブラウザウィンドウを開き、ページ上部のアドレスバーを選択してURLを入力します。
- 履歴をクリアし、Cookieを管理し、追跡を無効にするには、を押します オプション PS4コントローラーのボタンをクリックして選択します 設定.
この記事では、PS4 Webブラウザーの使用方法について、構成可能な設定を好みに合わせて変更する方法などについて説明します。 手順は、PS4ProおよびPS4Slimを含むすべてのPlayStation4モデルに適用されます。
PS4ブラウザを開く方法
PS4のウェブブラウザを開くのは素早く簡単です。
PlayStationのホーム画面が表示されるまでシステムの電源を入れます。
ゲーム、アプリケーション、およびその他のサービスを起動するために使用される大きなアイコンの行を含むコンテンツ領域に移動します。
-
まで右にスクロールします インターネットブラウザ オプションが強調表示され、 www アイコンと 始める ボタン。 をタップしてブラウザを開きます NS PS4コントローラーのボタン。
メインナビゲーションペインにWWWアイコンが表示されない場合は、ライブラリの[下]にあります。 アプリ.
一般的なPS4ブラウザ機能
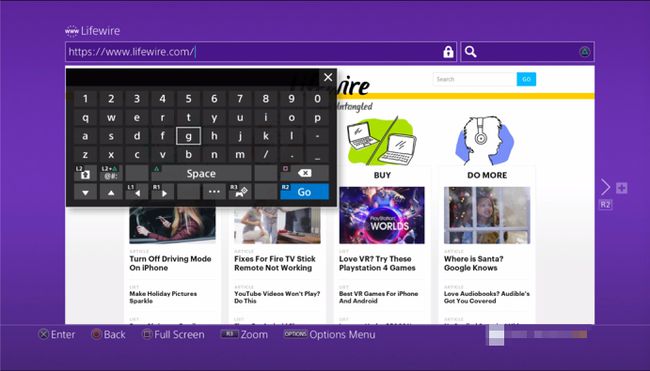
- 新しいブラウザウィンドウを開くには:を押します R2 ボタン。
- 以前に開いたウィンドウに移動するには:を押します L2 ボタン。
- フルスクリーンモードのオンとオフを切り替えるには:を押します 四角 ボタン。 PS4ブラウザーは、デフォルトでレスポンシブWebサイトのデスクトップバージョンになります。
- アクティブなWebページを拡大するには: 使用 R3 ボタン-PS4コントローラーの右側のスティックを押し下げるとアクティブになります。
- URL /ウェブアドレスを入力するには:まず、を押します R2 ボタンをクリックして新しいウィンドウを開きます。 ページ上部のラベルが付いたアドレスバーに移動します URLを入力、をタップします NS ボタン。 画面キーボードが表示され、Webアドレスの入力を求められます。 完了したら、を押します R2 対応するページをロードするためのコントローラボタン。
- を実行するには Google検索:まず、を押します 三角形 コントローラのボタン。 点滅しているカーソルが検索ボックスに表示され、画面キーボードがその真下に飛び出します。 希望の検索語または用語を入力し、を押して送信します R2 ボタン。
ブックマーク
PS4ブラウザでは、お気に入りのWebページを保存して、ブックマーク機能を介して今後のブラウジングセッションで簡単にアクセスできます。
アクティブなWebページをブックマークに保存するには
を押します オプション コントローラのボタン。
-
ポップアウトメニューが表示されたら、 ブックマークを追加.
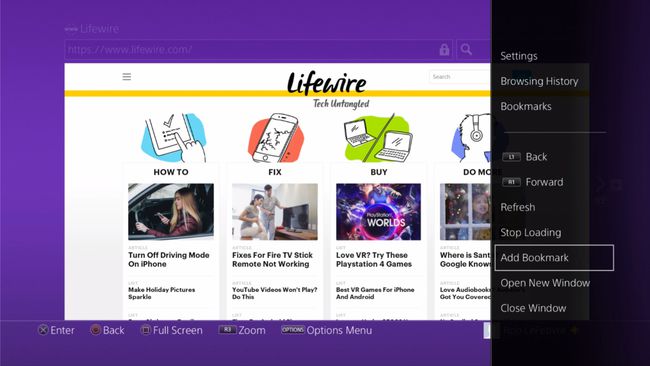
-
これで、2つの事前入力された編集可能なフィールドを含む新しい画面が表示されます。 最初、 名前、現在のページのタイトルが含まれます。 二番目、 住所、ページのURLが入力されます。 これらの2つの値に満足したら、 わかった ボタンをクリックして、新しいブックマークを追加します。

以前に保存したブックマークを表示するには
経由でブラウザのメインメニューに戻ります オプション ボタン。
-
次に、オプションを選択します ブックマーク.
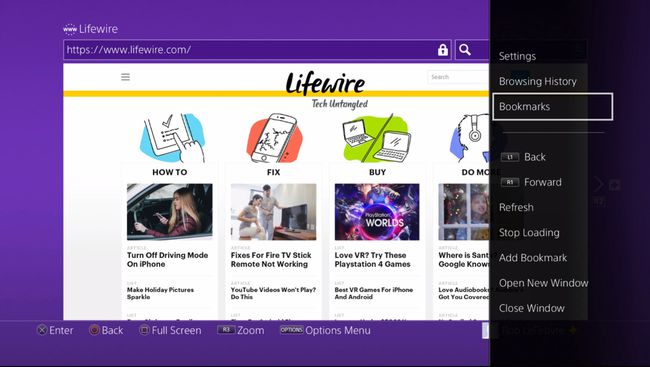
保存されているブックマークのリストが表示されます。 これらのページのいずれかをロードするには、コントローラーの左方向スティックを使用して目的の選択肢を選択し、を押します。 NS ボタン。
ブックマークを削除するには
まず、リストからブックマークを選択し、を押します オプション コントローラのボタン。
-
画面の右側にスライドメニューが表示されます。 選ぶ 消去 を押して NS ボタン。
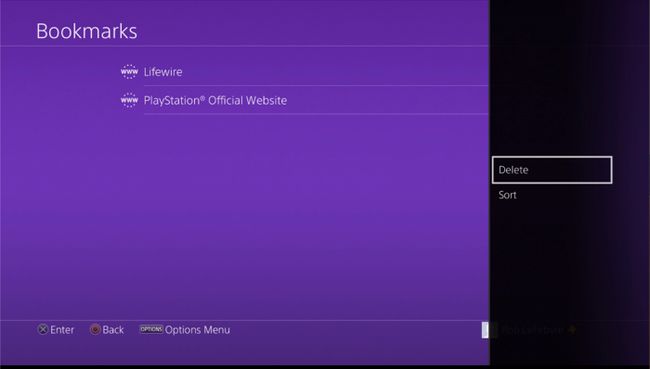
新しい画面が表示され、各ブックマークにチェックボックスが付いています。 削除するブックマークを指定するには、まずブックマークの横にチェックマークを付けて、をタップします。 NS ボタン。
-
1つ以上のリスト項目を選択したら、画面の一番下までスクロールして、 消去 プロセスを完了します。
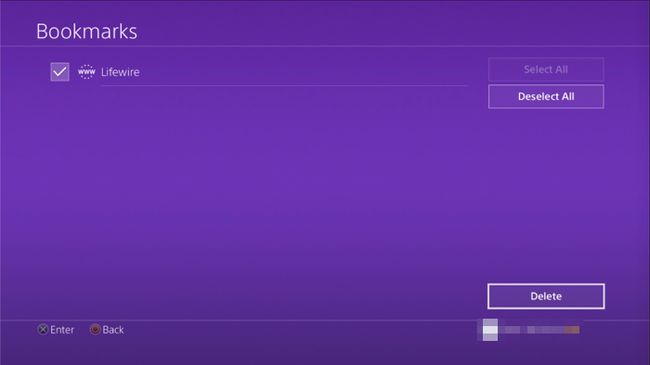
閲覧履歴の表示または削除
PS4ブラウザーは、以前にアクセスしたすべてのWebページのログを保持するため、今後のセッションでこの履歴を閲覧し、ボタンを押すだけでこれらのサイトにアクセスできます。
あなたの過去の履歴へのアクセスは便利ですが、他の人があなたのゲームシステムを共有している場合はプライバシーの問題を引き起こす可能性もあります。 このため、PlayStationブラウザはいつでも履歴をクリアする機能を提供します。 以下のチュートリアルは、閲覧履歴を表示および削除する方法を示しています。
過去のPS4閲覧履歴を表示するには
を押します オプション ボタン。 これで、ブラウザメニューが画面の右側に表示されます。
-
を選択 閲覧履歴 オプション。

以前にアクセスしたWebページのリストが表示され、それぞれのタイトルが表示されます。
-
アクティブなブラウザウィンドウにこれらのページのいずれかをロードするには、目的の選択が強調表示されるまでスクロールし、を押します。 NS コントローラのボタン。
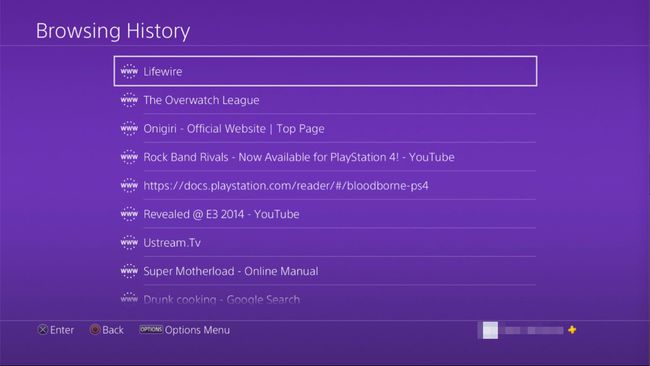
PS4の閲覧履歴をクリアするには
を押します オプション コントローラーボタン。
-
次に、 設定 画面右側のポップアウトメニューから。 PS4ブラウザの 設定 ページが表示されます。

-
を選択 ウェブサイトデータをクリアする オプションを押して NS ボタン。 NS ウェブサイトデータをクリアする 画面が表示されます。
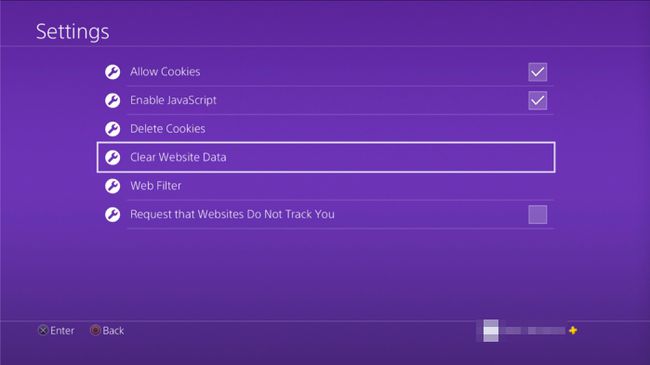
-
ラベルの付いたオプションに移動します わかった を押して NS コントローラのボタンをクリックして、履歴の削除プロセスを完了します。
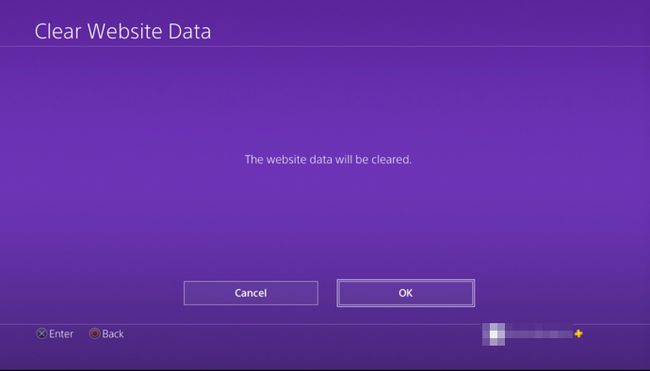
また、にアクセスすることができます ウェブサイトデータをクリアする を押して画面 オプション 前述の閲覧履歴インターフェースからボタンを押して選択します 閲覧履歴をクリアする 表示されるサブメニューから。
クッキーの管理
PS4ブラウザーは、レイアウト設定やログインしているかどうかなどのサイト固有の情報を保持する小さなファイルをシステムのハードドライブに保存します。 これらのファイルは一般にCookieと呼ばれ、通常、Webサイトのビジュアルと機能を特定の要望やニーズに合わせてカスタマイズすることにより、ブラウジングエクスペリエンスを向上させるために使用されます。
これらのCookieには個人的なものと見なされる可能性のあるデータが保存されることがあるため、PS4から削除したり、そもそも保存されないようにしたりすることもできます。 また、Webページで予期しない動作が発生した場合は、ブラウザのCookieをクリアすることを検討してください。 以下のチュートリアルは、PS4ブラウザでCookieをブロックおよび削除する方法を示しています。
PS4にCookieが保存されないようにブロックするには
コントローラのを押します オプション ボタン。
次に、ラベルの付いた選択肢を選択します 設定 画面右側のメニューから。
-
一度 設定 ページが表示されたら、を選択します クッキーを許可する オプション; リストの一番上にあります。
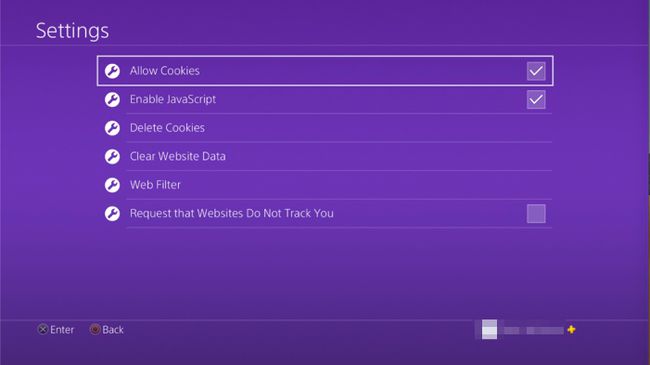
PS4ブラウザをアクティブにしてチェックマークを付けると、WebサイトからプッシュされたすべてのCookieがハードドライブに保存されます。 これを防ぐには、を押します NS コントローラのボタンをクリックして、このチェックマークを削除し、すべてのCookieをブロックします。
後でCookieを許可するには、この手順を繰り返して、チェックマークが再び表示されるようにします。 Cookieをブロックすると、一部のWebサイトが奇妙な方法で表示および機能する可能性があるため、この設定を変更する前にこれに注意することが重要です。
PS4ハードドライブに保存されているCookieを削除するには
これらの同じ手順に従って、ブラウザに戻ります。 設定 インターフェース。
-
ラベルの付いたオプションまでスクロールします クッキーを削除する をタップします NS ボタン。
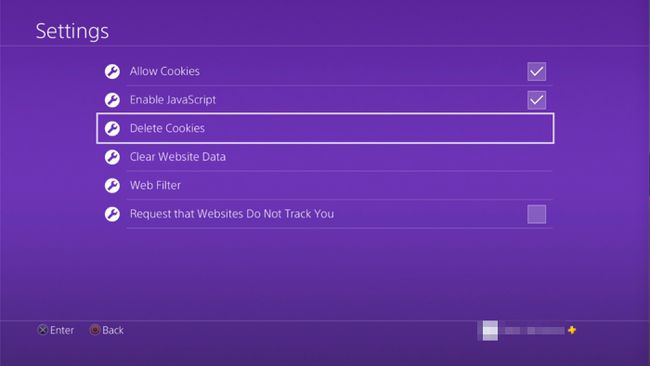
メッセージを含む画面が表示されます。 クッキーは削除されます.
-
を選択 わかった この画面のボタンを押して NS ブラウザのCookieをクリアします。
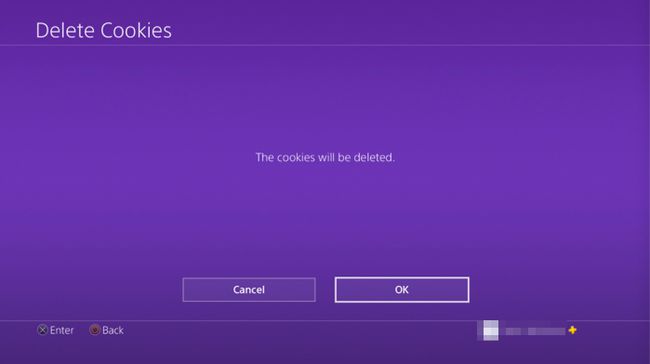
追跡しないを有効にする
マーケティングリサーチやターゲットを絞った広告目的でオンライン行動を監視している広告主は、今日のWebでは一般的ですが、一部の人々を不快にさせる可能性があります。 集計されるデータには、アクセスするサイトや、各サイトの閲覧に費やす時間などが含まれます。
一部のWebサーファーがプライバシーの侵害と見なしていることに反対し、ブラウザベースのDo NotTrackに至りました。 現在の間にサードパーティによる追跡に同意しないことをWebサイトに通知する設定 セッション。 HTTPヘッダーの一部としてサーバーに送信されるこの設定は、すべてのサイトで受け入れられるわけではありません。
ただし、この設定を承認し、そのルールを順守する人のリストは増え続けています。 PS4ブラウザでDoNot Trackフラグを有効にするには、以下の手順に従ってください。
を押します オプション PS4コントローラーのボタン。
画面右側にブラウザメニューが表示されたら、 設定 タップして NS.
お使いのブラウザの 設定 インターフェイスが表示されます。 下にスクロールして ウェブサイトがあなたを追跡しないように要求する オプションが強調表示され、画面の下部にあり、チェックボックスが付いています。
-
を押します NS まだ有効になっていない場合は、ボタンをクリックしてチェックマークを追加し、この設定をアクティブにします。 いつでも追跡禁止を無効にするには、この設定をもう一度選択してチェックマークを外します。
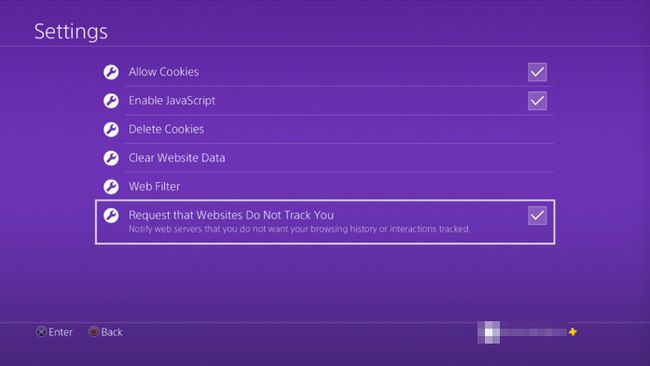
JavaScriptを無効にする
セキュリティの目的からWebの開発やテストに至るまで、JavaScriptコードがブラウザー内のWebページで実行されないようにする理由は複数あります。 JavaScriptスニペットがPS4ブラウザーで実行されないようにするには、以下の手順に従います。
を押します オプション コントローラのボタン。
画面の右側にメニューが表示されたら、次を選択します。 設定 をタップして NS ボタン。 PS4ブラウザ 設定 これで、インターフェイスが表示されます。
検索してスクロールします JavaScriptを有効にする 画面の上部にあり、チェックボックスが付いているオプション。
-
をタップします NS まだ無効になっていない場合は、ボタンをクリックしてチェックマークを削除し、JavaScriptを無効にします。 再度有効にするには、この設定をもう一度選択してチェックマークを付けます。
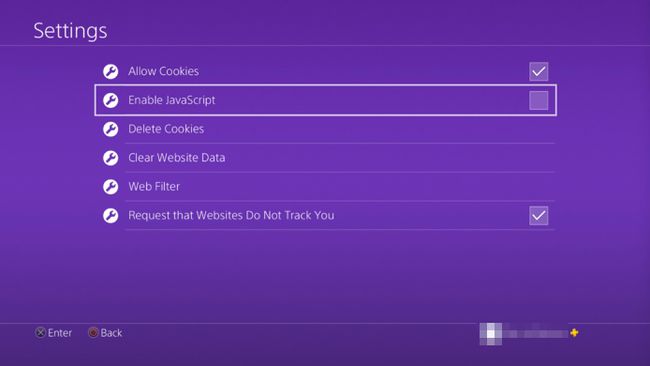
PS4Webブラウザの長所と短所
デスクトップとモバイルの対応物の場合と同様に、PS4ブラウザには独自の長所と短所があります。
私たちが好きなもの
大画面テレビでウェブを閲覧する機能を提供します。
Webサイトとゲームを簡単に切り替えることができます。
コンピュータや スマートフォン.
JavaScriptのパフォーマンスベンチマークは、PS4ブラウザーが他のいくつかの人気のあるゲームシステムに見られる同様のアプリケーションよりも高速であることを示しています。
PlayStation 4ファームウェア/システムアップデートの一部として、自動的に最新バージョンにアップグレードします。
嫌いなもの
タブや拡張機能のサポートなど、最新のブラウザに見られる機能は提供していません。
番号 閃光 サポート、特定のWebサイトの機能を制限します。
複数のウィンドウが開いていると、パフォーマンスが低下することがありました。
画面キーボードとPS4コントローラーを使用して入力すると、処理が遅くなる可能性があります( ワイヤレスキーボードとマウス この問題を軽減するのに役立ちます)。
