SurfaceProを再起動する方法
知っておくべきこと
- タップ 始める 開くには スタートメニュー、次にタップします 力 選択します 再起動.
- Surface Proが応答しないように見える場合は、を押します Ctrl + Alt + Delete 同時に。 次にタップします 力 選択します 再起動.
- モデルによって方法は異なりますが、SurfaceProの物理ボタンを使用することもできます。
この記事では、すべてのWindowsデバイスで利用できる一般的な方法と、SurfaceProでのみ機能する特別な方法を使用してMicrosoftSurfaceProを再起動する方法について説明します。
スタートメニューからMicrosoftSurfaceProを再起動します
Surfaceが応答する限り、[スタート]メニューを使用するのが最も簡単な再起動方法です。
タップ 始める Windowsデスクトップの左下隅にあります。 NS スタートメニュー が表示され、Windowsアイコンのすぐ上にいくつかの新しいオプションが表示されます。
-
タップ 力、これは最も低いオプションで、すぐ上にあります 始める. 新しいメニューがいくつかのオプションとともに表示されます。
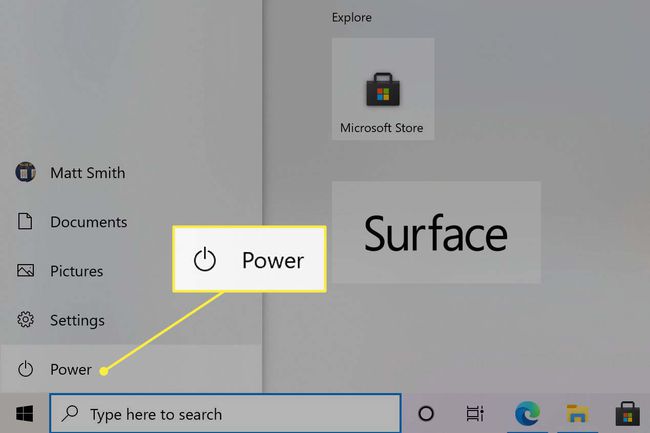
タップ 再起動. 開いているすべてのアプリケーションを閉じると、SurfaceProが再起動します。
キーボードショートカットを使用してMicrosoftSurfaceProを再起動します
キーボードが接続されている場合は、キーボードショートカットを使用してSurfaceProを再起動できます。
押す Ctrl + Alt + Delete 同時にキーボードで。
-
デスクトップ全体が、いくつかのオプションを一覧表示する画面に置き換えられます。 をタップします 力 右下隅にあるボタン。
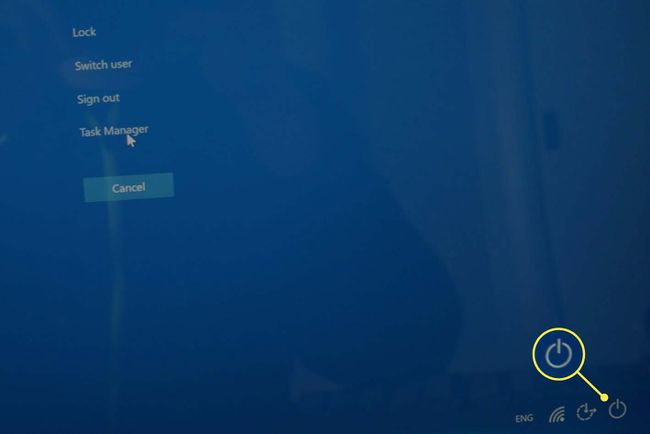
タップ 再起動 表示されるメニューで。
Ctrl + Alt + Deleteに関するLifewireのガイド このキーボードショートカットが提供する他のオプションを教えてくれます。
Microsoft Surface Pro5以降の再起動
この方法は、Surface Pro 5、Pro 6、Pro 7、Pro 7+、およびProXで機能します。
を長押しします 力 少なくとも20秒間ボタンを押します。
Windowsの起動画面が表示されたらボタンを離します。 Windowsのロゴが表示され、その下にドットのアニメーションの円が表示されます。
Microsoft Surface Pro4以前の再起動
この方法は、Surface Pro 4、Pro 3、Pro 2、および元のSurfaceProで機能します。
を長押しします 力 画面がオフになるまでボタンを押します。
-
それを放してから、を押し続けます ボリュームアップ と 力 ボタンを同時に15秒間押します。
開催を継続 ボリュームアップ と 力 画面が点滅したり、消灯したり、色が変わったりしても、15秒間全体が表示されます。
-
リリース ボリュームアップ と 力、次に少なくとも10秒待ちます。

を押します 力 ボタンをクリックして、SurfaceProをオンに戻します。
その他のSurfaceProのトラブルシューティング
ここでの方法は、Surface Proを再起動するのに役立ちますが、デバイスが正常に動作していない場合は、電源を切った後に起動しない可能性があります。 ここにいくつかのヘルプがあります 電源が入らないSurfaceProの修正.
あなたがSurfaceを持っていないなら、ここにあります Windowsコンピュータを適切に再起動する方法.
