IPadでSafariブックマークを追加する方法
NS サファリ あなたのウェブブラウザ iPad サポート ブックマーク お気に入りのウェブサイトにすばやく戻ることができます。 いつでもSafariのブックマークを作成したり、古いブックマークを削除して整理したりできます。 ブラウザ.
iPadでのブックマークはSafariアプリから直接実行され、どのWebページからでも数秒で実行できます。 Safariブックマークを作成すると、ブックマークのポップアップメニューまたは新しいタブからアクセスできます。
以下の手順のスクリーンショットは、Safariのスクリーンショットです。 iOS 12、ただし、記述された手順は、他のバージョンの iOS、も含む iOS 13.
ブックマークは通常モードと プライベートブラウジングモード、ただし、プライベートブラウジングセッション中に作成したブックマークは、通常モードで保存されたページと一緒に保存されます。 つまり、プライベートブックマーク用の個別の領域はありません。
SafariでWebサイトをブックマークする方法
ウェブサイトをとして保存するための鍵 Safariでブックマーク それは 共有ボタン.
-
SafariでブックマークしたいWebページにアクセスします。
-
Safariの上部にあるアドレスバーの右側にある共有ボタンをタップして、 ブックマークを追加.
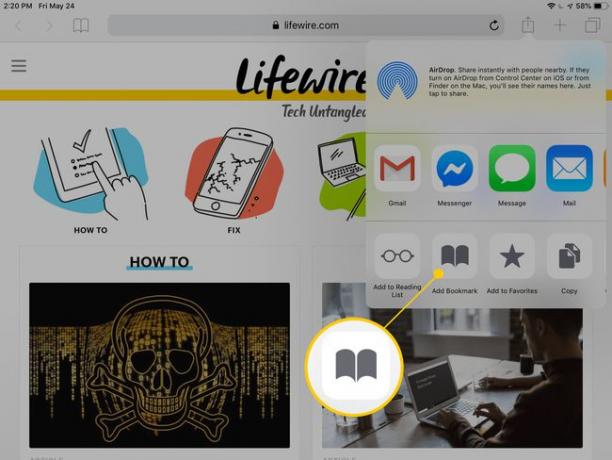
Safariの上部にアドレスバーまたは共有ボタンが表示されない場合は、[ 非常にトップ ページの。 これにより、メニュー全体が自動的に表示されます。
-
必要に応じてブックマークの名前を変更します。変更しない場合は、デフォルトの自動生成された名前のままにしておくことができます。
この時間を使用して、別のブックマークフォルダを選択することもできます。 今すぐ新しいものを作成するには、下にリストされているフォルダをタップします 位置 次に選択します 新しいフォルダ. 複数のフォルダを次々に作成するには、このページの下にあるチュートリアルを参照してください。
-
選ぶ 保存する Safariのブックマークを作成します。
![iPadの[ブックマークの追加]ダイアログの[保存]ボタン](/f/01ff20aa2b6eba2b4a9faf84b239715a.jpg)
Safariのブックマークを見つける方法
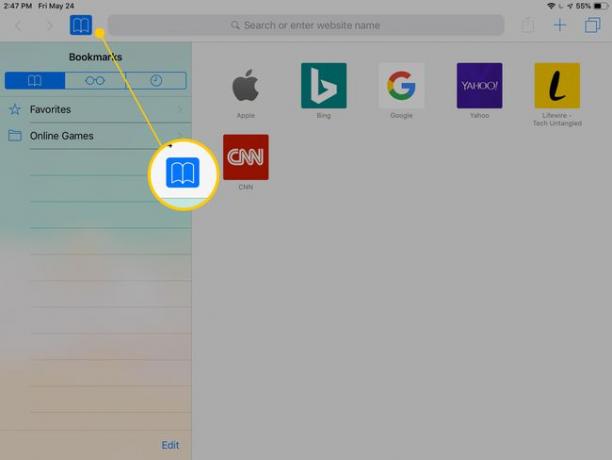
Safariで作成したブックマークはに保存されます お気に入り デフォルトではフォルダ。アドレスバーの左側にあるブックマークボタン(開いている本のアイコンで表されます)を選択するとアクセスできます。
iPadでブックマークにアクセスする別の方法は、右上隅にプラス記号が付いた新しいブラウザタブを開くことです。 アプリ. 新しいタブには、のサイトのリストがあります お気に入り フォルダだけでなく、他のすべてのカスタムブックマークフォルダのサイドパネル。
ホーム画面に追加したブックマークは、他のアプリと同様に、ホーム画面上の単なるアイコンです。 あなたもできます 他のアプリのようにそれらを移動します、 それも。
iPadのホーム画面にSafariブックマークを追加する方法
ブックマークをホーム画面に直接追加して、Safariを最初に起動しなくてもすぐに開くことができるようにすることもできます。 ホーム画面のブックマークをタップすると、Safariですぐに開きます。
これを行うには、アドレスバーの右側にある共有ボタンをタップして、 ホーム画面に追加します. ブックマークに好きな名前を付けて、をタップします 追加.
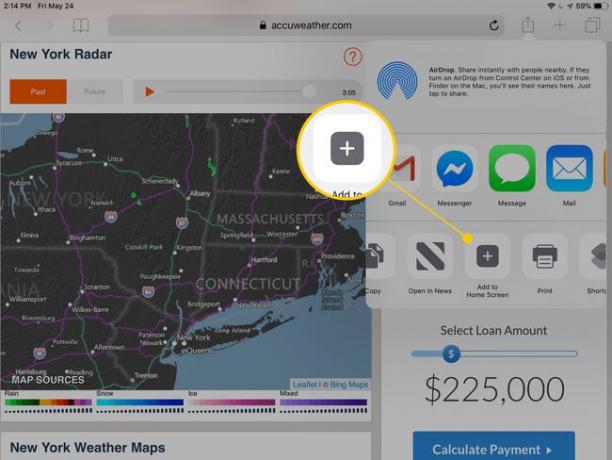
Safariでカスタムブックマークフォルダを追加する方法
iPadのブックマークのデフォルトフォルダは次のように呼ばれます お気に入り、ただし、保存したページを他のフォルダに整理することもできます。
-
Safariの左上にあるブックマークボタン(本を開くアイコン)を選択します。 このメニューが表示されない場合は、ページの一番上までスクロールしてください。
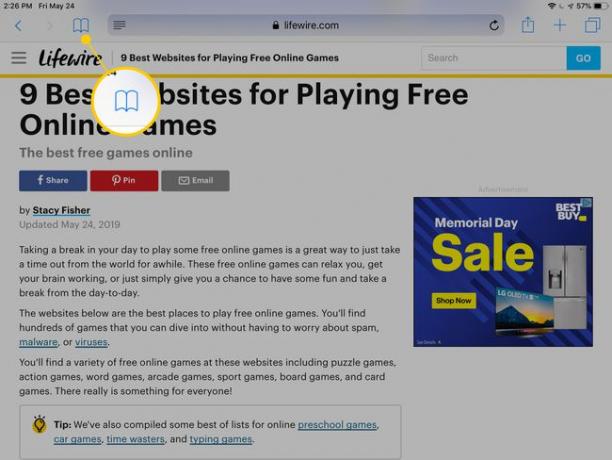
-
ブックマークタブから、をタップします 編集 下部にあります。
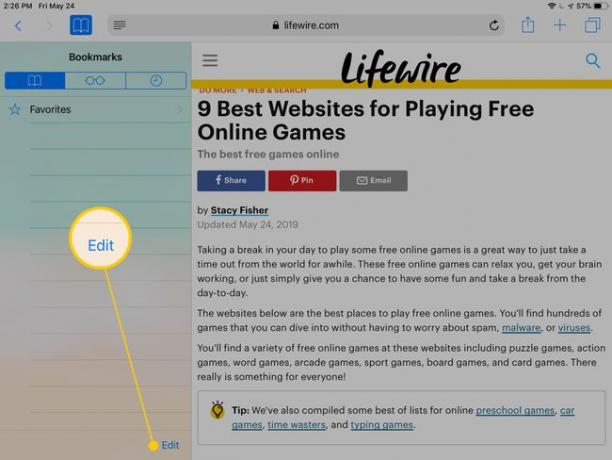
-
選択する 新しいフォルダ.
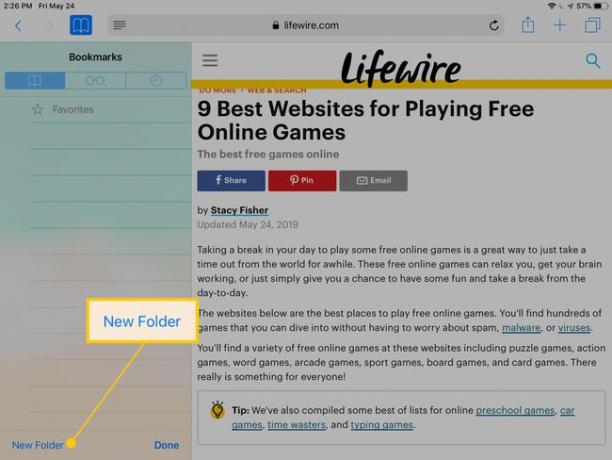
-
フォルダに覚えやすい名前を付けます。
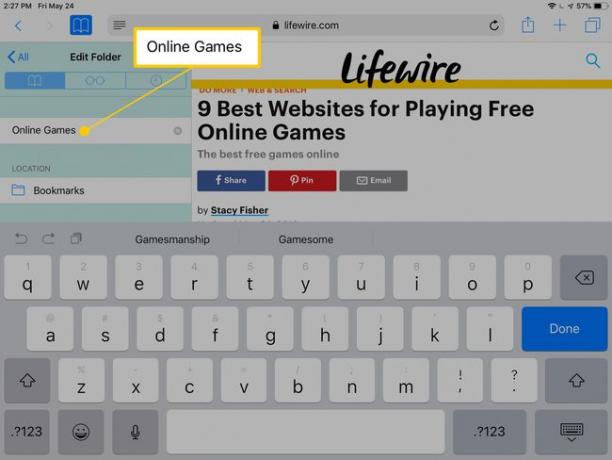
他のフォルダがすでに作成されている場合は、この時点で他のフォルダを選択することで、あるフォルダを別のフォルダ内にネストできます。
タップ 終わり キーボードでフォルダを保存してから 終わり もう一度 ブックマーク メニュー。
これで、ブックマークボタンをタップしてオフに切り替え、Webページに戻ることができます。
iPadでSafariブックマークを削除または編集する方法
これまでに作成したすべてのブックマークが永久に残る可能性はほとんどありません。 思ったほど頻繁に使用していないことに気付いたのかもしれませんし、サイトがオンラインではなくなったのかもしれません。 これらのブックマークはいつでも編集または削除できます。
ブックマークメニューを開いてタップするだけです 編集 作成したフォルダまたは作成したブックマークを削除するために使用できる赤いマイナスボタンが表示されます。 タップ 消去 確認するために。
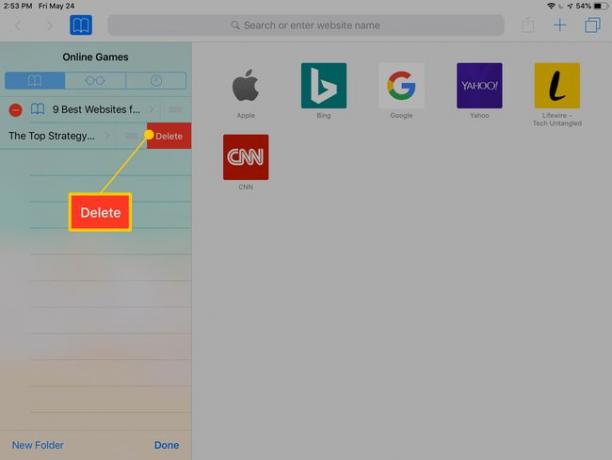
ブックマークまたはフォルダの名前を編集するには、同じ手順に従いますが、赤いアイコンの代わりにアイテム自体を選択し、必要に応じて名前を変更します。
