MacのDNS設定を変更する方法
Macの設定 ドメインネームサーバー (DNS)設定は簡単なプロセスです。 それでも、DNSサーバーを最大限に活用するために知っておくべき微妙な違いがいくつかあります。
MacのDNS設定は、[ネットワークシステム環境設定]ペインを使用して構成します。このペインでは、どのネットワーク接続タイプでも同じ手順を使用できます。
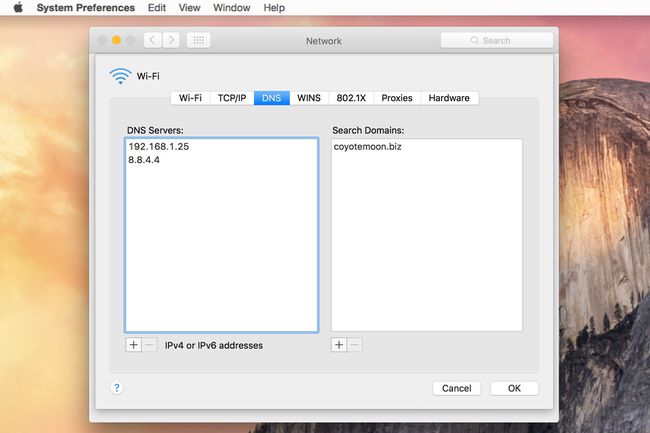
何が必要
- 1つ以上のDNSIP(インターネットプロトコル)アドレス。IPアドレス 通常、あなたによって割り当てられます インターネットサービスプロバイダ (ISP)、ただし、通常、割り当てられたネームサーバーを使用するための制約はありません。 一部の個人は、次のような公的に利用可能なDNSサービスを使用することを好みます。 DNSを開く また Google DNS、公的に利用可能なDNSサーバーは、ローカルISPによって提供されるサーバーよりも高速である可能性があるという理論に基づいています。 使用するDNSサービスがわからない場合は、Googleの namebench DNSシステムの速度をテストするためのアプリケーション。
- Macへの管理アクセス。 あなたは 管理者パスワード Macのネットワーク設定を変更します。 もしあなたの ユーザーアカウント Macで唯一のユーザーアカウントである場合は、 管理者アカウント.
MacのDNS設定を開く
-
を選択してシステム環境設定を起動します システム環境設定 Appleメニューで、またはをクリックして システム環境設定 ドックのアイコン。
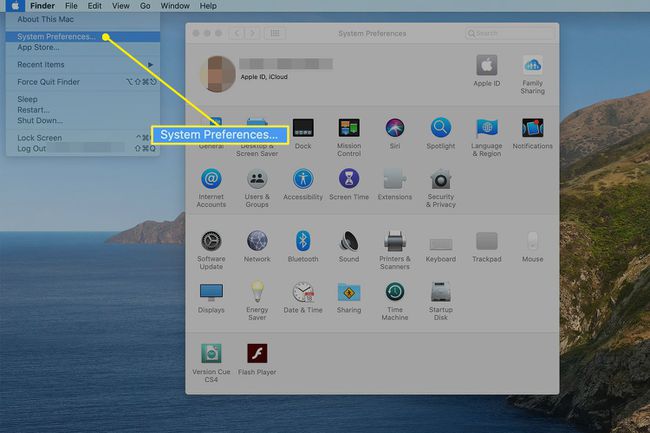
-
クリック 通信網 [システム環境設定]ウィンドウで[ネットワーク環境設定]画面を開きます。この画面には、Macで現在使用可能なすべてのネットワーク接続タイプが表示されます。
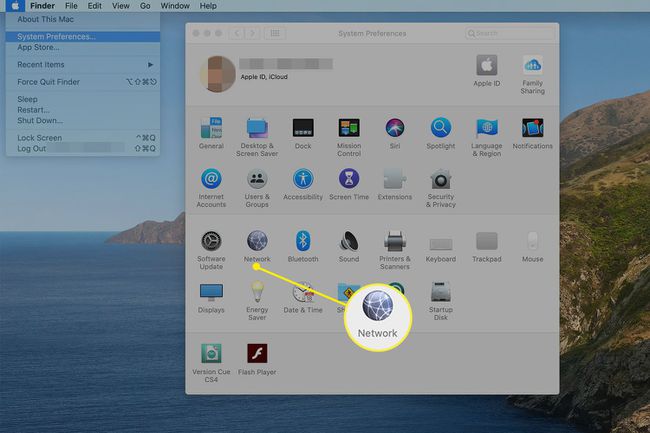
-
左側のペインでDNS設定を変更する接続タイプを選択し、[ 高度 ボタン。
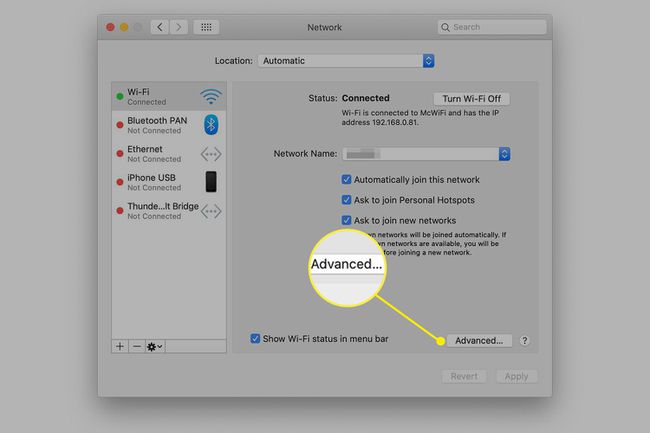
名前の横にある緑色の点で示されているように、通常は1つの接続タイプ(通常はWi-Fi)のみがアクティブになります。 ただし、プロセスは、イーサネット、Wi-Fi、Thunderbolt Bridge、Bluetoothなど、使用する可能性のあるすべての接続タイプで基本的に同じです。
-
クリック DNS タブで2つのペインを表示します。 ペインの1つにはDNSサーバーが含まれ、もう1つには検索ドメインが含まれます。 これは、DNSエントリを追加または削除できる画面です。
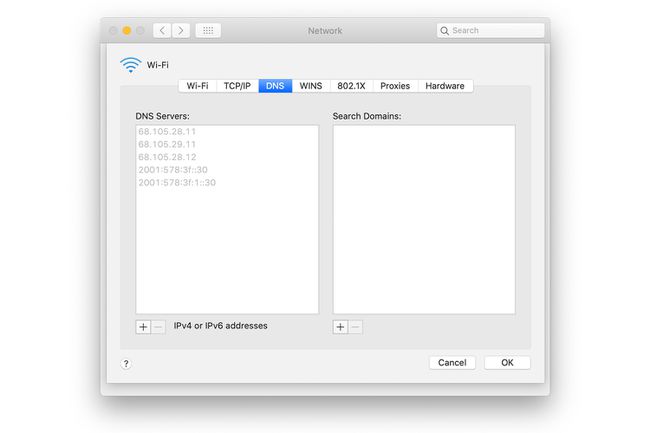
DNSサーバーリストが空であるか、グレー表示されている1つ以上のエントリがあるか、通常の暗いテキストでエントリが含まれている可能性があります。 灰色のテキストは、DNSサーバーのIPアドレスがネットワーク上の別のデバイス(通常はネットワークルーター)によって割り当てられたことを示します。 MacでDNSサーバーリストを編集することにより、割り当てを上書きできます。 Macの[ネットワーク]設定ペインを使用してここでDNSエントリを上書きすると、変更はMacにのみ影響し、ネットワーク上の他のデバイスには影響しません。
暗いテキストのエントリは、Macでローカルに入力されたDNSアドレスを示します。 空のエントリは、DNSサーバーがまだ割り当てられていないことを示します。
DNSエントリの編集
DNSリストが空であるか、1つ以上のグレー表示されたエントリがある場合は、1つ以上の新しいDNSアドレスをリストに追加できます。 追加したエントリは、グレー表示されたエントリに置き換わります。 グレー表示されたDNSアドレスを1つ以上保持する場合は、アドレスを書き留めてから、新しいDNSアドレスを追加するプロセスの一部として手動で再入力します。
すでに1つ以上のDNSサーバーが暗いテキストでリストされている場合、追加した新しいエントリはリストのそれらの下に表示され、既存のDNSサーバーを置き換えることはありません。 1つ以上の既存のDNSサーバーを置き換える場合は、新しいDNSアドレスを入力してから、エントリをドラッグします。 それらを再配置するか、最初にエントリを削除してから、表示したい順序でDNSアドレスを追加し直します。
DNSサーバーの順序は重要です。 MacがURLを解決する必要がある場合、Macはリストの最初のDNSエントリを照会します。 応答がない場合、Macはリストの2番目のエントリに必要な情報を要求します。 このプロセスは、DNSサーバーが応答を返すか、Macが応答を受信せずにリストされているすべてのDNSサーバーを実行するまで続きます。
DNSエントリの追加
DNS設定画面が表示されている場合は、新しいDNSエントリを簡単に追加できます。
-
クリック + 画面の左下隅にある(プラス記号)。
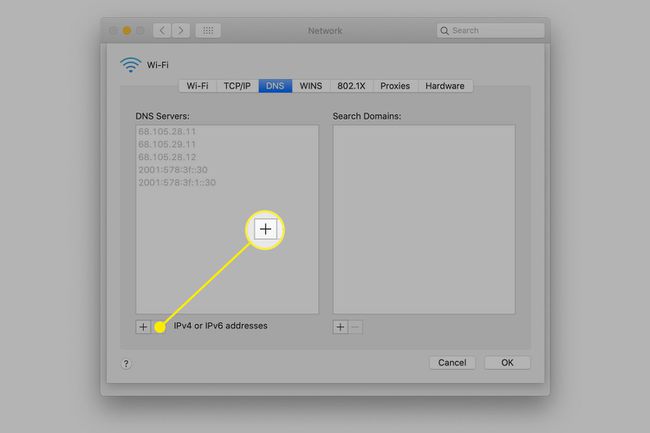
を入力 DNSサーバーアドレス [DNSサーバー]ペインで、IPv6またはIPv4のドット10進形式(小数点で区切られた数値のグループ)で表示されます。 例は208.67.222.222で、これは DNSサーバー OpenDNSから入手できます。 1行に複数のDNSアドレスを入力しないでください。
DNSアドレスをさらに追加するには、このプロセスを繰り返します。
DNSエントリの削除
DNS設定画面を表示しているときに、DNSエントリを削除することもできます。
-
削除するDNSアドレスを強調表示します。
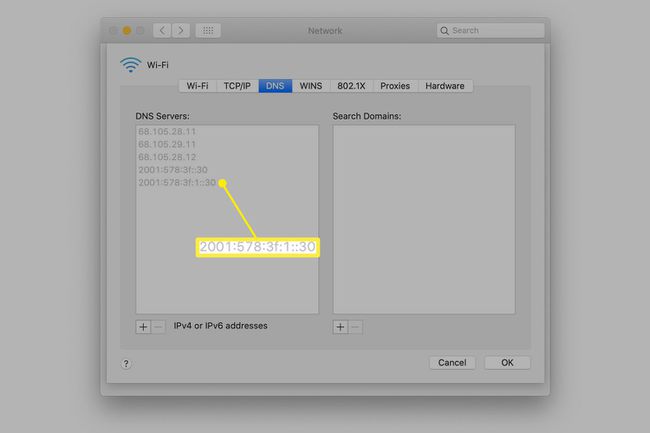
-
クリック - 画面の左下隅にある(マイナス記号)。
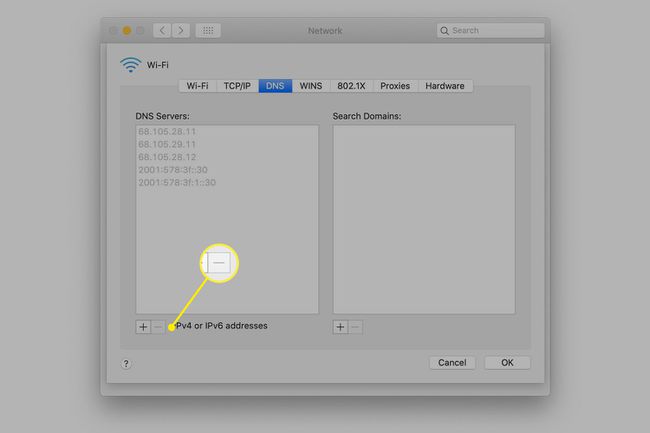
削除する追加のDNSアドレスごとに繰り返します。
別のデバイスによって構成されたDNSアドレス(グレー表示されたエントリ)を削除することはできません。
検索ドメインの使用
DNS設定の[検索ドメイン]ペインは、Safariやその他のネットワークサービスで使用されるホスト名を自動入力するために使用されます。 例として、ホームネットワークがドメイン名で構成されている場合 example.com 名前の付いたネットワークプリンタにアクセスしたい ColorLaser、 あなたは通常入ります ColorLaser.example.com Safariでステータスページにアクセスします。
追加した場合 example.com [ドメインの検索]ペインに、Safariで追加できます example.com 入力された任意の単一のホスト名に。 [ドメインの検索]ペインに入力すると、次のように入力できます。 ColorLaser SafariのURLフィールドに入力すると、 ColorLaser.example.com.
検索ドメインは、DNSエントリと同じ方法を使用して追加、削除、および編成されます。
仕上げ
編集が終了したら、をクリックします わかった ボタン。 この操作により、[Advanced Network]シートが閉じ、メインの[NetworkPreference]ペインに戻ります。
クリック 申し込み ボタンをクリックして、DNS編集プロセスを完了します。
新しいDNS設定を使用する準備が整いました。 変更した設定はMacにのみ影響することを忘れないでください。 ネットワーク上のすべてのデバイスのDNS設定を変更する必要がある場合は、ネットワークルーターで変更を加えます。
新しいDNSプロバイダーをテストします すべてが正しく設定されていることを確認します。
