Snapfishの問題を修正する方法
Snapfishは オンライン写真印刷 写真をアップロードして共有したり、プリントやフォトブックやフォトカレンダーなどの関連する写真製品を注文したりできるストレージサービス。
Snapfishはフル機能で信頼性の高いサービスですが、ユーザーは写真をアップロードして操作するときに、混乱を招く問題が発生することがあります。
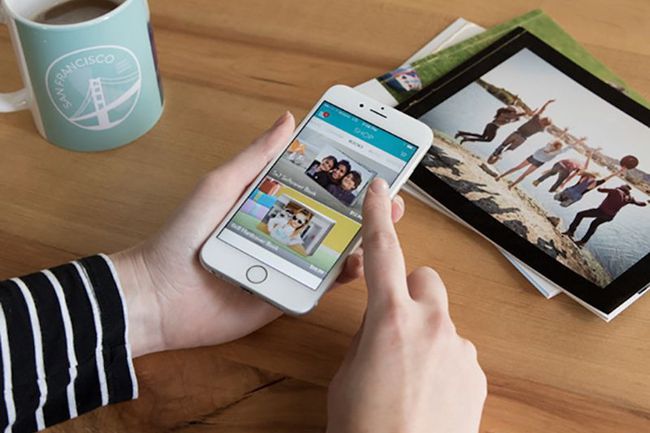
Snapfishの問題の原因
ユーザーがSnapfishで経験する問題は、多くのオンライン写真サービスに共通の問題であることがよくあります。 写真のトリミングや画像の赤目を修正するために使用されるツールなど、ユーザーが画像編集ツールを見つけるのに苦労することがあります。 Snapfishは、ユーザーが望まない、または元に戻す方法がわからない、不要な自動編集変更を行うことがあります。 Snapfishのユーザーインターフェイスと一般的なツールをよく理解すると、一般的な苦情に簡単に対処して修正できます。
Snapfishの問題を修正するためのヒント
Snapfishユーザーを混乱させるいくつかの一般的な問題とそのトラブルシューティング方法を以下に示します。
写真を編集する. ユーザーは、Snapfishにアップロードした写真に画像編集の小さな変更を加える方法がわからない場合があります。 サービスの写真編集ツールを理解すると、赤目を修正するのに役立ちます。 オリエンテーション、写真をアップロードするとき、または写真がライブラリやプロジェクトにあるときの色。
-
写真を適切にトリミングする. Snapfishで写真をアップロードしてプリントを作成する際の最も難しい側面の1つは、最終製品が希望どおりに表示されるようにすることです。 Snapfishトリミングツールを使用して、画像が目的のサイズと目的の構図に一致していることを確認します。
常に選択 写真のトリミングを確認する 画像をプレビューし、適切な構図になっていることを確認します。
編集した画像を正しく保存する. Snapfishアカウントで写真を編集したら、[ 編集完了 変更を保存します。 編集した写真のファイル名は少し異なるため、両方の画像のコピーを保持できます。 または、 コピーとして保存、コピーを保存するか、元の画像を置き換えるかを選択できます。
自動編集をオンまたはオフにします
. 一部のSnapfishユーザーは、写真が自動的に編集される理由を疑問に思うかもしれません。 アップロード設定が設定されている可能性があります。 これらの設定により、解像度を設定し、アップロード時に赤目を自動的に削除できます。 必要に応じてこれらの設定を設定し、手動編集を希望する場合はオフにします。写真の解像度の問題を解決する. Snapfishは、特定のプロジェクトでは解像度が低すぎるため、写真を拒否する場合があります。 選ぶ フル解像度 下 画像サイズ ポスターや別の大きなプロジェクトを作成したい場合は、アップローダーで。
モーションブラーを修正. 時々問題、 ぼやけた写真、Snapfishでは解決できません。 正しい設定を使用し、写真を撮るときに注意を払うと、望ましい結果が得られます。
