IPadでブックマークする方法
知っておくべきこと
- 断食方法:ウェブサイトに移動>タップ ブックマークアイコン (本を開く)>選択 ブックマークを追加.
- 使用する 共有アイコン:ウェブサイトに移動>タップ 共有アイコン > ブックマークを追加 >タップ 丸で囲んだX ブックマークの名前を編集します。
Apple iPadには、 サファリ すべてのバージョンのブラウザ iOS そのため、デスクトップやラップトップコンピュータと同じように、ネットサーフィンをしたりWebサイトにアクセスしたりできます。 上のWebページをブックマークする iPad ただし、コンピューターで行う方法とは少し異なります。
Safariに新しいブックマークを追加する
開いた本のように見えるSafariブックマークアイコンを使用してWebページをブックマークすることを想定している人は、半分しか正しくありません。 これは、Safariでブックマークを追加する方法が2つあるためです。 最速の方法は、 ブックマークアイコン 画面上部で選択します ブックマークを追加 ポップアップメニューから。
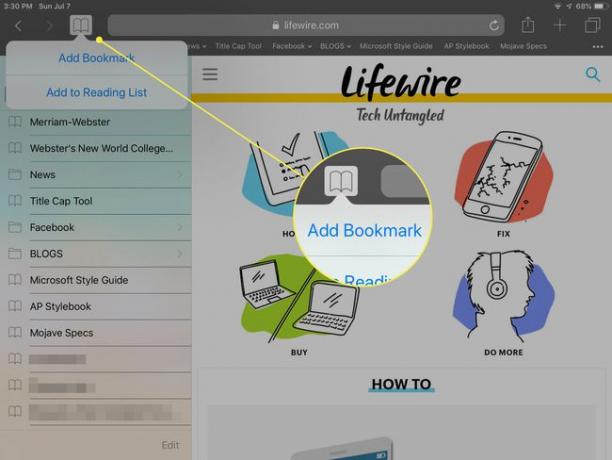
共有アイコンを使用して新しいブックマークを追加する
ただし、共有アイコンを使用してブックマークを追加すると、さらに多くのオプションがあります。 方法は次のとおりです。
を開きます サファリ ブラウザをタップして サファリ アイコン。
-
いつ ブラウザ ウィンドウが開き、画面上部のバーをタップしてURLを入力するか、ブックマークするWebページへのリンクをたどります。
すでにURLがフィールドに入力されている場合は、URLフィールドを1回タップしてから、フィールド内の丸で囲まれたXをタップしてクリアします。 次に、URLを入力します。
-
ページが開いたら、Safariを選択します 共有 上向き矢印を含む正方形のようなアイコン。 これは、ブラウザのメインツールバーのURLを含むフィールドの右側にあります。
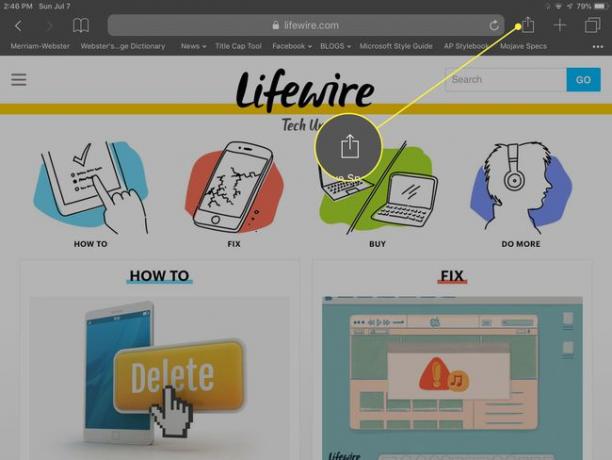
-
選択する ブックマークを追加 開いたポップアップ画面から。
![[ブックマークの追加]ボタンが強調表示されたiPadのSafariの[共有]メニューのスクリーンショット](/f/b5bc4123fdf9a7dac223569e8d3ff050.jpg)
-
タイトルを表示し、完全に URL ブックマークしている現在のページとそのファビコン。 タイトルテキストは編集可能です。 をタップします 丸で囲んだX タイトルフィールドに削除して、代わりのタイトルを入力します。 新しいブックマークが保存される場所も編集可能です。 お気に入りフォルダがデフォルトですが、をタップして別のフォルダを選択できます お気に入り 別のフォルダを選択します。
![iPadのSafariの[共有]メニューのスクリーンショット。[ブックマーク名]フィールドと[お気に入り]ボタンが強調表示されています。](/f/4e73a211f4f77a76b8f0d7a6b855df53.jpg)
-
設定に問題がなければ、をタップします 保存する ボタンをクリックすると、新しいブックマークが保存され、Safariのメインウィンドウに戻ります。
![[保存]ボタンが強調表示されたiPadのSafariの[ブックマークの追加]ウィンドウのスクリーンショット](/f/9c4e8d3c22e07ad7dc3b28fa19bc6810.jpg)
あなたがすることを選択した場合 ホーム画面に追加 Safariは、ブックマークの追加ではなく共有画面で、iPadのホームページにアイコンを配置して、ブックマークする代わりにそのWebページへのショートカットとして使用します。
SafariでブックマークされたWebサイトを選択する
-
保存されているブックマークにアクセスするには、 ブックマーク アイコン—開いた本のように見える—すべてのSafari画面の上部にあります。
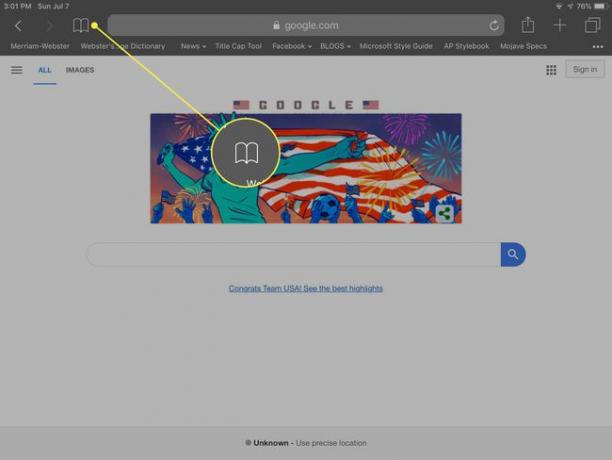
-
タップできる新しいパネルが表示されます お気に入り —またはその他のフォルダ—フォルダ内のブックマークされたサイトを表示します。 すべてのフォルダを表示するには、をタップします 全て パネルの上部にあります。
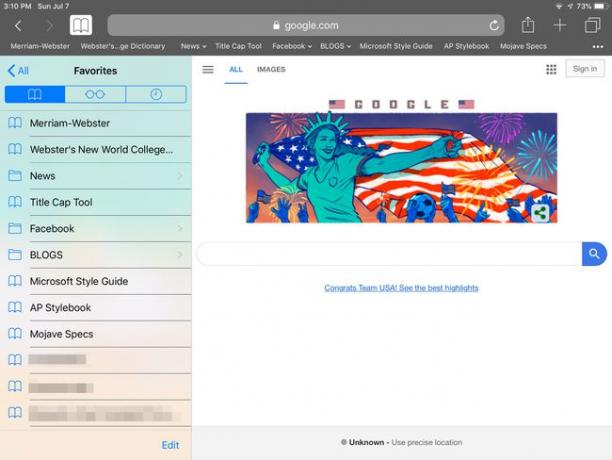
-
ブックマークをタップして、SafariでWebページを開きます。
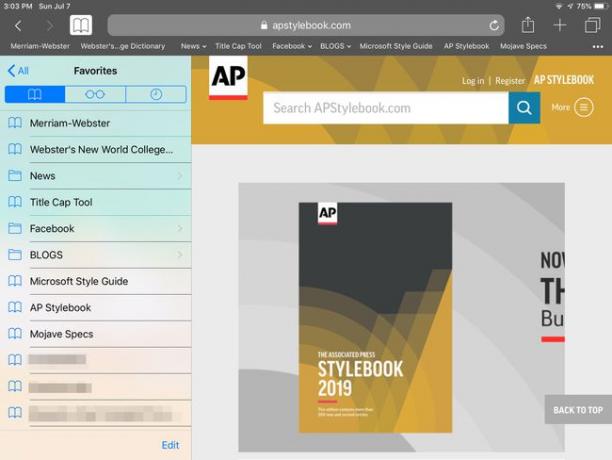
Safariのブックマークの詳細
ブックマークパネルの下部には、 編集 オプションをタップすると、新しいフォルダを追加したり、ブックマークされたサイトをリストから削除したりできます。 リスト内でブックマークを上下にドラッグするときに長押しすることで、フォルダ内のブックマークの順序を並べ替えることもできます。 変更が完了したら、をタップします 終わり。
複数のAppleコンピューターまたはモバイルデバイスがあり、iCloudを使用してそれらの間で同期するようにSafariを設定している場合、 iPadのSafariでブックマークに加えた変更は、同期された他のデバイスのSafariに複製されます。
