MacキーボードをGarageBandピアノに変える
ガレージバンド は、Macで音楽を作成、編集、および楽しむためのAppleのアプリケーションです。 Mac App Storeからのこの無料ダウンロードは、MIDIインストゥルメントでうまく機能します。 あなたが持っていない場合 MIDIキーボード、MacキーボードをGarageBandピアノに変えることができます。
この記事の情報は、macOS Catalina(10.15)、Mojave(10.14)、およびHigh Sierra(10.13.6)と互換性のあるGarageBand10.3.4に適用されます。
GarageBandオンスクリーンキーボードの使用方法
Macキーボードを音楽制作機とは思わないかもしれませんが、そうすることはできます。 方法は次のとおりです。
開ける ガレージバンド アプリケーションフォルダでダブルクリックするか、上のアイコンを選択します ドック.
-
選択する 新たなプロジェクト GarageBandサイドバーにあります。
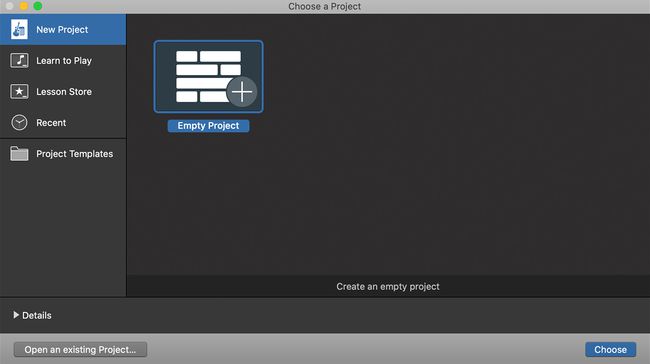
選ぶ 空のプロジェクト メインウィンドウで、を選択します 選ぶ ウィンドウの右下隅にあります。
-
ポップアップウィンドウで、 ソフトウェアインストゥルメント 選択します 作成.
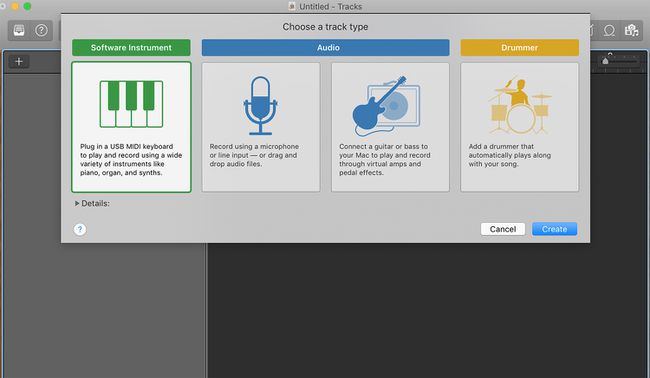
-
のいずれかを選択します ピアノ 画面左側のライブラリの楽器リストにあります。
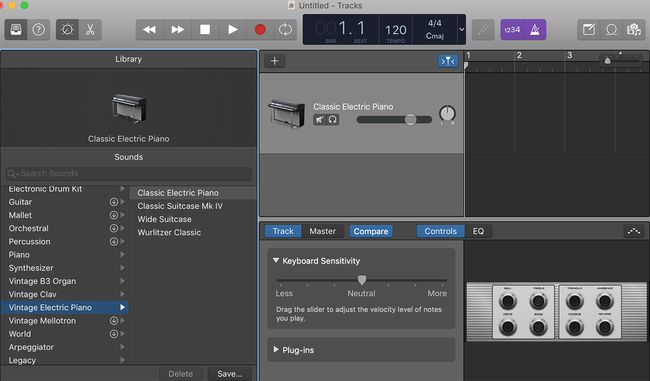
-
ウィンドウの下にキーボードが表示されます。 そうでない場合は、 窓 > ミュージカルタイピングを表示 GarageBandメニューバーでキーボードを表示します。
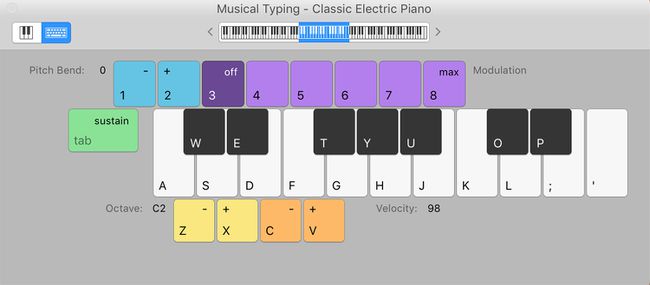
NS ミュージカルタイピング ウィンドウには、ピアノの音楽キーに対応するMacキーが表示されます。 Musical Typingウィンドウでは、キーの上にキーボードが表示され、現在アクティブなオクターブが示されます。 これは、GarageBandでピアノを弾くための標準的なセットアップです。
ミュージカルタイピングウィンドウのノートに対応するキーボードのキーを押すか、ミュージカルタイピングウィンドウのキーをクリックして、画面上のノートを再生します。 GarageBandはノートを再生し、トラックを録音します。
Macの標準レイアウトでオクターブを変更する
標準のミュージカルタイピングキーボードは、標準のコンピューターキーボードのキーの「asdf」行にマップされたオクターブと半分を一度に表示します。 オクターブの変更は、2つの方法のいずれかで実行されます。
- を選択 NS ミュージカルタイピングキーボードのキーを押して、1オクターブまたは z キーを1オクターブ下に移動します。 を繰り返し選択して、複数のオクターブを移動します NS また z キー。
- 2番目の方法では、ミュージカルタイピングウィンドウの上部にあるピアノキーボードの表現を使用します。 タイピングキーボードに割り当てられたキーを表すピアノキーボードの強調表示された領域を選択し、ピアノキーボードの強調表示されたセクションを左または右にドラッグします。 ハイライトされたセクションが再生したい範囲内にあるときは、ドラッグを停止します。
Macの代替オンスクリーンキーボード
標準のキーボードに加えて、ミュージカルタイピングキーボードの左上隅にあるキーボードアイコンを選択することで、5オクターブの範囲のピアノキーボードに切り替えることができます。 このピアノキーボードは、Macキーボードに対応するキーを割り当てていません。 その結果、マウスまたはトラックパッドを使用して、このキーボードを一度に1音しか演奏できません。
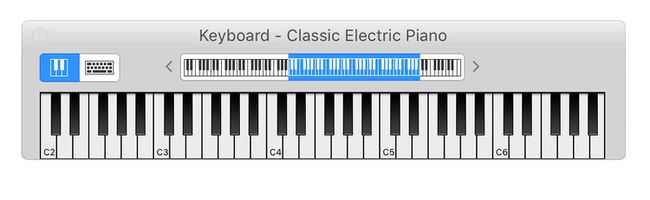
このレイアウトはより広い範囲のノートを提供し、一度に1つのノートを演奏することは、作成する作品を編集するときに役立ちます。
GarageBandは、Mac AppStoreおよびiOSモバイルデバイス用のAppStoreから無料でダウンロードできます。
iPadをGarageBandピアノに変える方法
GarageBand iPadアプリには、Macバージョンとは動作が異なるタッチピアノキーボードオプションがあります。 それでも、アクセスは簡単で、プレイするのも楽しいです。 ここに示されているのはiPadOS13バージョンです。
開ける ガレージバンド iPadで。
-
を選択 錬金術シンセ オープニング画面のキーボード。
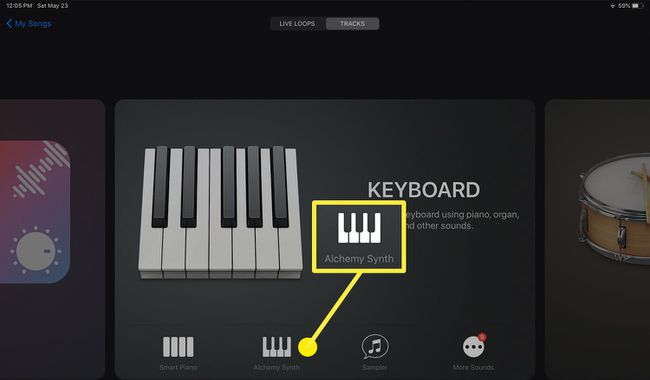
-
画面上のピアノキーボードと特殊効果キーを使用して音楽を作成します。 録音する準備ができたら、赤い点をタップします。
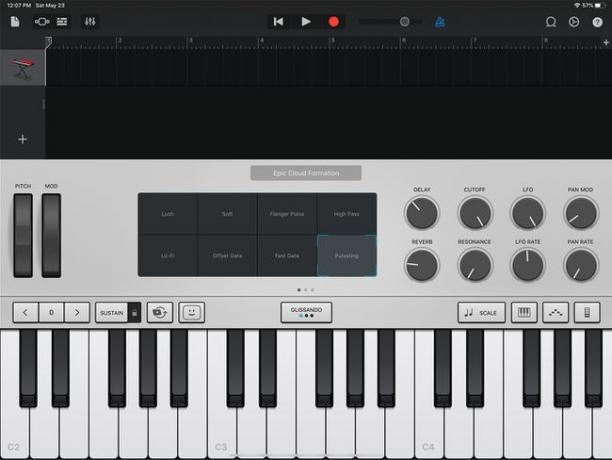
MIDIキーボードをMacに接続する方法
MIDIキーボードをお持ちの場合は、Macに接続できます。 いつ ミディ (Musical Instrument Digital Interface)が最初に開発され、MIDIINとMIDIOUTを処理するために複数のケーブルとともに5ピンの丸いDINコネクタを使用しました。 これらの古いMIDIインターフェースはほとんど時代遅れです。 最新のキーボードのほとんどは、標準のUSBポートを使用してMIDI接続を処理します。
その結果、MIDIキーボードをMacに接続するために、特別なアダプター、インターフェイスボックス、または特別なドライバーソフトウェアは必要ありません。 MIDIキーボードを利用可能なものに接続します MacUSBポート.
GarageBandを起動すると、アプリはMIDIデバイスを検出します。 MIDIキーボードを試すには、GarageBandで新しいプロジェクトを作成してから、 プロジェクトテンプレート 左側のサイドバーにあります。 選択する キーボードコレクション.
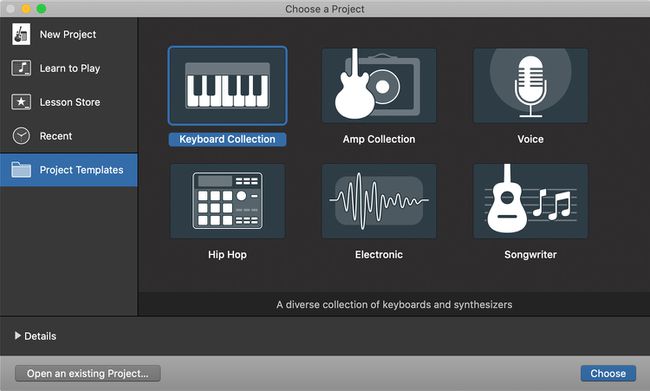
プロジェクトが開いたら、キーボードのいくつかのキーをタッチして、GarageBandからキーボードの音を聞きます。
MIDIインターフェースをリセットする
GarageBandでMIDIキーボードが聞こえない場合は、GarageBandMIDIインターフェイスをリセットしてください。
-
選択する ガレージバンド > 環境設定 GarageBandメニューバーから。
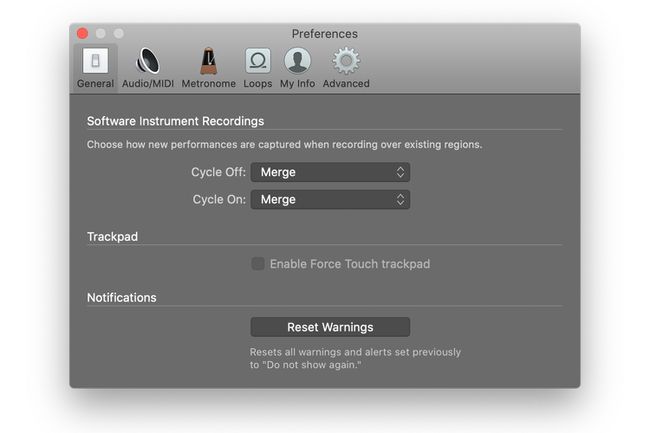
-
を選択 オーディオ/ MIDI のタブ 環境設定 ツールバー。
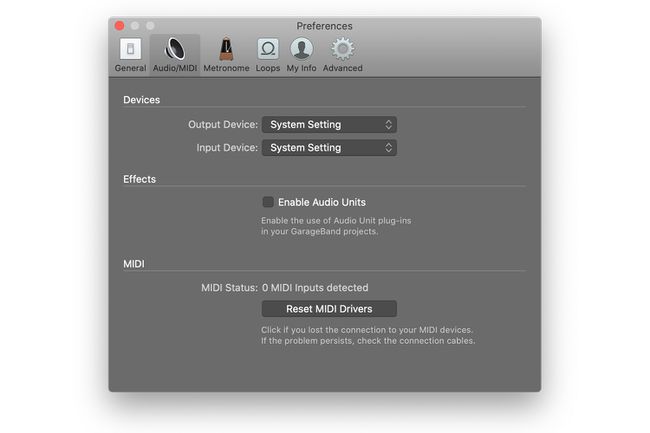
選択する MIDIドライバーをリセットする MIDIデバイスが検出されない場合。
これで、MacでMIDIキーボードを演奏し、GarageBandを使用してセッションを録音できるようになります。
