IPadのガイド付きツアー
NS iPad は 可能性が満載—非常に多く、新しいユーザーを混乱させる可能性があります。 タブレットやスマートフォンをこれまで使用したことがない場合は、箱から取り出した後にいくつか質問があるかもしれません。
誰かが以前に所有していたiPadをプレゼントしたか、新しいiPadを購入したかにかかわらず、いくつかの質問があります。 それらのいくつかに答えるために、iPadに付属しているものを見てみましょう。
iPadの開梱
デバイスに加えて、ボックスには、ハードウェアの図と、初めて使用するためのセットアップ方法の簡単な説明が記載された挿入物が含まれています。 ボックスには、ケーブルとACアダプターも含まれています。
コネクタケーブル
最新のiPadに付属しているケーブルは、Lightningコネクタと呼ばれ、以前のモデルに付属していた30ピンケーブルに取って代わりました。 使用しているケーブルのスタイルに関係なく、iPadを充電し、iPadをラップトップやデスクトップPCなどの他のデバイスに接続するために使用します。 どちらのケーブルタイプも、iPadの下部にあるスロットに収まります。
ACアダプター
AppleのACアダプタは、iPadに電力を供給するためだけに別のケーブルを含めるのではなく、接続ケーブルを使用して電源コンセントに接続します。
iPadを壁に差し込んで充電する必要はありません。 iPadをPCに接続して充電することもできます。 ただし、古いコンピューターではiPadを正しく充電できない場合があります。
iPadをPCに接続しても充電されない場合、またはこの方法での充電が遅い場合は、ACアダプターが最適です。
iPadの図:iPadの機能を学ぶ
Appleの設計哲学は物事をシンプルに保つので、iPadの外観にはボタンと機能がいくつかあります。 これらの各機能は、ナビゲーションツールや、iPadをスリープ状態にしてスリープ解除する機能など、iPadを使用する上で重要な役割を果たします。
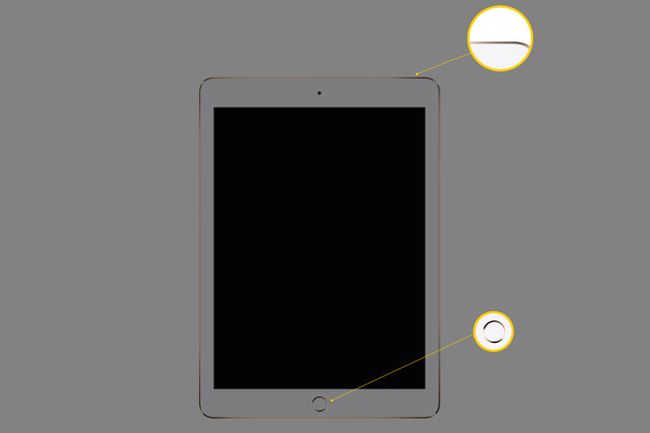
iPadのホームボタン
あなたはiPadを使用しています ホームボタン アプリを閉じてホーム画面に戻り、最もよく使用するボタンの1つにします。 また、使用したいときにiPadをウェイクアップするためにも使用します。
すべての新しいiPadにホームボタンがあるわけではありません。 そうでない場合は、を押します
ホームボタンには、他にもいくつかの便利な用途があります。 ダブルクリックすると、 アプリスイッチャー、これを使用して、プログラム間をジャンプし、バックグラウンドで実行されているプログラムを閉じることができます。 ホームボタンをトリプルクリックすると、画面が拡大または開きます その他のユーザー補助機能、視力の弱い人に役立ちます。
ホームボタンを使用すると、スポットライト検索画面にすばやく移動できます。 ホーム画面でホームボタンを1回クリックすると、連絡先、映画、音楽、アプリ、さらにはWebを検索するためのクイックリンクなど、iPadのコンテンツを検索できます。

スリープ/スリープ解除または電源ボタン
スリープ/スリープ解除ボタンはiPadをスリープ状態にし、再びスリープ解除します。 iPadを一時停止したい場合は素晴らしいですが、iPadの使用をやめるたびに一時停止することを心配する必要はありません。 iPadが非アクティブのままの場合、iPadはスリープ状態になります。
スリープ/スリープ解除ボタンは、オン/オフボタンまたは電源ボタンと呼ばれることもありますが、クリックしてもiPadの電源はオフになりません。 iPadの電源を切るには、このボタンを数秒間押し続けてから、iPadの画面の確認スライダーをスワイプして意図を確認する必要があります。 それはあなたのやり方でもあります iPadを再起動します.
音量ボタン
音量ボタンはiPadの右上にあります。 ミュートボタンは、スピーカーからのすべての音を排除します。 このボタンの機能を変更できます 設定で ロックするには iPadの向き 望まないときに画面を回転させる角度でそれを保持する場合。
ミュートスイッチを設定して向きをロックする場合は、音量を下げるボタンを押し続けると、音量が完全にオフになります。
Lightningコネクタと30ピンコネクタ
新しいiPadにはLightningコネクタが付属していますが、古いモデルには30ピンコネクタが付いています。 2つの主な違いは、iPadに接続するアダプターのサイズです。
このコネクタは、iPadをPCに接続するために使用されます。 iPadに付属のACアダプターを使用して、壁のコンセントに差し込むこともできます。これは、iPadを充電するための最良の方法です。 コネクタは、iPadなどのさまざまなアクセサリも接続します AppleのデジタルAVアダプター、 どれの iPadをテレビに接続します.
iPadをPCに接続する必要はありません。 iPadはセットアップにコンピューターを必要とせず、PCに接続しなくても、アプリ、音楽、映画、本をダウンロードできます。 あなたもできます iPadをバックアップする AppleのiCloudサービスを使用してインターネットに接続します。
ヘッドフォンジャック
ほとんどの新しいiPadにはヘッドフォンジャックがありません。 それらは、ワイヤレスヘッドホンおよび同様のデバイス用のBluetoothアクセサリに依存しています。 ただし、2017年以前にリリースされたほとんどのiPadには、マイクまたはヘッドセットをマイクに接続できるように音声を受け入れて出力する3.5mm入力のヘッドフォンジャックがありました。 それの他の用途の中には、使用するなどの音楽の作成が含まれます iRig ギターをiPadに接続します。
カメラ
iPadには2つのカメラがあります。写真やビデオを撮るための後ろ向きのカメラと、自分撮りやビデオ会議用の前向きのカメラです。 NS FaceTime アプリは、iPad(バージョン2以降)またはiPhoneを持っている友人や家族とのビデオ会議を作成できます。
iPadインターフェースの説明
iPadのインターフェースには、アイコンとフォルダーを保持するホーム画面と、アプリとフォルダーへの迅速なアクセスを提供するドックの2つの主要な部分があります。 2つの主な違いは、ホーム画面を左から右にスワイプすることで変更できることです。 場合によっては、Spotlight検索画面を表示するか、右から左に表示して、アプリの追加ページを表示します。 アイコン。 画面の下部にあるドックは常に同じままです。
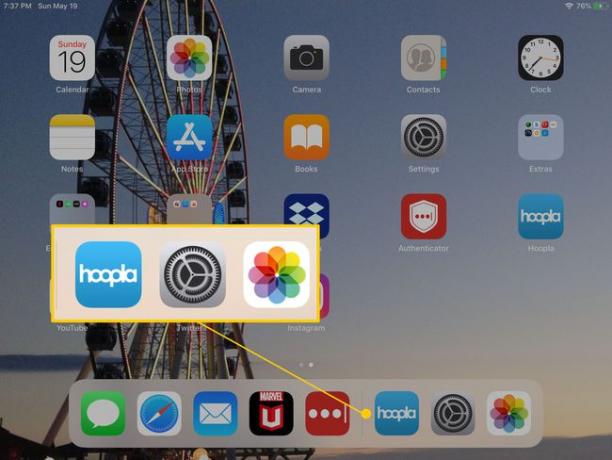
あなたがすることを学んだら iPadをナビゲートして整理する ディスプレイ上でアイコンを移動してフォルダを作成することで、最もよく使用するプログラムを配置してドックを配置できます。 ドックではフォルダを設定することもでき、より多くのアプリケーションにすばやくアクセスできます。
ホーム画面とドックの間には、利用可能なアプリの画面ごとに1つずつ、小さな一連のドットがあります。 この読み取り値は、インターフェイスのどこにいるかを示します。
ホーム画面の上、ディスプレイの上部には、ステータスバーがあります。 ステータスバーの場所はiPadのバージョンによって異なりますが、インジケーターが表示されます Wi-Fiまたは4G接続の強度、日付と時刻、および方法を示すバッテリーインジケーターを表示します はるかに バッテリー寿命 あなたがそれを再充電するためにそれを差し込む必要があるまであなたのiPadは持っています。
iPad App Store
おそらくiPadで最も重要なアプリはAppStoreです。 新しいゲームとユーティリティをダウンロードする iPad用。
App Storeを使用して、をタップして特定のアプリを検索します App Store アイコンをクリックして開き、検索フィールドにアプリ名を入力します。 「レシピ」や「レーシングゲーム」など、ダウンロードしたいアプリの種類をカテゴリで検索することもできます。
App Storeには[今日]タブがあり、新しくて興味深いアプリと、最も人気のあるアプリのトップチャートが表示されます。これらはすべて、アプリを簡単に閲覧できるようにします。
App Storeでは、 以前に購入したアプリをダウンロードする、別のiPadまたは iPhone また iPod Touch. 同じAppleIDでサインインしている限り、以前に購入したアプリをダウンロードできます。
App Storeは、アプリのアップデートをダウンロードする場所でもあります。 更新が必要なアプリがある場合は、通知が表示されます。 この通知は、中央に数字が付いた赤い円で表示され、更新が必要なアプリの数を示します。
iPadWebブラウザを見つける方法
iPadの最も重要なコンテンツのソースはストアに存在しません。 それはウェブブラウザにあります。 iPadは サファリ Webページを表示できるブラウザは、複数のページを開いたままにするための新しいタブを作成します 同時に、お気に入りの場所をブックマークとして保存します。 Webブラウザ。
Safariブラウザのメニューは意図的にシンプルに保たれています。 左から右へのボタンとコントロールは次のとおりです。
- 最後に表示したWebページに移動するための[戻る]ボタン。
- 現在のWebページに戻るための[進む]ボタン。
- お気に入りのウェブサイトを保存してすぐに戻るためのブックマークボタン。
- 検索/アドレスバー。 これを使用して、Googleを使用してWebを検索するか、完全なWebアドレス(URL)を入力してWebサイトにアクセスできます。
- NS 共有ボタン 友達にリンクを送信したり、ページを印刷したり、iPadのホーム画面にWebページへのショートカットを作成したりするため。
- プラス(+)ボタンは新しいタブを開くので、一度に複数のWebサイトを開くことができます。
- 最後のボタンは、2つの正方形が重なっているように見えます。 このボタンを使用すると、開いているタブを確認できます。 オンにすることもできます プライベートブラウジングモード 上部のプライベートリンクをタップするか、プラスボタンで新しいタブを開きます。
iPadで音楽を再生する方法
NS 音楽 アプリは、使用している場合でも、音楽コレクションを聴くために行く場所です ホームシェアリング PCまたはラップトップから音楽をストリーミングします。
別のアプリに移動しても曲は再生され続けるので、iPadのWebブラウザーを使用したり、お気に入りのゲームをプレイしたりしながら音楽を聴くことができます。 聴き終わったら、音楽アプリに戻り、再生/一時停止ボタンをタッチして再生を停止します。
iPadには「隠された」音楽コントロールもあります。 新しいiPadの右上端から下にスワイプするか、古いiPadのiPad画面の下端から上にスワイプすると、 コントロールパネル 音楽やその他の機能を制御するためのボタンが含まれています。 このパネルは、ミュージックアプリを開かずに、音楽を一時停止したり、曲をスキップしたりするのに最適な方法です。 これらのコントロールは、次のようなアプリでも機能します パンドラ. オンにするなどのタスクを実行することもできます ブルートゥース またはiPadの画面の明るさを調整します。
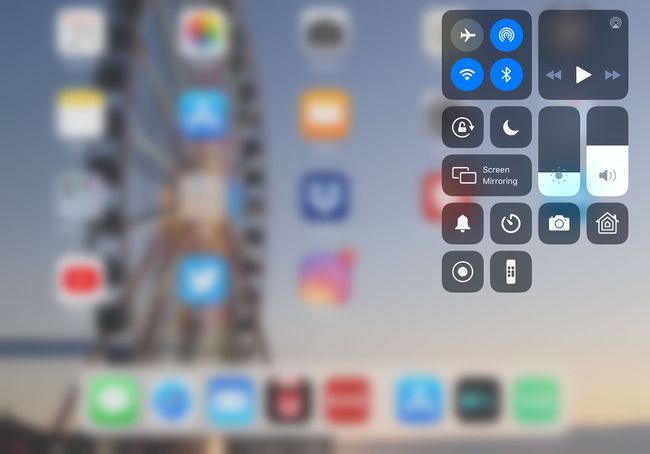
ミュージックアプリは iTunesMatch、インターネットから音楽コレクションを聴くことができます。
iPadで映画を見たりビデオを再生したりする方法
iPadは、休暇や出張で街を離れているときに映画やテレビ番組を見るのに最適な方法です。 そして、それはその映画をテレビのないあなたの家の居心地の良い隅に持っていくのと同じくらい良いです。
iPadで映画を見る最も簡単な方法は ストリーミングサービスを使用する そのような Netflix、Hulu、または アマゾンビデオ. これらのアプリはiPadでうまく機能し、映画やテレビ番組のコレクションをストリーミングできます。 NetflixとHuluは広く知られていますが、 クラックル 本物の宝石かもしれません。 映画を豊富に取り揃えた無料サービスです。
ケーブルサブスクリプションをお持ちの場合は、iPadをテレビとして使用できる場合があります。 AT&T U-verse、DirectTV、Verizon FIOSなどの多くのケーブルネットワークには、ケーブル加入者向けのアプリがあります。 これらのアプリですべてのチャンネルを取得できるわけではありませんが、より多くの視聴オプションへの扉が開かれます。 HBOやShowtimeなどのプレミアムチャンネルのほとんどにもアプリがあります。そのため、探している映画の場合、これらは優れたオプションです。 主要なネットワークにはすべて、現在および古い番組を紹介する独自のアプリがあります。
あなたができるいくつかの方法があります iPadでテレビの生放送を見る 上記のアプリのいくつかを介して、またはアンテナを使用してテレビ信号を受信するEyeTVを介して。
あなたはあなたのHDTVで映画やテレビ番組を再生することができます iPadをテレビに接続する 特別なケーブルまたはAppleTVボックスを介したWi-Fiのいずれかを介して。
