これらのヒントでMacBookProのバッテリー寿命を延ばす
バッテリーの寿命、バッテリーの実行時間、およびバッテリーのパフォーマンスは、電源から何時間も離れて過ごすほとんどのモバイルMacユーザーの主な懸念事項です。 MacBookPro およびその他のAppleラップトップ。 Appleポータブルは十分なバッテリー性能を備えており、1回の充電で何時間も動作しますが、実行時間が必要な時間よりも短い場合があります。
動作することが知られているいくつかのバッテリー節約方法を使用して、バッテリーの実行時間を延長できます。
この記事の情報は、macOS Sierra(10.12)以降を搭載したMacラップトップコンピューターに適用されます。
バッテリーキャリブレーションについて
Macのバッテリーを最大限に活用するには、まず、バッテリーの状態が良好で、調整されている必要があります。
ユーザーが交換できないバッテリーが内蔵されているMacラップトップ(2008年以降に製造されたもの)の場合、バッテリーは工場で調整されているため、調整は必要ありません。 Appleは、バッテリーの寿命の間、キャリブレーションは必要ないと主張しています。
ユーザーが交換可能なバッテリーを搭載した古いMacラップトップでは、バッテリーの内部を調整する必要があります バッテリーの残りの充電量を推定し、現在の充電量がいつ使用されるかを予測するプロセッサー 上。 これを行う方法がわからない場合は、以下をお読みください キャリブレーションの方法 MacBook、MacBook Pro、またはMacBookAirのバッテリー。
未使用のサービスをオフにする
ポータブルMacには、AirPlayやBluetoothなどの多くの組み込みサービスがあり、それらを使用していない場合はオフにすることができます。
無効にすることができます Wi-Fi この機能を使用していない場合。 そうすることで、Macがアクティブなワイヤレスネットワークを継続的にスキャンしたり、ネットワークに自動接続したりするのを防ぐことができます。 いずれにせよ、Wi-Fiをオフにすることでバッテリーの電力を節約できます。
Wi-Fiをオフにする方法
AppleラップトップのWi-Fi機能をオフにするには:
-
クリック システム環境設定 画面下部のドックのアイコン。
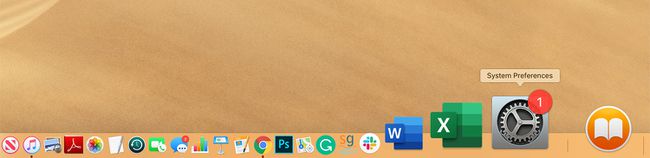
-
クリック 通信網 [システム環境設定]ウィンドウで。
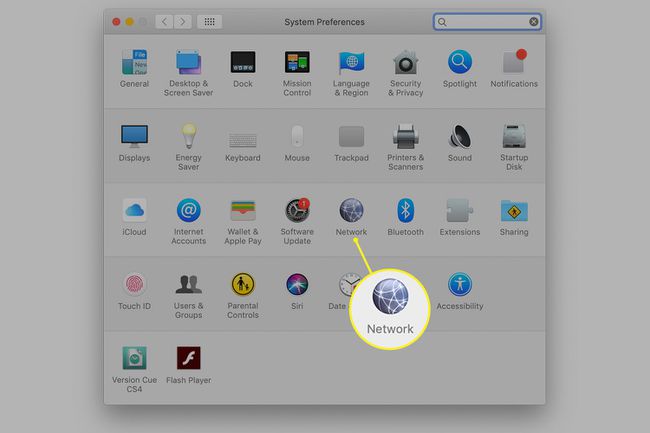
-
選択する Wi-Fi ウィンドウの左側にあるネットワークサービスのリスト。
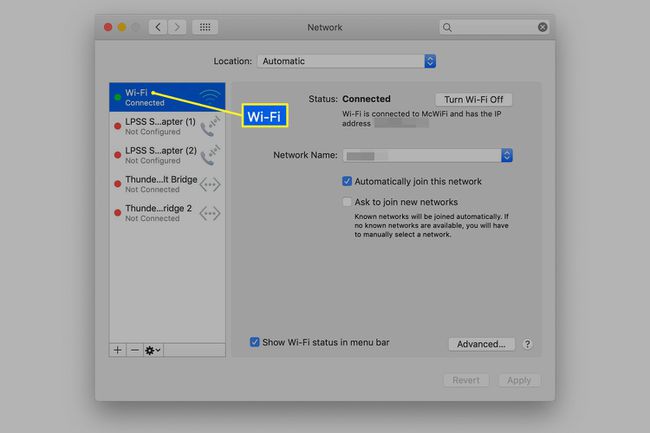
-
クリック Wi-Fiをオフにする ステータスの横。
![[Wi-Fiをオフにする]が強調表示されたネットワーク設定](/f/1eefdfa732aa904a3a411f49c29eac88.jpg)
Bluetoothをオフにする方法
ブルートゥース、周辺機器をラップトップに接続するのに便利な、それを使用していない場合は無効にできるもう1つのエネルギー消費です。
発売 システム環境設定 ドックから。
-
クリック ブルートゥース [システム環境設定]ウィンドウのアイコン。
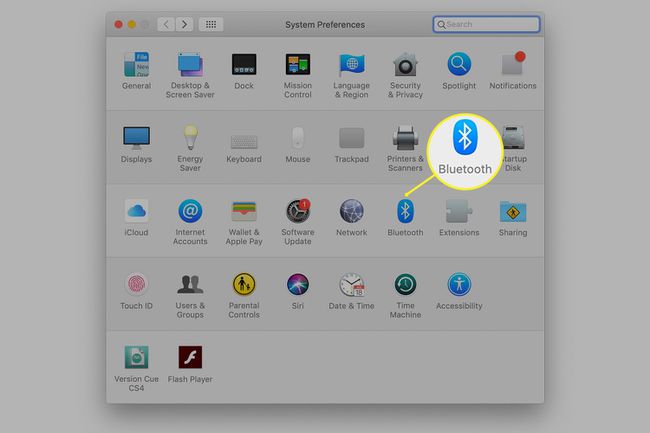
-
タップ Bluetoothをオフにする Bluetooth設定ウィンドウで。
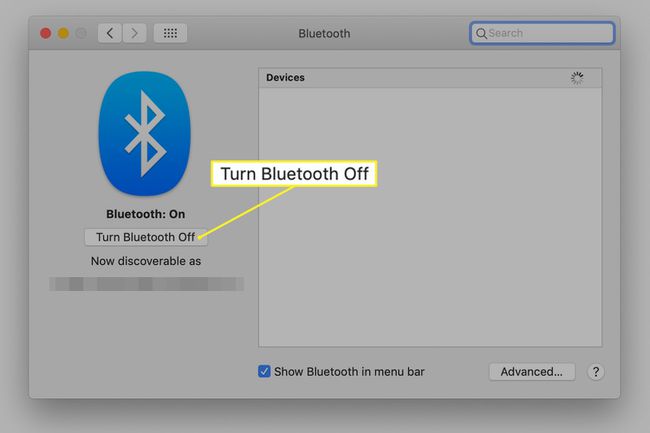
Spotlightをオフにする方法
スポットライト 定期的にドライブにアクセスして、ファイルシステムへの変更を追跡します。 Spotlightをオフにすることでバッテリー時間を増やすことができますが、お勧めしません。 Mailなどの組み込みの検索システムを備えた多くのアプリケーションはSpotlightを使用します。 Spotlightをオフにすると、多くのアプリケーションの検索機能が失敗する可能性があります。 場合によっては、使用しようとしたときにアプリが読み込まれなかったり、フリーズしたりすることもあります。 ただし、もう少しバッテリー時間を絞り出すことにした場合は、この妥協案を試してください。
システム環境設定を起動し、 スポットライト [システム環境設定]ウィンドウのアイコン。
-
を選択 プライバシー タブ。
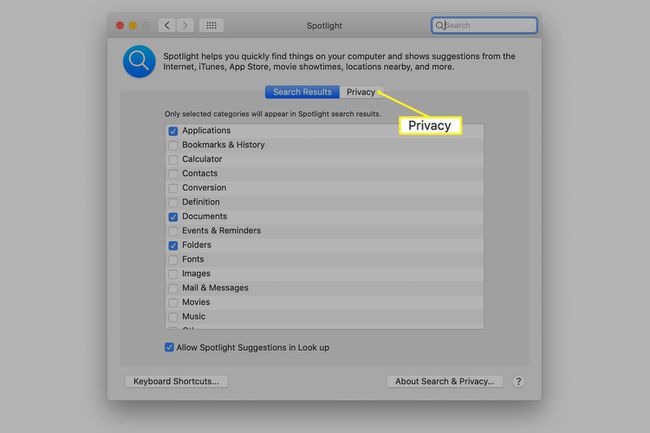
-
Macのドライブをにドラッグします プライバシー リストしてドロップします。
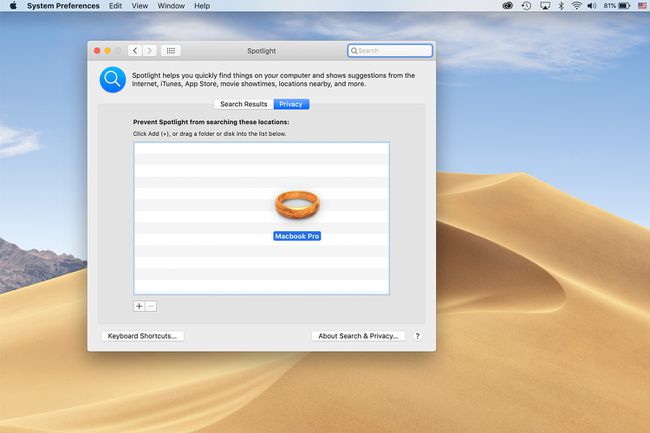
このアクションにより、ドライブのインデックスが作成されなくなりますが、Spotlightが完全にオフになるわけではありません。 一部のアプリケーションはクラッシュせずに実行できますが、検索機能が機能しない場合があります。
エネルギー使用の管理
[システム環境設定]の[エネルギー設定]ペインでは、Macのエネルギー使用量を管理します。 ディスプレイをオフにしたり、ドライブをスリープ状態にしたりするなど、バッテリーの寿命を延ばすための複数のオプションがあります。 NS 省エネ設定ペイン バッテリーの節約から始めるのに最適な場所です。
スピンダウン Macのハードドライブを使用するか、使用しない期間が経過したらディスプレイをオフにします。 [省エネ]設定ペインを使用して、ハードドライブを使用していないときにスリープ状態にすることができます。 [省エネ]画面で選択するとバッテリーの電力を節約できますが、バッテリーの電力を節約するために使用できる設定画面はこれだけではありません。
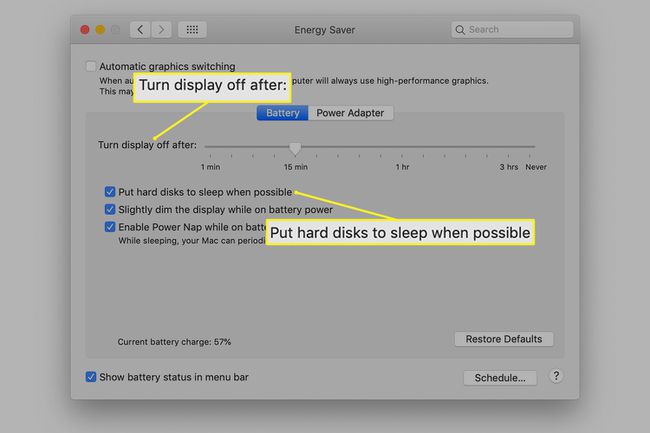
ドロップダウンメニューで5秒を選択して、キーボード設定に移動し、可能な限り短い間隔でキーボードのバックライトをオフにします。 この機能は、周囲光センサーを使用して、キーボードを暗い場所で照らす必要があるかどうかを判断します。 バックライトが不要な場合でも、頻繁に点灯する場合があります。
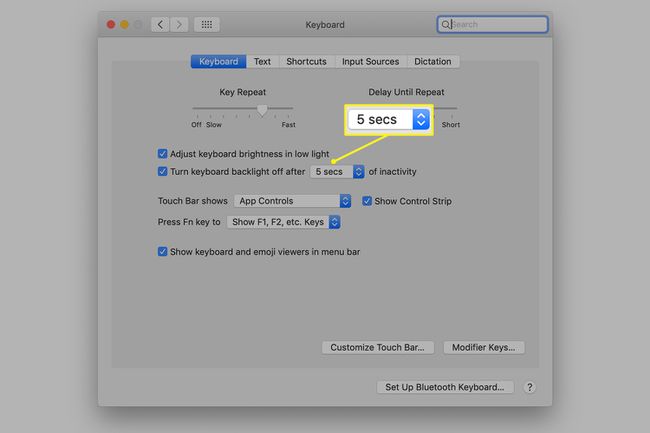
使用しないでください 光学式ドライブ Macにある場合。 DVDドライブを回転させることは、巨大なエネルギーユーザーです。 旅行中に光学ドライブを使用して映画を見る代わりに、DVDリッパーを使用して映画のローカルコピーを作成します。 これにより、映画をラップトップに保存し、ハードドライブから見ることができます。ハードドライブは、エネルギーを大量に消費しますが、光学ドライブよりも1つではありません。
ハードドライブと言えば、ドライブをSSDに交換することを検討してください。 ソリッドステートドライブ より良いパフォーマンスを提供しながら、より少ないエネルギーを使用します。 また、それらはそれほど熱を与えないので、Macはファンを動かす際のエネルギーを節約できます。
バッテリー電力を節約する他のいくつかのアイデア
macOS Mojave(10.14)以降、次のいずれかを選択できます ダークモード、ライトモードよりも少ないエネルギーを使用します。
ラップトップのサウンドをミュートすることは、エネルギー使用量を削減するもう1つの方法です。 Macの内蔵スピーカーをオフにすることで、バッテリーはイベントに関連するデフォルトのサウンドを生成するために使用されなくなります。 クリック ミュート キーボードのボタンをクリックするか、サウンドシステム環境設定ペインを使用して出力をミュートします。
メールを定期的にチェックしないようにメールアプリ(または別のメールクライアント)を設定します。 手動でメールをチェックする必要があるように設定を変更します。 自動メールチェックでは、ネットワーク接続を使用し、ハードドライブを起動して、新しいメールがある場合は新しいデータを書き込みます。 言うのは簡単ですが、必要なときにだけメールをチェックしてください。
macOS Monterey(12.0)では、iPhoneと同様に、低電力モードをオンにすることもできます。 この機能により、画面が暗くなり、プロセッサの速度が低下してバッテリーが節約されます。
