ターミナルを備えたMacで隠しファイルと隠しフォルダを表示する
Macには、目に見えない秘密、隠しフォルダ、ファイルがいくつかあります。 ユーザーデータやアプリの設定ファイルなどの基本的なものから、Macを正しく実行するために必要なコアシステムデータまで、Macに隠されたデータがどれだけあるかさえわからない場合があります。 Appleは、Macが必要とする重要なデータを誤って変更または削除しないように、これらのファイルとフォルダを非表示にします。
Appleの推論は良いですが、Macのファイルシステムのこれらの邪魔にならないコーナーを表示する必要がある場合があります。 Macのこれらの隠れたコーナーにアクセスすることは、多くのMacトラブルシューティングガイドや、次のような重要なデータをバックアップするためのガイドの手順の1つであることがわかります。 メールメッセージ また Safariブックマーク. 幸いなことに、Appleにはこれらの隠されたグッズにアクセスする方法が含まれています OS X そしてより最近 マックOS. このガイドでは、Macのコア機能の多くにコマンドラインのようなインターフェイスを提供するターミナルアプリの使用に焦点を当てています。
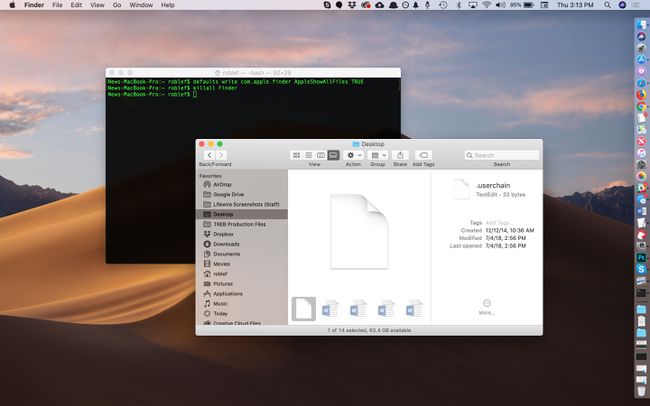
ターミナルを使えば、Macに秘密を漏らすのに必要なのは簡単なコマンドだけです。
ターミナルはあなたの友達です
-
発売 ターミナル、にあります /Applications/Utilities/.
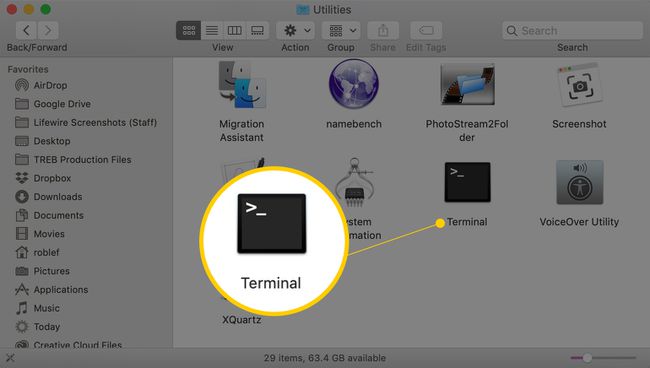
-
以下のコマンドを入力するか、コピーしてターミナルウィンドウに一度に1つずつ貼り付け、を押します。 入力 それぞれの後に。
デフォルトはcom.apple.finderを書き込みますAppleShowAllFilesTRUE
killall Finder
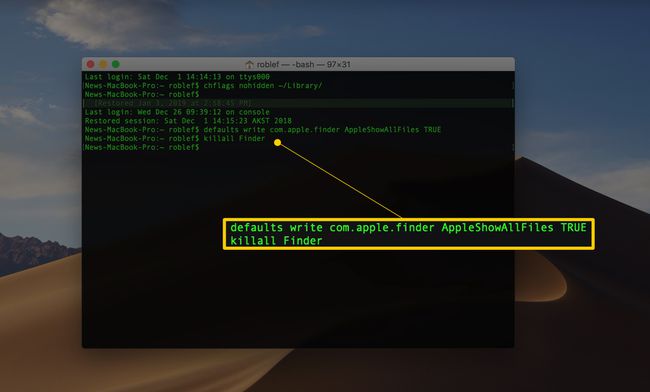
上記の2行をターミナルに入力すると、 ファインダ Mac上のすべての隠しファイルを表示します。 最初の行は、非表示フラグの設定方法に関係なく、すべてのファイルを表示するようにFinderに指示します。 2行目は、Finderを停止して再起動するため、変更を有効にすることができます。 これらのコマンドを実行すると、デスクトップが消えて再表示される場合があります。 これは正常です。
隠されていたものが見えるようになりました
Finderが表示されているので 隠しファイル とフォルダ、あなたは何を見ることができますか? 答えは、表示している特定のフォルダーによって異なりますが、ほぼすべてのフォルダーに、という名前のファイルが表示されます。
ユビキタスな.DS_Storeファイルよりも重要なのは、Macユーザーが次のようなファイルにアクセスできるようにする隠しフォルダーです。 ライブラリフォルダ あなたの中で ホームフォルダ. Libraryフォルダーには、Macで使用する特定のアプリやサービスに関連する多くのファイルやフォルダーが含まれています。 たとえば、電子メールメッセージがどこに保存されているのか疑問に思ったことはありませんか。 Mailを使用している場合は、非表示のLibraryフォルダーにあります。 同様に、ライブラリフォルダには カレンダー、 ノート、 連絡先, 保存されたアプリケーションの状態、およびはるかに。
先に進んでLibraryフォルダーを確認しますが、修正しようとしている特定の問題がない限り、変更を加えないでください。
Finderですべての非表示のフォルダとファイルを確認できるようになったので、それらがFinderウィンドウを無関係なアイテムで乱雑にする傾向があるという理由だけで、おそらくそれらを再度非表示にすることをお勧めします。
クラッターを隠す
発売 ターミナル、にあります /Applications/Utilities/.
-
以下のコマンドを一度に1つずつターミナルウィンドウに入力するか、コピーして貼り付け、を押します。 入力 それぞれの後に。
デフォルトはcom.apple.finderを書き込みますAppleShowAllFilesFALSE
killall Finder
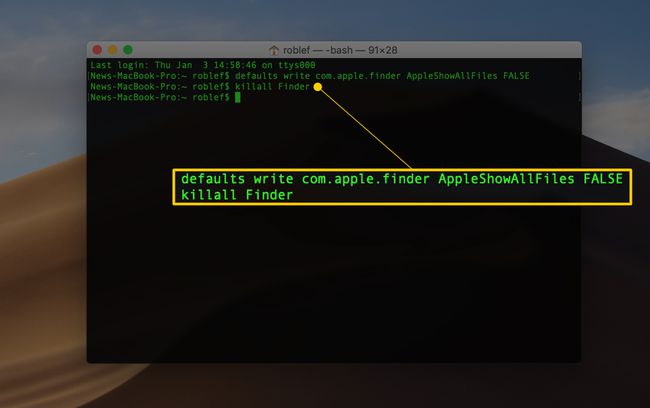
プーフ! 隠しファイルは再び隠されます。 このMacのヒントを作成する際に、隠しフォルダやファイルに害はありませんでした。
ターミナルの詳細
ターミナルアプリのパワーに興味をそそられた場合は、このガイドでターミナルが明らかにできる秘密について詳しく知ることができます。 ターミナルアプリケーションを使用して、非表示の機能にアクセスします.
