ITunesを使用してiPadを工場出荷時のデフォルトに戻す方法
最初に箱を開けてiPadを引き出すと、 一連の手順と質問 初めて使用するためにセットアップします。 iPadを工場出荷時のデフォルトに戻すことで、後でこのプロセスを繰り返すことができます。 このプロセスは、iPadを元の状態に復元する前に、iPadからすべてのデータと設定を消去します。これにより、破壊的ではありますが、トラブルシューティングの手順として優れたものになります。
iPadを工場出荷時のデフォルトに戻す方法は複数あります。iTunesに接続しない方法も含まれます。 あなたもすることができます リモートで復元する、iPadから自分を締め出した場合に便利です。 最も簡単な方法は、iTunesがインストールされているコンピュータに接続することです。
これらの手順は、macOS Mojave(10.14)以前を搭載したMac上のiTunesまたはWindowsPC上のiTunesに適用されます。 Appleは、macOS Catalina(10.15)以降、MacからiTunesを削除しました。
iPadをリセットする前に
データが失われないように、iPadを復元する前にいくつかの手順を実行する必要があります。
iPadの設定を使用してiCloudにバックアップする
まず、 iPadのバックアップ. iPadが接続され、Wi-Fiにアクセスできる場合、iPadはiCloudにバックアップを作成する必要があります。 デバイスが最近バックアップを自動的に作成していない場合は、タブレットをリセットする前に手動でバックアップを実行してください。 最新のバックアップを確認する方法は次のとおりです。
-
開ける 設定アプリ.

-
タップ あなたの名前 Apple ID、iCloud、iTunes、AppStoreにアクセスします。
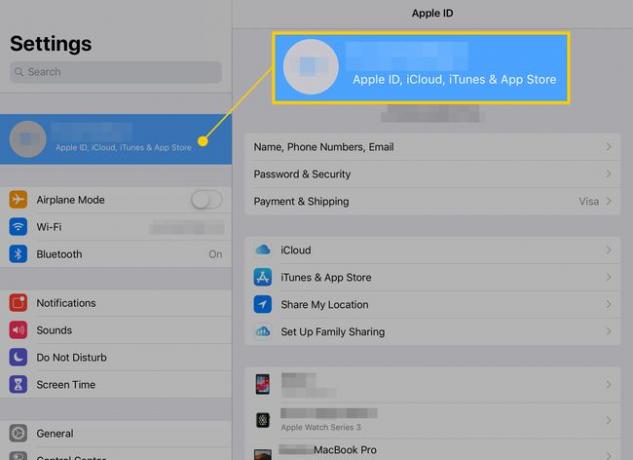
-
Apple ID設定で、をタップします iCloud.
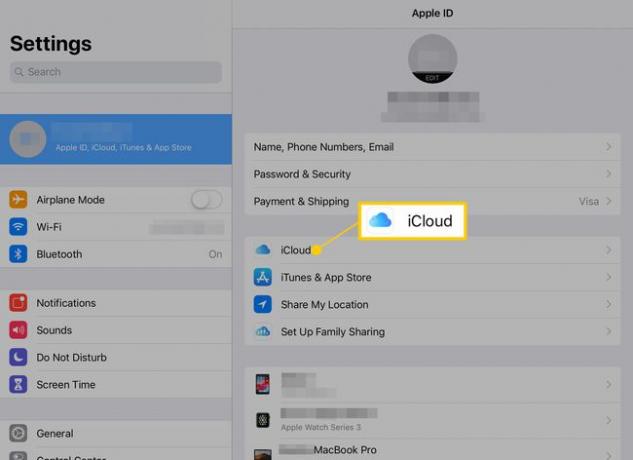
-
iCloud画面には、使用したストレージの量が表示され、iCloudのさまざまなオプションが含まれています。 選ぶ iCloudバックアップ 最新のバックアップを確認します。
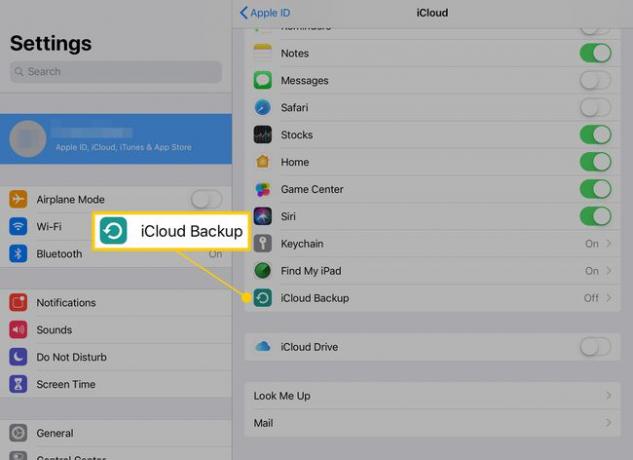
-
バックアップ設定で、ラベルの付いたボタンを探します 今すぐバックアップ。 そのすぐ下に、最後のバックアップ日時があります。 最終日以内でない場合は、をタップします 今すぐバックアップ 最近のバックアップがあることを確認します。
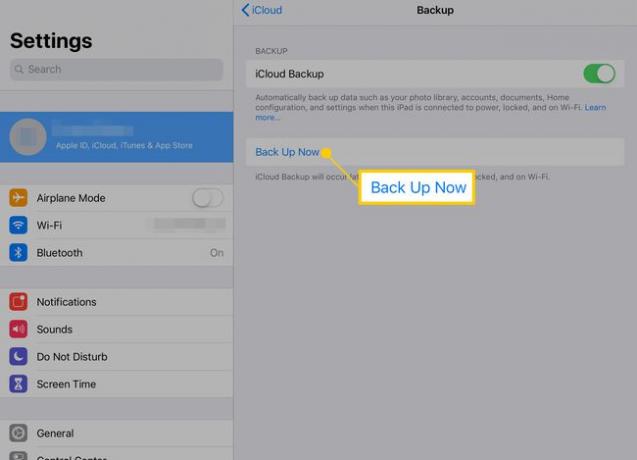
iPadがバックアップされ、復元を続行する準備が整います。
「iPadを探す」をオフにします
あなたもすべきです 「iPadを探す」をオフにします iPadを工場出荷時のデフォルトに戻す前。 「iPadを探す」はiPadの場所を追跡し、iPadをリモートでロックしたり、サウンドを再生して場所を特定したりできるようにします。 「iPadを探す」設定もAppleID設定にあります。
-
の中に iCloud iPadのメニュー 設定 アプリ、下にスクロールしてタップ iPadを探す 設定を表示します。 (iPadOS 13以降を搭載したiPadでは、名前をタップしてApple ID画面を開き、をタップします 私を探す.)
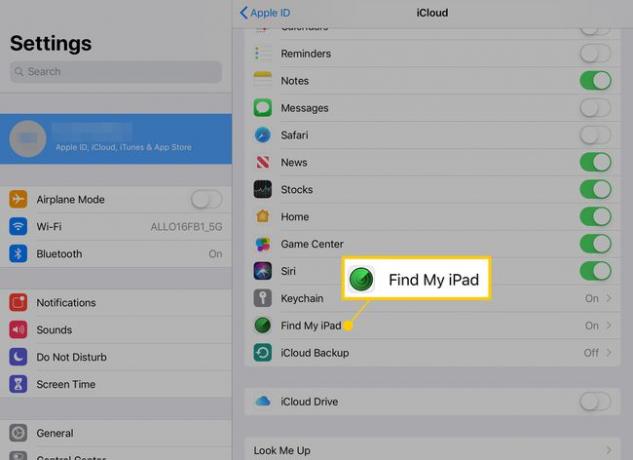
-
「iPadを探す」がオンになっている場合(オン/オフスライダーが緑色)、タップしてオフにします。
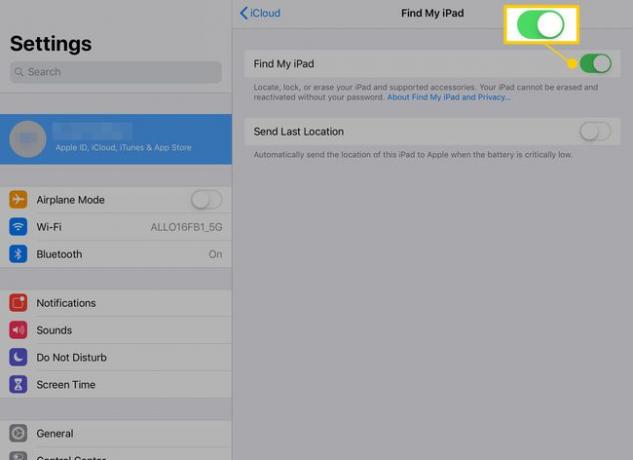
これで、iPadの復元を続行できます。
iTunesを使用してiPadを工場出荷時のデフォルト設定に復元する
最近のバックアップがあり、「iPadを探す」をオフにしたので、iPadを工場出荷時のデフォルト設定にリセットする準備が整いました。 これにより、iPad上のすべてが消去され、オペレーティングシステムの新しいコピーが配置されます。 トラブルシューティング iPadのステップ。 バックアップにより、すべてのアプリ、音楽、映画、写真、データが復元されます。
-
タブレットに付属のケーブルを使用して、iPadをPCまたはmacOS Mojave(10.14)以前を実行しているMacに接続します。
macOS Catalina(10.15)以降を実行しているiPadを復元する場合は、 iPadをリセットし、すべてのコンテンツを消去します iPadの設定で直接。
発売 iTunes コンピューターで。
-
クリック iPad ウィンドウの左上隅にあるアイコン。
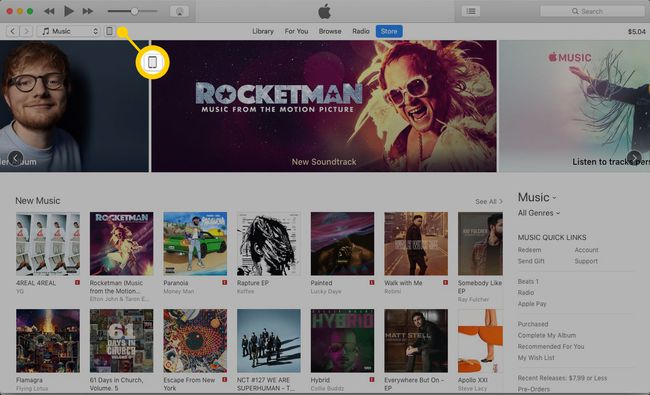
-
iTunesは、デバイスに関する情報を表示します。 NS iPadを復元する ボタンはオペレーティングシステム情報の下にあります。
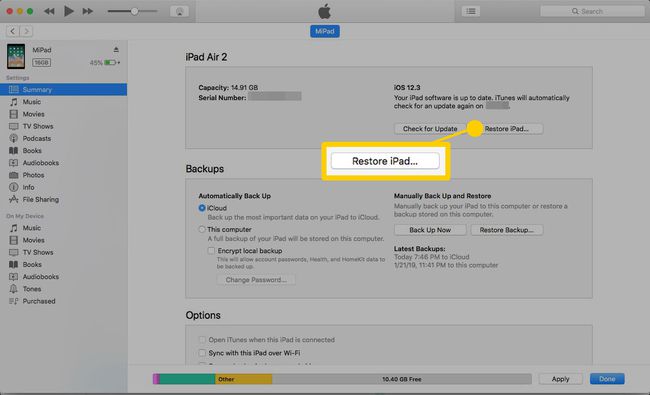
iTunesは、iPadのバックアップを求めるメッセージを表示する場合があります。 最近のバックアップがない場合は、今すぐバックアップを作成することをお勧めします。 このアクションを実行したばかりの場合は、別のバックアップは必要ありません。
iTunesは、工場出荷時のデフォルト設定に復元することを確認します。 選ぶ 復元と更新. このプロセスには数分かかり、その間にiPadが再起動します。 完了すると、iPadは最初に受け取ったときと同じように表示されます。 データが消去され、iTunesアカウントに関連付けられなくなりました。
iPadを復元した後の次は何ですか?
バックアップをiPadに自由に復元できます。これにより、ドキュメント、アプリ、連絡先、および関連情報が再読み込みされます。 ただし、単にデバイスを軽い娯楽やWebブラウジングに使用する場合は、最初から始めることに価値があるかもしれません。 以前に購入したアプリはどれでも AppStoreから復元.
