修正方法:iPadがズームされているか、虫眼鏡が表示されている
NS iPadのアクセシビリティ機能 画面を拡大する機能が含まれています。 アイコンとテキストが大きく表示されます 見やすくなります。 ズーム機能も正方形を追加します 虫眼鏡 効果をあなたが見ている場所だけにローカライズする画面に。 ズーム機能により、iPadでテキストを読みやすくなります。 小さなテキストがぼやける. ただし、ズームが動かなくなって画面の倍率が変わらない場合があります。
これらの手順は、実行中のiPadに適用されます iOS 8 以降。
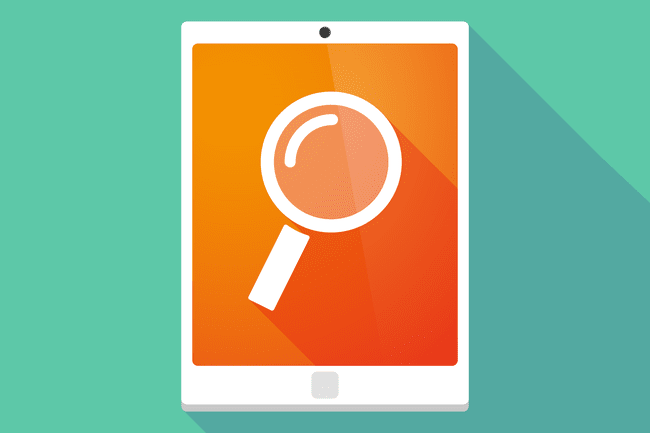
ズームが機能しないときにiPadを修正する方法
iPadのズーム機能が動かなくなった場合、問題を解決する方法は複数あります。
iPadのディスプレイを3本の指でダブルタップします。 人差し指、中指、薬指で画面をダブルタップして、ズームイン機能のオンとオフを切り替えます。 これで問題が解決するはずです。 これが二度と起こらないようにするには、 iPadの設定でズーム機能をオフにします. アクセシビリティ設定は、iPad設定の[一般]セクションにあります。
ホームボタンをトリプルクリックします。 ユーザー補助設定には、機能のオンとオフを切り替えるショートカットがあります。 このショートカットを有効にするには、ホームボタンをトリプルクリックします。 iPadでズームインするようにトリプルクリックを構成した場合は、トリプルクリックを使用してズームアウトします。 これが、ズームが誤って作動する一般的な理由です。
ピンチツーズームを使用します。 iPadのズームイン機能は ピンチしてズームするジェスチャ. などのいくつかのアプリ サファリ ピンチツーズームを使用して、Webページまたは画像を大きくします。 それでも画面がズームアウトされない場合は、親指と人差し指を画面に置き、親指と人差し指を次のようにタッチします。 画面をつまんでいた場合は、指先と親指の先がまだ触れている間に指を離します 画面。 このようにズームすると、このピンチアウトによってディスプレイがズームアウトします。
ズーム機能をオフにします。 ズーム機能や虫眼鏡は絶対に使いたくないかもしれません。 非アクティブ化すると、誤ってオンになるのを防ぐこともできます。 オフにするには、 設定アプリを開きます、に移動します 全般的 > アクセシビリティ、次にオフにします ズーム トグルスイッチ。 ズームをオフにすると、ズーム機能と虫眼鏡の両方が無効になります。
ズームで他に何ができますか?
画面上のテキストがぼやけている場合は、ズームをより役立つように構成します。 これに役立ついくつかの設定は次のとおりです。
- スマートタイピング ズーム機能が有効になっていても、ズームせずにオンスクリーンキーボードを表示します。
- アイドル可視性は、機能が使用されていないときにズームコントローラーがどれだけ表示するかを決定します。
- ズーム領域は、画面に虫眼鏡があるのと同じように、全画面ズームからウィンドウズームに切り替わります。
