IPadからPCに写真を転送する方法
iPadからコンピューターに写真を転送して、タブレットのストレージを解放します。 画像がコンピュータに保存されたら、そこに保存したり、友達と共有したり、印刷したりできます。 iPadの写真をコンピューターに転送する方法はいくつかあります。 NS 従来の方法はiTunesを使用する、ただし、どの写真をコンピューターにコピーするかを特定の制御が必要な場合は、他のオプションがあります。
ファイル共有サービスを使用する
ファイル共有 アプリのほとんどはワイヤレスで動作するため、iPadからコンピューターに写真を簡単にコピーできます。 写真をPCにダウンロードする準備ができるまで、コンピューターは必要ありません。
iPadからPCに写真を共有する一般的な方法の1つは、電子メールです。 転送したい写真をコンピューターに添付し、自分宛てに電子メールで送信し、PCでメッセージを開いて、Webクライアントまたは電子メールプログラムからダウンロードします。
あなたがあなたのコンピュータにほんの数枚の写真を転送する必要があるならば、電子メールは素晴らしいです。 大規模なコレクションに適したオプションは、特定の写真またはアルバム全体をクラウド(インターネット)にアップロードできるクラウドストレージです。 そこから、アイテムをオンラインに保ち、必要に応じて共有またはダウンロードするか、コンピューターにアクセスしてすべてを一度にダウンロードします。
沢山あります 無料のクラウドストレージサービス から選択することができ、Appleには独自のiCloudと呼ばれるものがあります。 iPadでセットアップ 追加のアプリをインストールせずに。
iPad用の一部のアプリ、特にGoogleフォトは、クラウドへの画像バックアップ専用です。 をインストールします Googleフォトアプリ App Storeから、写真やビデオをGoogleアカウントにバックアップします。 アップロードしたら、コンピューター上の写真にアクセスします。
ほとんどの画像バックアップツールとファイル転送ユーティリティは、他の場所にコピーした後、元の画像を削除しません。 画像が別の場所に保存されていることを確認したら、iPadの画像を削除してスペースを解放し、フォトアプリを整理します。
iPadをコンピュータに接続します
ファイル転送サービスがiPadからコンピューターに写真をコピーする方法ではない場合は、従来の方法でタブレットをコンピューターに接続します。
iTunesがiPadから写真をコピーするために使用したいプログラムでない場合は、次のようなプログラムを使用してください。 Syncios. これは似ており、画像、ビデオ、音楽で機能します。
もう1つのオプションは、iPadをフラッシュドライブとして使用して、特定の画像をコンピューターにコピーできるようにすることです。
Windowsの場合
iPadをWindowsコンピューターに接続する方法は次のとおりです。
使う ライトニングケーブル または、開いているUSBポートを介してiPadをコンピュータに接続するための30ピンコネクタ。
-
開ける このPC, コンピューター、 また 私のコンピューター、Windowsのバージョンによって異なります。
Windows 8以前のバージョンのWindowsでは、を押します。 勝つ+E キーボードショートカット。
-
iPadを開きます。 それはあなたの名前が入っているものと呼ばれることもあれば、単に iPad.

-
開ける 内部記憶装置.

-
に移動します DCIM フォルダ。
写真がDCIMフォルダに保存されるのはなぜですか?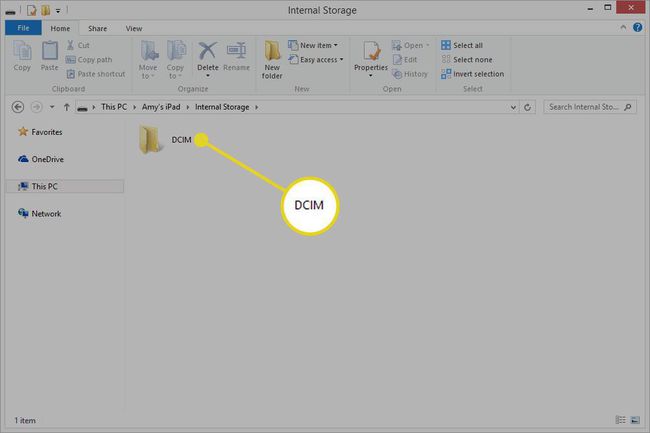
コンピューターにコピーする画像に移動し、画像を選択します。
-
写真を右クリックして、 コピー.

-
iPadの画像をコピーする場所を決定し、そこに画像を貼り付けます。

Mac用
Macでのプロセスは簡単です。 ケーブルを使用してiPadを接続し、からフォトアプリを実行します 発射台.
写真を開くと、iPadが検出され、画像をインポートするための画面が開きます。 そうでない場合は、 輸入 タブ。 転送する写真を選択してから、 選択したインポート.
プロセスが完了すると、iPadの写真を削除するかどうかを尋ねられます。 iPadから削除する前に、それらが正しい場所にあることを確認することをお勧めします。
