IPadまたはiPhoneでZipファイルを開く方法
NS .zipファイル形式 2つの問題を解決します。 まず、ファイルを圧縮して必要なストレージスペースを削減します。これにより、インターネット経由でファイルを送信する際の転送時間と帯域幅が減少します。 この形式では、フォルダとファイルのセットを1つのファイルにバンドルして、次のことができるようにすることもできます。 複数のアイテムを1つの添付ファイルとして送信します.
2019年6月、Appleは、のリリース時点で、ファイルアプリ内でzipファイルを開いて作成するためのサポートを発表しました。 iOS 13. この記事の手順は、iOS11からiOS12.4を実行しているデバイスに適用されます。
Zipファイルのコンテンツを開いて抽出する
Apple Mailをオンにすると、個々のzipファイルの内容をプレビューして抽出できます。 iOS、およびzipファイルのプレビューコンテンツをサポートする他のiOSアプリと同様に。
メールの添付ファイルとして受信したzipファイルをメールで開くには:
添付ファイルを含む電子メールを開きます。
-
選択する タップしてダウンロード 添付ファイルボックスに。
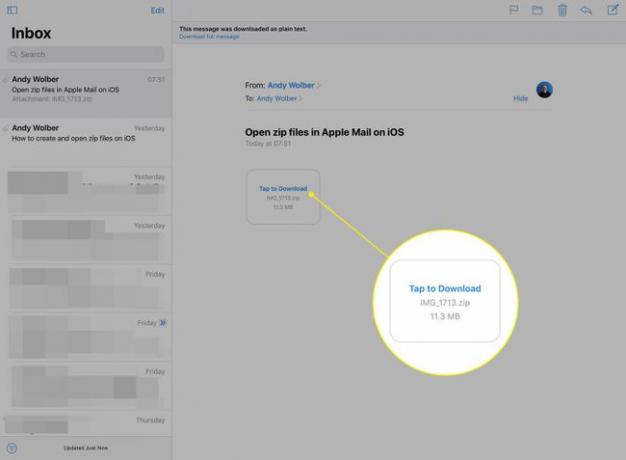
-
ファイルがダウンロードされたら、もう一度タップします。
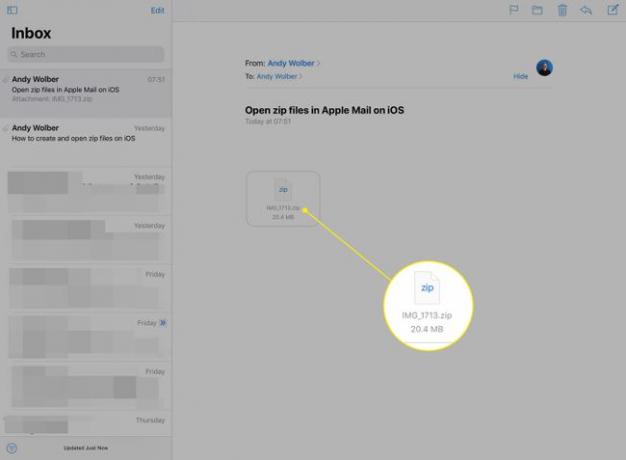
-
zipファイルとその内容に関する情報が表示されます。 たとえば、ファイル名とともに、ファイルの数とおおよそのサイズを表示する場合があります。
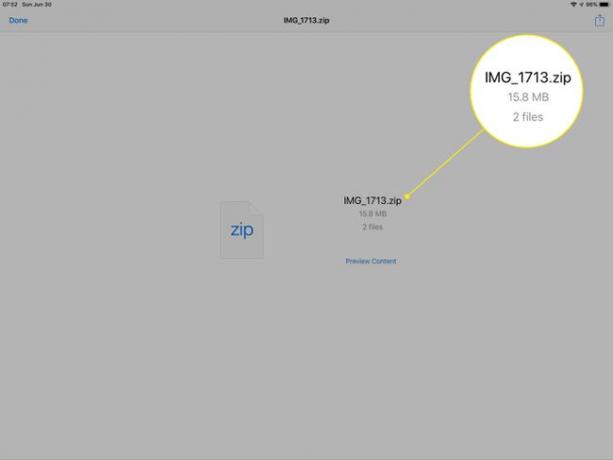
-
タップ コンテンツのプレビュー zipファイルの最初のアイテムのプレビューを表示します。
![[コンテンツのプレビュー]リンク](/f/700e6db46d6604f3961e9e7c83dc57b1.jpg)
-
左側にドットが付いた3本の線をタップして、zipファイル内のすべてのアイテムのリストを表示します。
![ZIP添付ファイルの[その他]メニュー](/f/ce0d888e1a7098245d0c3e5ff9bab927.jpg)
このリスト内のアイテム名をタップしてプレビューします。
-
解凍して保存したいファイルが表示されたら、をタップします 共有アイコン (矢印が上を向いているボックス)右上隅。
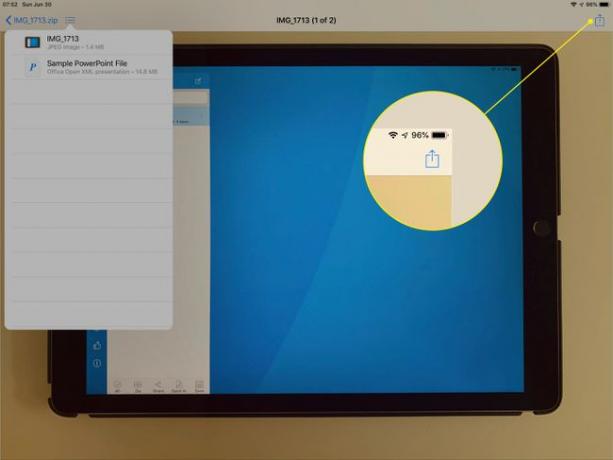
-
下部に表示されるオプションで、をタップします ファイルに保存.
このオプションを見つけるには、少しスクロールする必要があるかもしれません。
![[共有]メニューの[ファイルに保存]コマンド](/f/f1f83e178d85ab0cf40bef19b83adf6a.jpg)
-
システムは利用可能な場所を表示します。 たとえば、ほとんどの人は iCloudドライブ, 私のiPhoneで、または、iPadを使用している場合は、 私のiPadで. 好きな場所をタップします。
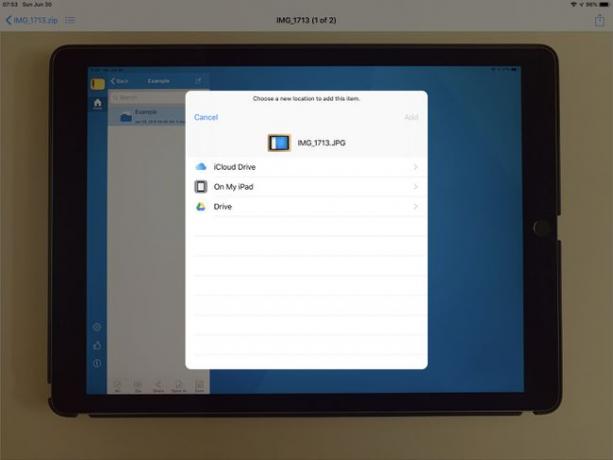
-
場所を選択したら、をタップして、ファイルを抽出するフォルダに移動します。
-
タップ 追加 右上にある選択したファイルを抽出し、解凍した形式で選択したフォルダに保存します。
![[追加]ボタン](/f/4da46c72f576d5649638fd55dafd9d13.jpg)
ショートカット付きのZipファイルと電子メールファイル
林檎 ショートカット iOS 12に付属のアプリには、zipファイルを作成して送信できる「ZipandEmail」ショートカットが追加されました。
-
を開きます ファイル アプリ。
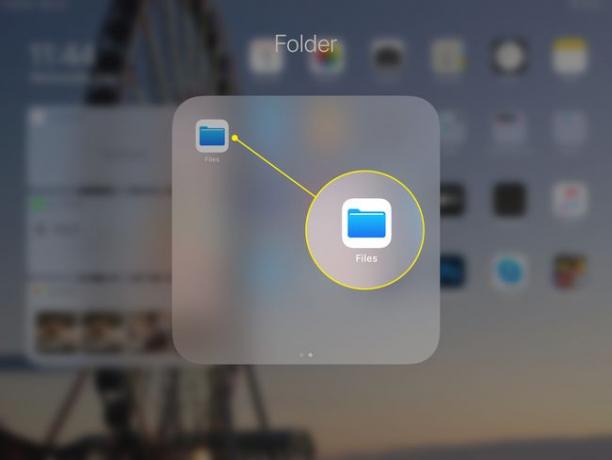
-
左側のメニューで、次のような利用可能な場所をタップします iCloudドライブ, 私のiPadで, 私のiPhoneで、またはその他の接続されたストレージ(Googleドライブなど)。
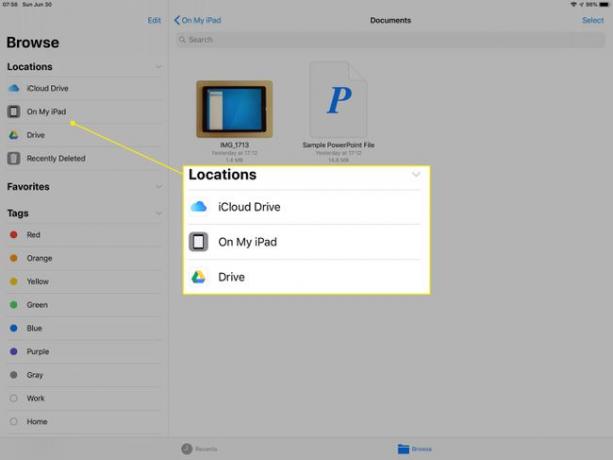
-
右側をタップして、zipファイルに変換する1つまたは複数のファイルが含まれているフォルダーに移動します。
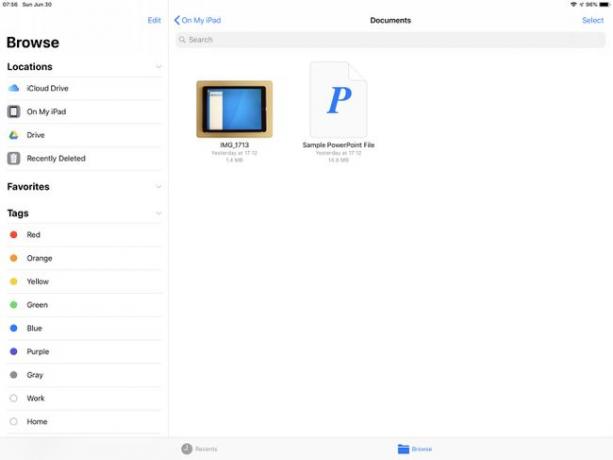
-
タップ 選択する 右上隅にあります。
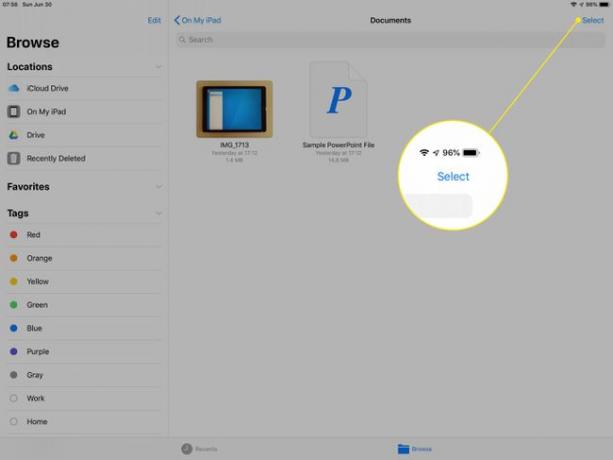
-
zipファイルに含める1つ以上のファイルまたはフォルダーをタップします。
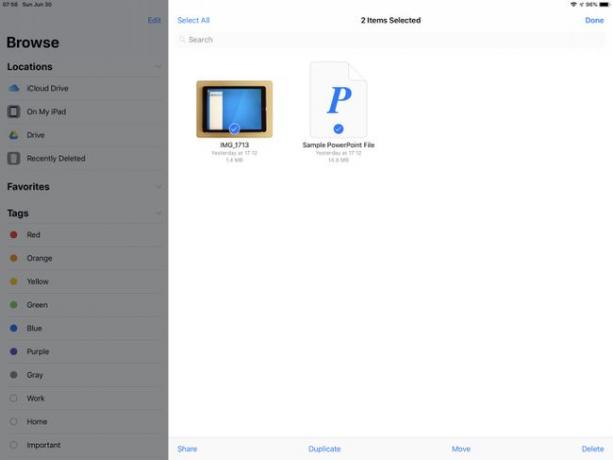
-
タップ 共有 画面の下部近く。
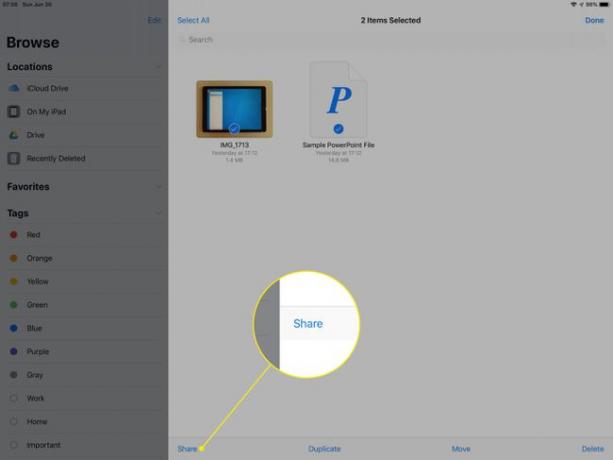
-
タップ ショートカット 表示されるオプションから。
オプションの一番下の行にショートカットが表示されない場合は、スワイプしてタップします もっと、次にショートカットの横のスライダーを有効にしてからタップします 終わり.
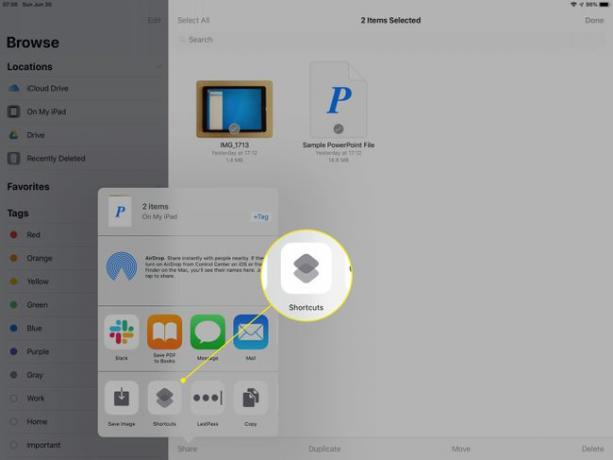
-
を選択 ZipとEメール ショートカット。
オプションが表示されない場合は、をタップします より多くのショートカットを取得する とタイプ ジップ 検索ボックスで。 選択する ZipとEメール その後 ショートカットを取得 ライブラリに追加します。
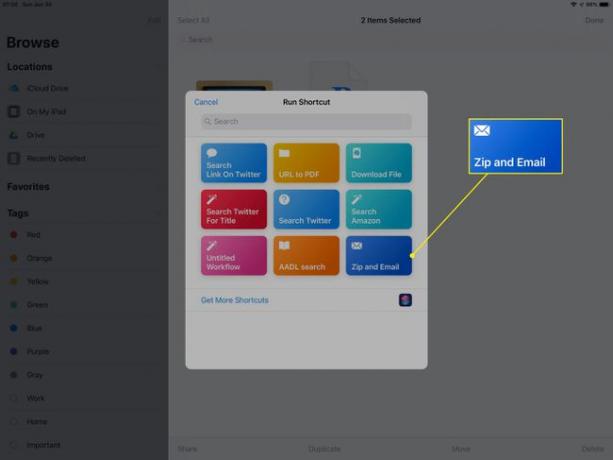
-
ショートカットはzipファイルを作成し、それを新しい電子メールメッセージに添付します。
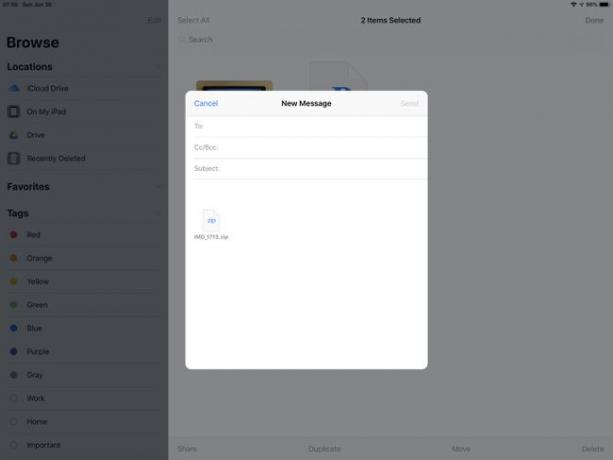
受信者、件名、メッセージを追加して、メールを送信します。
その他のZipファイル管理オプション
多くの人がサードパーティのアプリをインストールして、iOSでzipファイルを圧縮、開き、抽出します。 例えば、 Readdleによるドキュメント 複数のアイテムを簡単に選択し、zipをタップしてこれらのアイテムをzipアーカイブファイルに圧縮できます。 などの他のアプリ iZip Pro -Zip Unzip Unrar Tool、パスワードで保護されたzipファイルを作成して開く機能など、高度なzip機能のサポートを提供します。
さらに、一部の人々は使用します ショートカット、AppleのiOSワークフロー自動化アプリ。zipファイルを操作します。 ショートカットは、アクションとしてアーカイブの作成とアーカイブの抽出を追加する機能を提供します。 たとえば、zipファイルを取得してコンテンツを抽出し、選択したフォルダにコンテンツを自動的に保存するショートカットを作成できます。 自動化されたシーケンスをプログラムで段階的に制御することを好む人は、zipファイルを操作するためのショートカットの自動化を検討することをお勧めします。
