IPadでピクチャーインピクチャーを使用する方法(iOS 14)
知っておくべきこと
- 互換性のあるアプリを開き、ビデオを開始して、 家 iPadのボタンまたは上にスワイプするジェスチャー。
- ビデオはフローティングウィンドウに表示され、他のアプリを使用している間もフローティング状態が続きます。
- ウィンドウをタップしてPiPを終了し、 NS それを閉じるか、PiPアイコンを使用して全画面モードに戻ります。
この記事では、実行中のiPadでピクチャーインピクチャーモードを使用する方法について説明します iPadOS 14 またはそれ以降ですが、これらの手順はiPadOS13でも機能します。
iPadでピクチャーインピクチャーを使用する方法
ピクチャーインピクチャー(PiP)モードでは、他のアプリのマルチタスク中に使用できる、サイズ変更可能なフローティングウィンドウにビデオを配置します。 残念ながら、互換性のあるすべてのアプリのマスターリストはありません。これは時間の経過とともに増え続けます。
FaceTimeおよび最も一般的なストリームビデオストリーミングアプリは、Netflix、Hulu、AmazonPrimeなどのPiPモードをサポートしています。 最も注目すべき例外はYouTubeです。
YouTubeでピクチャーインピクチャーを使用したい場合は、 見続ける、サービスのプレミアムサブスクリプションが必要です。
iPadでPiPを使用するには、互換性のあるアプリを開き、ビデオが再生されたら、を押します。 家 ボタン。 iPadに 家 ボタンをクリックし、上にスワイプジェスチャ(画面の下から上にスワイプ)を使用して、ホーム画面に移動します。
アプリがPiPをサポートしている場合、ビデオはホーム画面のフローティングウィンドウに表示されます。 他のアプリを起動してもフロートし続けるため、ビデオを見たり、FaceTime通話を行ったりしながらアプリを使用できます。
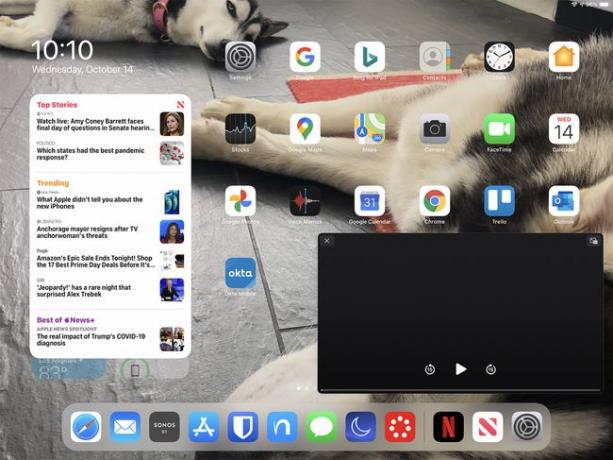
PiPFaceTimeとビデオディスプレイを調整する方法
ビデオ(またはFaceTime呼び出し)がフローティングピクチャーインピクチャーウィンドウに入ると、それを調整するためのさまざまなオプションがあります。
- 画面上でビデオをドラッグします。 どこにでも配置できるので、画面に表示する必要のあるものの邪魔にならないように自由に動かしてください。
- ビデオのサイズを変更します。 2本の指を使用してビデオをつまんだり伸ばしたりできますが、表示できるビデオの大きさ(および小ささ)には制限があります。
- 一時的に完全に非表示にします。 ビデオを画面の左側または右側までドラッグすると、小さな矢印だけが残り、側面とドッキングします。 元に戻すには、矢印をタップすると、ビデオが再び表示されます。
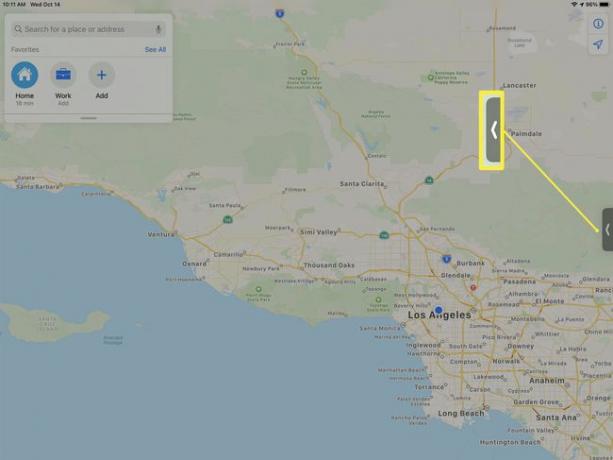
iPadでPiPを閉じる方法
ホーム画面または別のアプリ上で実行されたPiPを閉じるには、次の2つの方法があります。
- 元のビデオアプリに戻ります。 ビデオのコントロールが表示されない場合は、PiPをタップしてオーバーレイを表示します。 PiPウィンドウの右上にあるアイコンをタップします。 長方形のペアのような形をしており、これによりビデオがアプリ自体の画面に復元されます。
- ビデオを閉じます。 必要に応じて、PiPをタップして、オーバーレイが表示されるようにします。 をタップします NS PiPウィンドウの左上にあります。 これは標準の閉じるアイコンであり、ビデオアプリは終了します。
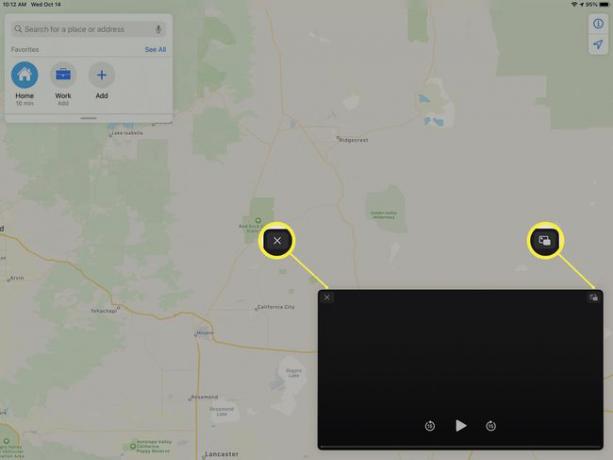
どのiPadがピクチャーインピクチャーをサポートしていますか?
Picture-in-PictureにはiPadOS13が必要で、すべてのiPad Pro、第5世代以降のすべてのiPad、iPad Air 2以降、およびiPad mini4以降で動作します。
