Macからサラウンドサウンドを取得する方法
MacをホームシアターPCとして使用する(HTPC)は比較的簡単なプロセスです。 MacをHDTVに接続し、落ち着いてお気に入りの映画を見たり、 テレビ番組. ただし、一部のユーザーは、Macをサラウンドサウンド用に構成できることに気づいていません。 映画やテレビ番組でサラウンドサウンドを利用するようにMacを設定する方法を見てみましょう。
この記事の情報は、macOSまたはOS X10.7.5以降を実行している64ビットのIntelベースのMacに適用されます。

Macのサラウンドサウンド機能を理解する
Macコンピュータは合格することができます AC3 ファイル、に使用されるファイル形式 ドルビーデジタル、その光オーディオ出力に直接。 MacはHDMI接続を介してサラウンドサウンドを送信することもでき、AirPlayを使用してサラウンド情報を Apple TV.
このプロセスは、サラウンドサウンドデコーダーを備えたAVレシーバーを接続するか、AppleTVをAVレシーバーに接続するのと同じくらい簡単です。
ただし、始める前に、Macでいくつかの設定を構成する必要があります。 ソース素材がiTunes、DVDプレーヤー、VLCメディアプレーヤー、AppleTV、またはその他のものであるかどうか オプション。
たとえば、内蔵または外付けのディスクドライブを搭載したMacを使用していて、それを使用して再生する場合 DVDまたはBlu-rayディスクの場合、AC3トラックはMacの光オーディオに自動的に送信されます 出力。 ただし、AirPlay経由でオーディオとビデオをApple TVに送信する場合は、次のようなサードパーティソフトウェアを使用する必要があります。 VLCメディアプレーヤー.
VLCを構成する方法
MacにAC3チャネルを含むビデオファイルがあり、 VLC ビデオを表示するメディアプレーヤーでは、AC3情報をMacの光オーディオ出力またはAirPlayに送信できますが、最初にAC3情報を渡すようにVLCを構成する必要があります。 方法は次のとおりです。
-
VLCをまだダウンロードしてインストールしていない場合は、ダウンロードしてインストールし、アプリケーションを起動します。
VLCはお使いのMacにあります アプリケーション フォルダ。
-
から ファイル メニュー、選択 ファイルを開く.
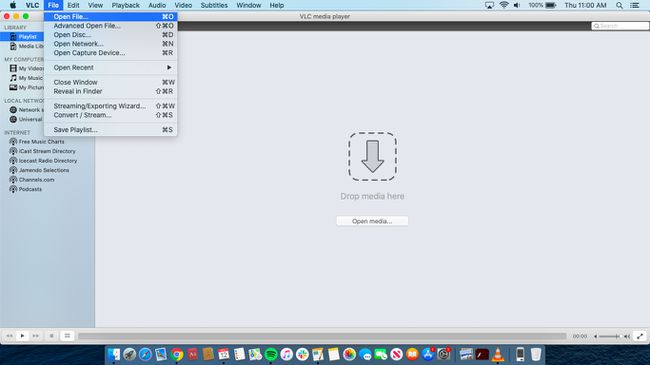
-
標準から見たいビデオファイルを選択します 開ける ダイアログボックスをクリックし、を選択します 開ける.
ビデオが自動的に起動する場合は、 一時停止 画面下部のVLCコントローラーのボタン。
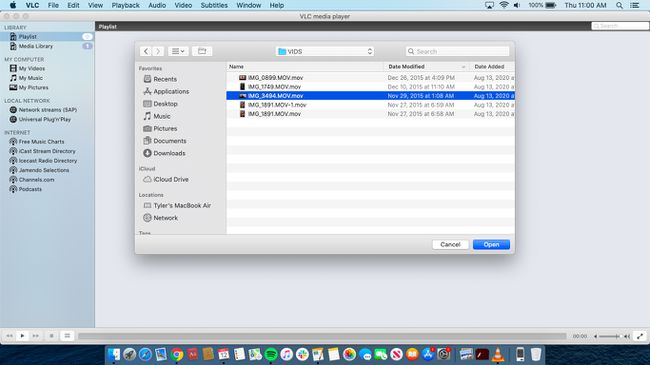
-
メニューから、 オーディオ > オーディオ装置、次にオーディオを再生するデバイスを選択します。
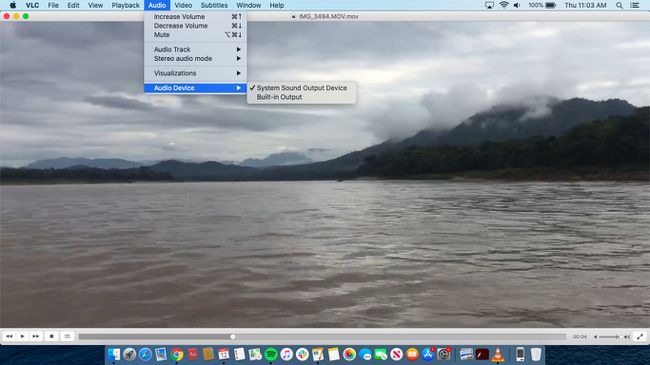
を選択してビデオを開始します 演奏する VLCコントローラーのボタン。 これで、オーディオはMacの光出力を通過してAVレシーバーに送られます。
AirPlayを使用するようにVLCを構成する
AppleAirPlayでVLCを設定する方法は次のとおりです。
上記の手順1〜5に従って、VLCメディアプレーヤーを構成します。
-
から アップル メニューバーで、 AirPlay アイコン。
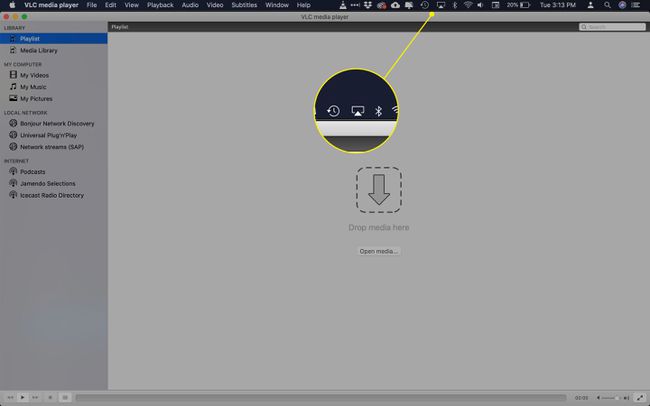
-
ドロップダウンリストから、下のAppleTVの名前を選択します AirPlay To AirPlayをオンにします。
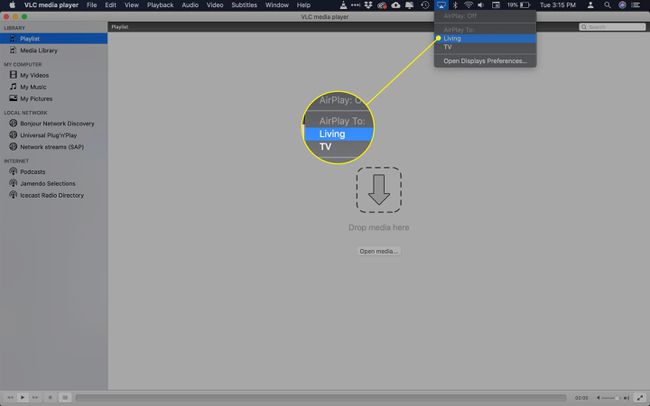
-
から VLC メニュー、選択 オーディオ > オーディオ装置、次にAppleTVの名前をもう一度クリックします。 ビデオを開始すると、オーディオはAppleTVから再生されます。
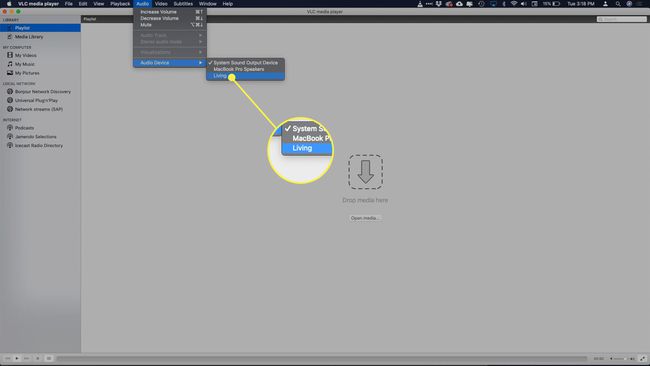
-
から VLC メニュー、選択 ビデオ > 全画面表示、その後、ホームエンターテインメントセンターに向かい、ショーをお楽しみください。
サラウンドサウンドが聞こえない場合は、ビデオが正しいサウンドトラックを再生していることを確認してください。 から VLC メニュー、選択 オーディオ > オーディオトラック. 複数のオーディオトラックがある場合は、サラウンドとして指定されているトラックを探します。 サラウンドとして指定されているものがない場合は、各トラックを試して、どのトラックがサラウンドトラックであるかを確認してください。
iTunesとサラウンドサウンド
iTunes iTunes Storeのほとんどの音楽やテレビ番組にはサラウンド情報が含まれていませんが、サラウンドサウンドの再生をサポートしています。 ただし、購入またはレンタルする映画には通常、サラウンドサウンド情報が含まれています。
iTunesは、Macの光オーディオ接続を介してサラウンドチャンネルをAVレシーバーに渡すことができます。 Macはサラウンド情報を渡すだけです。 チャネルをデコードしないため、AVレシーバーはサラウンドエンコーディングを処理できる必要があります(ほとんどのAVレシーバーは問題なくこれを実行できます)。
デフォルトでは、iTunesは利用可能な場合は常にサラウンドチャンネルを使用しようとしますが、確実に、ムービーを開始してから、 吹き出し 再生コントロールの右下にあるアイコン。 ポップアップメニューが表示され、AVレシーバーに渡すオーディオ形式を選択できます。
サラウンドチャンネルを使用するようにDVDプレーヤーを構成する
Macにディスクドライブがある場合、DVDプレーヤーアプリケーションは、サラウンドチャンネルがDVDにある場合は、それらを利用することもできます。
始める前に、サラウンドスピーカーまたはAVレシーバーをMacに接続して構成します。 サラウンドスピーカーを使用する場合は、製造元のセットアップ手順を参照してください。 AVレシーバーを使用する場合は、Macが光接続を介して接続され、レシーバーがオンになっていて、Macが選択されたソースであることを確認してください。
DVDプレーヤーは、macOS Catalina(10.15)以降、目立たないレガシー形式で存在していました。 実行しているオペレーティングシステムのバージョンによっては、次のオプションが使用できない場合があります。
から DVDプレーヤー メニュー、選択 環境設定.
を選択 ディスクのセットアップ タブ。
使用 オーディオ出力 ドロップダウンメニューを使用して、オーディオ出力をサラウンドスピーカーまたは内蔵デジタル出力に変更します。
選ぶ DVDプレーヤーの設定.
DVDプレーヤーアプリを介してDVDを再生し、サラウンドチャンネルをお楽しみください。
