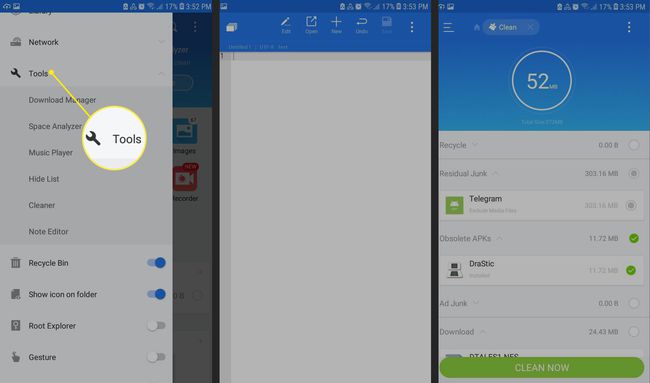ESファイルエクスプローラーAPKを使用してAndroidを最大限に活用する方法
ESファイルエクスプローラーは、かつてAndroidでのファイル管理の頼りになるオプションでしたが、組み込みの導入 Androidファイルマネージャー かつての素晴らしいアプリは事実上時代遅れになりました。 Googleはアプリをから削除しましたが プレイストア、AndroidデバイスでESファイルエクスプローラーを使用することは引き続き可能です。
この記事の手順は、Android1.6以降のESファイルエクスプローラーバージョン4.2に適用されます。

Android用のESファイルエクスプローラーを使用する理由
ESファイルエクスプローラーは、組み込みのAndroidファイルマネージャーが実行できるすべてのことなどを実行します。 そのファイル管理機能には、次のようなローカルファイルの管理が含まれます。 ルートシステム デバイス上のファイルやその他の隠しファイル。 Googleドライブ、Dropbox、Box.net、OneDriveなどのクラウドアカウント内のファイルを管理します。
ESファイルエクスプローラーは、ストレージを使用してデバイスのパフォーマンスを最適化する方法と場所を管理し、Windowsマシンやその共有フォルダーなどのLAN上のデバイスに接続します。 追加機能には、メモ帳アプリ、ダウンロードマネージャー、音楽プレーヤーが含まれます。
Android用のESファイルエクスプローラーをインストールする方法
ESファイルエクスプローラーを使用するには、最初に APKファイルをダウンロードする 開発者、ES App Groupから直接、そして アプリをサイドロードする あなたのAndroidデバイス上。 無料版にアクセスできるようになると、アプリ内購入でロックを解除できるプレミアム版もあります。
ESファイルエクスプローラーは、セキュリティ上の懸念から2019年にGooglePlayから削除されました。 ESファイルエクスプローラーは自己責任で使用してください。
AndroidでESファイルエクスプローラーを使用する方法
ESファイルエクスプローラーをインストールした後、アプリを起動してタップします 今すぐ始める プライバシーポリシーと利用規約に同意するため。 あなたが到着したとき 家 画面で、をタップします メニュー アプリのすべての機能のリストを表示するには、左上隅のアイコン。
タップ プレミアム 広告を削除したり、カスタムテーマのロックを解除したり、その他の機能を楽しんだりできます。

をタップします 虫眼鏡 ホーム画面の上部にあるファイルを名前で検索し、をタップします 3つのドット 右上隅に追加オプションのリストが表示されます。 たとえば、タップします ウィンドウズ 現在開いているツールとメニューのリストを表示します。
メニュー項目を開いたりツールを起動したりするたびに、アプリは新しいウィンドウを作成します。 一度に最大12個のウィンドウを開くことができます。 その後、それらは互いに上書きし始めます。
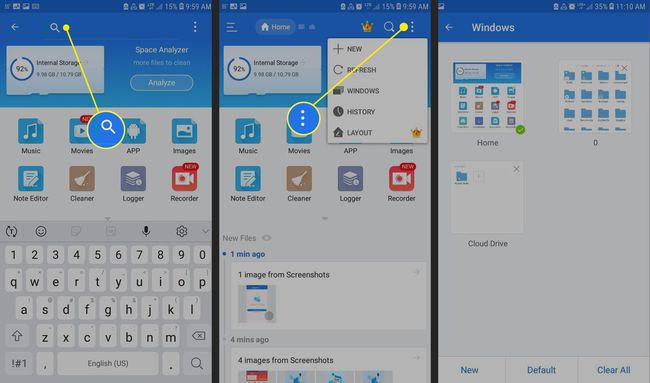
ESファイルエクスプローラーによるローカルファイル管理
ホーム画面からメインメニューを開き、 ローカル オプションのリストを表示します。 家 ホーム画面に戻ることができます、 端末 デバイスのルートディレクトリに移動します。 ダウンロード デフォルトのダウンロードフォルダに移動し、 内部記憶装置 SDカードの場所に移動します。

ファイルシステムを参照するときは、デスクトップシステムでファイルマネージャーを使用するのと同じ方法でナビゲートします。 フォルダをタップしてそのフォルダに移動し、ファイルをタップして起動します。
上部のメニューバーの下には、現在のフォルダに到達するためにトラバースした階層を示すパンくずリストがあります。 これらのタブを使用して、前のフォルダーに戻ります。
フォルダを移動する方法
ファイルの移動を開始するには、ファイルまたはフォルダを長押しして選択モードに入ります。 これで、デスクトップファイルマネージャーで期待するように、切り取り、コピー、貼り付けを行うことができます。 タップ もっと 右下隅に、ファイル共有、圧縮、暗号化などの追加オプションが表示されます。
選択する 図書館 [ホーム]メニューの下にあるデータを、場所ではなくファイルタイプで並べ替えて表示します。

ESファイルエクスプローラーのファイル分析ツール
タップ 分析する ホーム画面の右上隅にあり、ファイルカテゴリ別に並べ替えられたデバイス上のデータの概要を確認できます。 使用可能な空き容量の合計に加えて、画像、メディアファイル、ドキュメント、およびアプリによって使用されているストレージの割合が表示されます。
をタップします 矢印 それ以外 内部ストレージ分析 個々のカテゴリのより詳細なレポートを生成します。

ESファイルエクスプローラーでクラウドアカウントにアクセスする方法
あなたを管理するには クラウドストレージアカウント ESファイルエクスプローラーの場合:
をタップします クラウド 画面上部の履歴バーにあるアイコン(ある場合)、またはメインメニューを開いて[ 通信網 > クラウドドライブ.
タップ Googleドライブにログインします Googleアカウントに接続するか、をタップします 他のクラウドドライブでログインする One Drive、Box.net、またはDropboxに接続します。
-
アカウントを同期すると、クラウドドライブ画面にすべてのクラウドサービスを表すフォルダーが表示されます。 プラス記号をタップします(+)追加する。
ESファイルエクスプローラー内から、あるクラウドサービスから別のクラウドサービスにファイルを直接コピーまたは移動することができます。
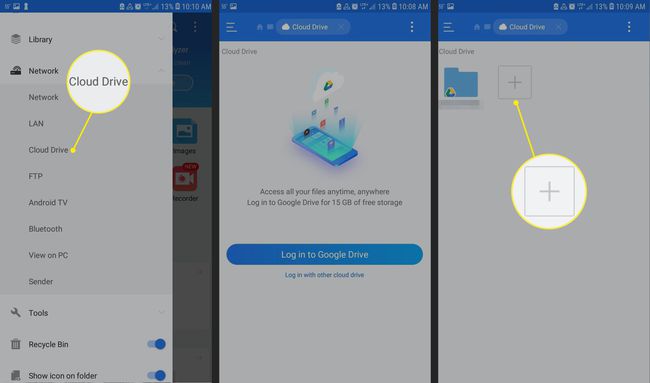
ESファイルエクスプローラーでネットワークを閲覧する
クラウドサービスに加えて、ESファイルエクスプローラーには、操作を可能にする多くのツールがあります ローカルネットワークサービス.
下 通信網 メインメニューのタブには、次のオプションが表示されます。
- LAN:ローカルネットワーク上のWindowsファイル共有に接続します。
- FTP:通常のFTP、SFTP、FTPS、およびWebDAVサーバーに接続します。
- Android TV:テレビでファイルを閲覧します。
- ブルートゥース:閲覧または Bluetooth経由で他のデバイスとファイルを交換する.
- PCで見る:デバイスでFTPサーバーを起動して、URLをに入力できるようにします。 デスクトップクライアント デバイスのファイルにアクセスします。
- ネットマネージャー:Wi-Fi接続を制御するか、デバイスにホットスポットを作成します。
- 送信者:同じネットワーク上でESファイルエクスプローラーを実行している他のデバイスにファイルをドロップします。
ESファイルエクスプローラーのツールとユーティリティ
アプリには、下にいくつかの追加機能が含まれています ツール メインメニューのタブ:
- ダウンロードマネジャー:URLとファイル名を入力して、ファイルのダウンロードを開始します。
- 音楽プレーヤー:バックグラウンドで音楽を再生します。
- クリーナー:デバイスから削除できるゴミ箱ファイル、廃止されたAPKファイル、広告コンテンツ、不要なダウンロードをスキャンします。
- ノートエディタ:基本的なエディタを使用してプレーンテキストのメモを作成します。