IPhoneでAirDropを使用する方法
知っておくべきこと
- でAirDropを有効にする コントロールセンター またはiPhoneで 設定.
- 送信したいファイルを開きます。 をタップします 共有アイコン 人の名前を選択します。
- タップ 承認 また 却下 AirDrop経由で送信されたファイルの場合。
この記事では、iPhoneでAirDropを有効にする方法、ファイルを送信する方法、iOS14からiOS11を搭載したiPhoneでAirDroppedファイルを承認または拒否する方法などを説明します。 別の方法は、少なくともiOS7を搭載した古いiPhone用に提供されています。
iPhoneでAirDropを有効にする方法
有効にする必要があります AirDrop iPhoneで、周囲の他のAirDrop対応Appleデバイスとファイルを送受信できるようにします。 このサービスはBluetoothを介して機能するため、送信者と受信者は互いに近くにある必要があります。30フィート以内、できれば近くにある必要があります。
SettingsappまたはコントロールセンターでAirDrop機能を有効にします。
コントロールセンターでAirDropをオンにする方法
開ける コントロールセンター iPhoneでは、画面の右上隅から下にスワイプします。
機内モード、ワイヤレス、セルラー、Bluetoothのアイコンが表示されているセクションを長押しして、セクションを展開します。
タップ AirDrop をつけるために。
-
開いた画面で、次の3つのオプションのいずれかを選択します。 受け取ります, 連絡先のみ、 また みんな.
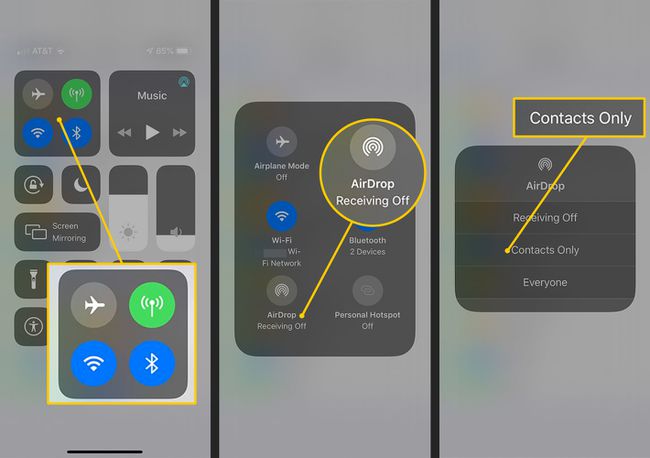
- 受け取ります 電話機がAirDrop要求を受信できないようにするため、近くのデバイスがファイルを共有しようとしたときに電話機を見ることができません。 ただし、ファイルを他の人に送信することはできます。
- 連絡先のみ AirDropをあなたの名簿に載っている人だけに制限します。 これは最もプライバシーを提供しますが、あなたとファイルを共有できる人の数も制限します。
- みんな あなたの周りの誰もがAirDropを介してあなたとファイルを共有することができます。
設定を使用してAirDropをオンにする方法
iPhoneの設定アプリでAirDropをオンにすることもできます。
を開きます 設定 アプリ。
タップ 全般的.
タップ AirDrop.
-
3つのオプションから設定を選択します。 受け取ります, 連絡先のみ、と みんな.
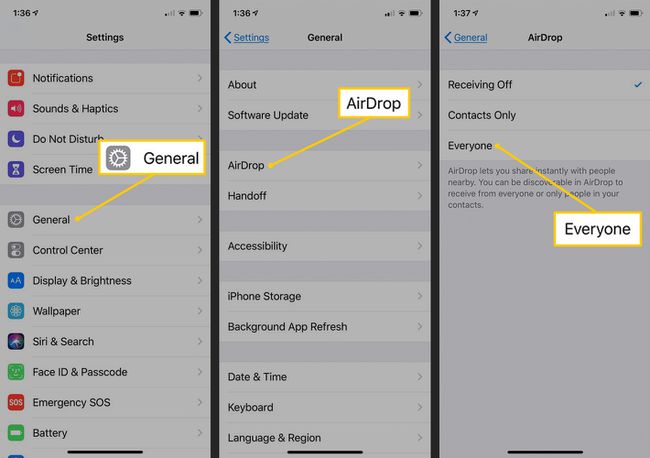
古い電話でAirDropを有効にする
古いiPhoneをお持ちの場合は、iPhoneにiOS 7以降が搭載されている限り、AirDropをオンにすることができます。
画面の下から上にスワイプして開きます コントロールセンター 古いバージョンのiOSでは。
をタップします AirDrop アイコン。 それは通常真ん中にあり、隣にあります AirPlayミラーリング ボタン。
AirDropオプションの3つのカテゴリのいずれかを選択します。

AirDropを介してファイルを共有する方法
誰かにファイルを送信するには:
共有したいコンテンツが含まれているアプリを開きます。 たとえば、 写真 電話に保存された写真やビデオを共有するためのアプリ。
-
AirDropで共有するファイルをタップして、新しいウィンドウで開きます。
アプリがそれをサポートしている場合、AirDropは一度に複数のファイルを共有できます。 たとえば、 複数の画像またはビデオを選択します 写真アプリでアルバムを開き、をタップします 選択する、送信する各画像をタップします。
をタップします 共有 アイコン(矢印が出ている長方形のように見えます)。
-
の中に タップしてAirDropと共有する セクションで、ファイルを共有するデバイスまたは人の名前をタップします。 ファイルの受信に使用できる近くのAirDrop対応デバイスのアイコンが表示されます。
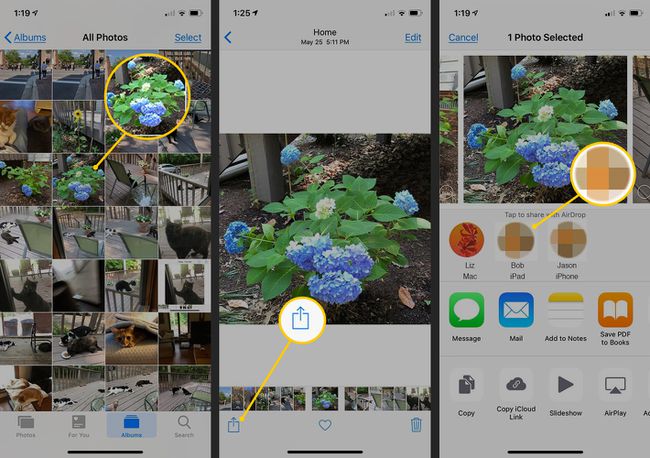
AirDropを介してコンテンツを送信した後、他のユーザーが転送を受け入れるか拒否するのを待ちます。 ファイルの送信中に待機メッセージが表示され、転送中に送信メッセージが表示され、ファイルが受け入れられて配信された後に送信メッセージが表示されます。 他のユーザーがAirDropリクエストを拒否すると、代わりに赤い拒否メッセージが表示されます。
AirDropが機能しない場合は、[設定]または[コントロールセンター]で有効になっていないか、共有が[連絡先のみ]に設定されていて、ファイルを送信しようとしている人がアドレス帳に含まれていない可能性があります。 両方のユーザーがこれらの設定を確認してもAirDropが機能しない場合は、これらを試してください トラブルシューティングのヒント.
AirDrop転送を承認または拒否する方法
誰かがAirDropを介してデータを送信すると、コンテンツのプレビューを含むウィンドウが電話画面に表示されます。 2つのオプションがあります。 承認 また 却下.
タップすると 承認、ファイルがデバイスに保存され、適切なアプリで開かれます。 たとえば、AirDropを介した画像の転送を受け入れると、写真が携帯電話に保存され、写真アプリで画像が開きます。 URL Safariで起動 ブラウザ、 等々。
タップすると 却下、転送はキャンセルされ、他のユーザーにはリクエストを拒否したことが通知されます。
同じでログインしているデバイスとファイルを共有する場合 Apple ID でログインしている場合、そのデバイスは表示されません 承認 また 却下 メッセージ。 両方のデバイスがあなたのものであると想定されているため、転送は自動的に受け入れられます。
どのアプリがAirDropをサポートしていますか?
iOSに付属するプレインストールされたアプリの多くは、写真を含め、AirDropで動作します。 ノート、Safari、 連絡先、 と マップ. 写真、ビデオ、ウェブサイト、名簿のエントリを共有できます。 テキストファイル、 もっと。
一部のサードパーティアプリはAirDropをサポートしています。 ただし、アプリにAirDropサポートを含めるかどうかは開発者次第であるため、すべてが必要なわけではありません。 AppStoreからダウンロード AirDropで動作します。
AirDropの要件
MacとAppleモバイルデバイス間で共有するための要件は次のとおりです。
- iOS 7以降を搭載したiPhone、iPod touch、またはiPad。
- 2012年のMac OSXヨセミテ (10.0)以上。ただし、互換性のない2012年半ばのMacProは除きます。
- AirDrop互換デバイスを使用している別のiOSまたはMacユーザー。
- BluetoothとWi-Fiが送信者と受信者の両方のデバイスでオンになっています。
- 2台のMacコンピューター間でファイルを共有する場合、両方のコンピューターが2012より古い可能性がありますが、OS XYosemite以降を実行している必要があります。
