IPadでキャッシュをクリアする方法
知っておくべきこと
- Safariブラウザのキャッシュをクリアするには、 設定 > サファリ > 明確な履歴とウェブサイトデータ.
- Chromeでブラウザを開き、3ドットメニューをタップします> 設定 > プライバシー > 閲覧履歴データの消去 > 閲覧履歴データの消去.
- iPadアプリのキャッシュをクリアするには、アプリをオフロードまたは削除する必要がありますが、データを失うことなくそれを行うことができます。
この記事では、iPad(iPadOS 14.2以前)のSafariおよびChromeブラウザーでアプリのキャッシュを削除する方法と、アプリのデータを失うことなくアプリのキャッシュを削除する方法について説明します。
iPadでSafariキャッシュをクリアする方法
iPadの動作が遅くなったり、動作が不安定になったりしていることに気付いた場合は、キャッシュをクリアすると効果的ですが、ブラウザとアプリからキャッシュをクリアする必要があります。 ほとんどの人はiPadにインストールされているSafariブラウザを使用しているため、Safariブラウザのキャッシュをクリアする方法は次のとおりです。
-
iPadで、をタップします 設定.

-
に 設定 ページ、選択 サファリ 左側のナビゲーションメニューから。 あなたはそれを見つけるためにスクロールしなければならないかもしれません。
![iPadの[設定]ページにあるSafari。](/f/a18e875c4a363ced82c9d1b4264e0da6.jpg)
-
の中に サファリ 設定ページで、下にスクロールして選択します 明確な履歴とウェブサイトデータ.
![iPadのSafariの[履歴とWebサイトデータのクリア]オプション。](/f/c004db9eaf2c8dafbf3d0204c2eb3c9c.jpg)
-
次に、表示される確認ボックスで、をタップします クリア.

最後に実行されてからの経過時間によっては、Safariキャッシュがクリアされるまでに数分かかる場合があります。 完了すると、以前に速度低下の問題が発生していた場合は、iPadの応答性の違いに気付くはずです。
iPadのChromeブラウザでキャッシュをクリアする方法
SafariではなくiPadでChromeを使用している場合、キャッシュが乱雑になるとシステムの速度が低下する可能性があります。 Chrome foriPadのキャッシュをクリアする方法は次のとおりです。
-
Chromeブラウザを開き、ページの右上隅にある3つのドットメニューをタップします。

-
表示されるメニューで、をタップします 設定.
![Chromeブラウザの[設定]オプション。](/f/afcc74f912d9d63ae991608026d8ce3e.jpg)
-
の中に 設定 開いたダイアログボックスで、 プライバシー.

-
の中に プライバシー ウィンドウ、タップ 閲覧履歴データの消去.

-
の中に 閲覧履歴データの消去 ダイアログボックスで、クリアするデータの種類を選択します。
- 閲覧履歴:これはあなたが訪れたすべてのサイトの履歴です。
- クッキー、サイトデータ:これは、Webブラウザに保存される小さな情報であり、サイトが自動的にログインしたり、読み込みを高速化したりするのに役立ちます。 Cookieには、システムに関するその他の情報が含まれている場合があり、他のサイトへの閲覧習慣が明らかになる場合があります。
- キャッシュされた画像とファイル:キャッシュされた画像とファイルはサイトの読み込みを高速化しますが、スペースを占有し、ブラウザ全体のパフォーマンスを低下させる可能性があります。
- 保存されたパスワード:これには、ブラウザにログを記録するように指示したユーザー名またはパスワードが含まれます。 後でそれらのサイトに戻ることができるように、これらをクリアする前に、注意して、すべての重要なパスワードが別の場所に保存されていることを確認してください。
- データの自動入力:これには、名前、住所、クレジットカード番号、およびフォームへの入力を簡単にするためにブラウザに許可したその他のデータを含めることができます。
選択したら、をタップします 閲覧履歴データの消去.
最低限、あなたはおそらくあなたの 閲覧履歴, クッキー, サイトデータ、 と キャッシュされた画像とファイル ブラウザを最適に動作させるためだけに、月に1回程度です。

-
表示される確認で、をタップします 閲覧履歴データの消去 もう一度、ブラウジングデータをクリアするプロセスを開始します。 Webブラウザーの使用頻度や、最後にキャッシュをクリアした時刻によっては、数分かかる場合があります。

iPadのアプリキャッシュをクリアする方法
一部のスペースをクリアするためにできるもう1つのことは、インストールしたアプリの個々のアプリキャッシュをクリアすることです。 アプリをオフロードまたは削除することでそれを行うことができます。
-
iPadで、 設定.

-
もしも 設定 で開かない 全般的 オプション、選択 全般的 次に選択します iPadストレージ.

-
そこに保存した量にもよりますが、iPadのストレージページが読み込まれるまでに数秒から数分かかります。 ロードされると、iPadストレージがどのように使用されているかの内訳が表示されます。 推奨事項 セクション。
iPadストレージページは、オペレーティングシステムがしばらく使用されていないアプリまたはダウンロードを推奨する場所です。 たとえば、映画やテレビをダウンロードした場合は、そこにリストされているのを見ることができます。 それらをタップして、保持したくないダウンロードやアプリを削除することもできます。

-
次に、アプリのリストをスクロールして、キャッシュをクリアするアプリをタップします。
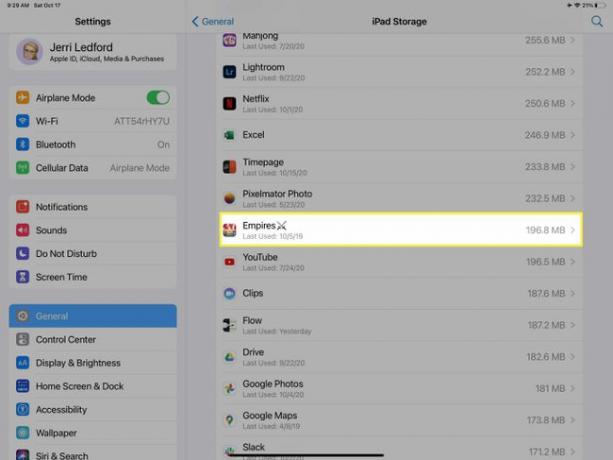
-
アプリページでは、ストレージからアプリをクリアするための2つのオプションがあります。
- アプリをオフロード:これにより、iPadからアプリが削除されますが、 ドキュメントとデータ アプリに関連付けられています。 を選択する アプリをオフロード キャッシュを効果的にクリアします。 オフロードしたら、データが残っているアプリのクリーンで新しいコピーを再インストールできます。
- アプリを削除:このオプションは、それが行うと言っていることを行います。 アプリとアプリに関連付けられているすべてのデータを削除します。 必要に応じてアプリを再インストールできますが、アプリに関連付けられているすべてのデータは完全に失われます。

-
選択したオプションに関係なく、選択を確認するように求められます。 タップ アプリをオフロード また アプリを削除 もう一度選択を確認します。
タップすることもできます キャンセル あなたがしたい行動について気が変わったら。
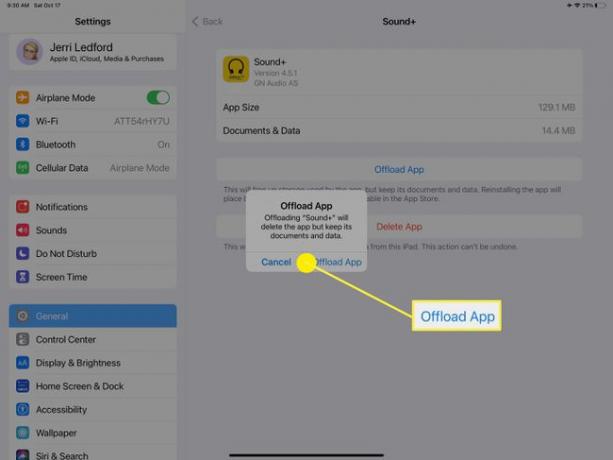
-
次のようなシステムアプリに遭遇する可能性があります 写真 アプリ、アプリのオフロードまたはアプリの削除のオプションがありません。 これがデバイス上で多くのスペースを使用しているアプリの場合である場合、唯一のオプションはアプリにアクセスして個々のアイテムを削除することです。 これらのアイテムがどのように削除されるかはアイテムによって異なりますが、通常、アプリを選択するか長押しすると、 消去 オプション。

