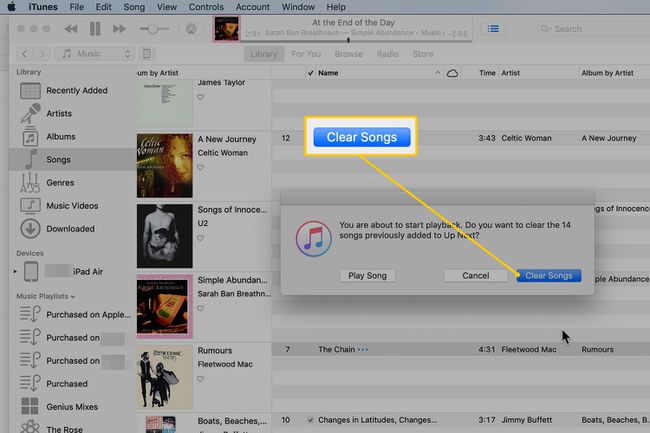ITunesの次の機能の使用
AppleはでUpNext機能を導入しました iTunes 11 iTunesDJの代わりとして。 [次へ]には、次に再生するように設定されている曲のリストが表示されます。 ユーザーは手動で[次へ]リストに曲を追加できますが、音楽アプリは、アルバム、アーティスト、ジャンル、および聴いている音楽の他の属性に基づいて曲を追加することもできます。
コンピュータの場合、[次へ]メニューは、iTunes上部の表示領域の右側に3行を表示するアイコンです。 iPhoneまたは別のiOSデバイスで、現在再生中の曲画面を下から上にスワイプして、[次へ]リストの曲を表示します。
この記事の情報は、iOS12またはAndroid9を実行しているモバイルデバイス、およびiTunes12を搭載したMacまたはWindowsコンピューターに適用されます。
iPhoneでUpNextに曲を追加する
Up Nextキューは、のミュージックアプリにあります。 iPhone, iPad, iPod touch また アンドロイド 端末。 Up Nextリストに曲を追加するには:
を開きます 音楽 iOSデバイスまたは Apple Music あなたのAndroidデバイス上のアプリと曲を再生します。
再生中の曲の後に聴きたい曲またはアルバムを見つけます。 曲のタイトルをしっかりと押すと、オプションのある画面が開きます。
タップ 次を再生 また 後で再生 曲を[次へ]リストに追加します。 追加する他の曲、アルバム、またはプレイリストで繰り返します。
画面下部の再生バーをタップすると、現在再生中の曲が表示されます。
-
の中に 再生中 画面を上にスクロールして、[次へ]リストを表示します。
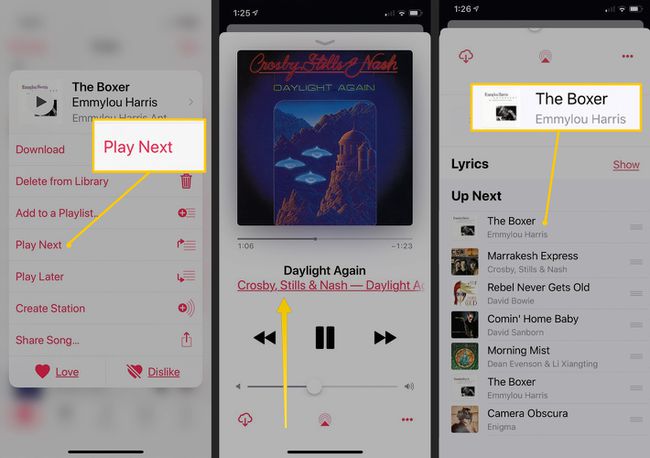
iPhoneで次のリストを編集する
Up Nextリストの曲とアルバムは、変更を加えない限り、表示されている順序で再生されます。
- リストを並べ替えるには、曲の横にある複数行のハンドルに指を置き、リスト内の目的の位置にドラッグします。
- 曲やアルバムを削除するには、曲やアルバムを右から左にスワイプしてタップします 削除する.
[次へ]キューには[すべてクリア]ボタンはありません。 手動で曲を追加しなかった場合、現在のアルバム、プレイリスト、アーティスト、またはジャンルから最後のトラックを選択すると、リストの後に何も続かないため、リストがリセットされます。
曲を手動で追加した場合は、現在Up Nextキューにないアルバムまたはプレイリストを見つけて、アルバムまたはプレイリストの最後の曲をしっかりと押します。 次に、をタップします 次を片付ける リストを空にします。
コンピュータ上のiTunesでUpNextに曲を追加する
Up Nextは、MacまたはWindowsコンピュータのiTunesでよりユーザーフレンドリーです。 [次へ]アイコンは画面の上部にあります。 クリックまたはタップ 次に 現在のUpNextリストを表示します。 [履歴]タブには前のリストが1つ表示され、[歌詞]タブには歌詞が表示されます(利用可能な場合)。
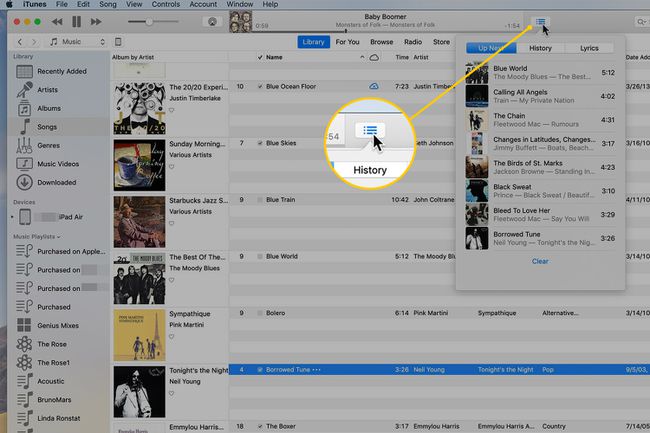
Up Nextに曲、アルバム、またはプレイリストを追加するには、いくつかの方法があります。
- あなたの音楽ライブラリでそれを見つけてください。 それを右クリックして選択します 次を再生 また 後で再生.
- 曲またはアルバムをクリックまたは押して、iTunesウィンドウの上部にある[次へ]アイコンにドラッグします。 クリック 次に 曲が追加されたことを確認するアイコン。 このドラッグアンドドロッププロセスを、必要な数の曲で繰り返します。
- を保持します オプション Macまたは シフト Windowsでキーを押し、追加する曲にマウスを合わせます。 表示されるアイコンをクリックして、曲をUpNextに追加します。 このテクニックは、個々の曲に対してのみ機能します。
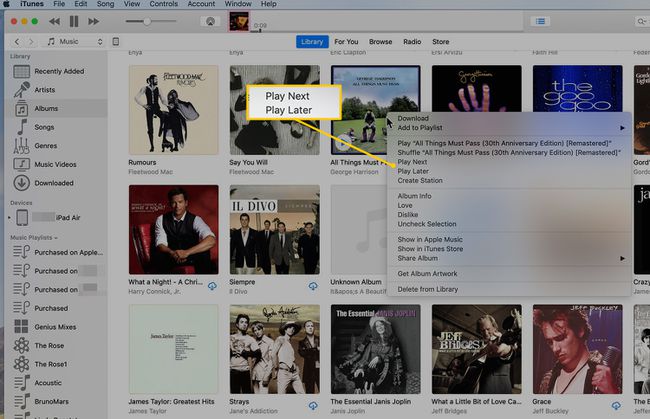
コンピュータ上のiTunesで次のキューを編集する
Up Nextに曲を追加した後は、追加した順序でそれらの曲を聴く必要はありません。 再生順序を編集するためのオプションがあります。
- Up Nextで曲を並べ替えるには、曲を目的の位置にドラッグします。 そこにドロップして、再生順序を更新します。
- Up Nextから曲を削除するには、曲の上にマウスを置いて、 マイナス記号 その左側にあるか、曲を選択してを押します 消去.
- [次へ]リストをクリアして最初からやり直すには、[ 次に アイコンをクリックし、 クリア.
新しいアルバムまたはプレイリストを選択すると、UpNextキューを保持するかクリアするかを選択できます。