DVD、CD、またはBDディスクからISOイメージを作成する方法
知っておくべきこと
- WindowsにはDVDからISOを作成する組み込みの方法はありませんが、無料のツールを使用して作成できます。
- DVDからISOを作成する場合は、DVDを使用できるDVDドライブが必要です。
- ISOファイルは、それらが作成されたディスクと同様に、ハードドライブ上の大量のストレージスペースを占有する可能性があります。
DVDまたは任意のディスクからISOファイルを作成することは、適切な無料ツールを使用すると非常に簡単であり、重要なDVD、BD、またはCDをハードドライブにバックアップするための素晴らしい方法です。
重要なソフトウェアインストールディスク、さらにはオペレーティングシステムセットアップディスクのISOバックアップを作成して保存することは、賢明な計画です。 それを補完する 無制限のオンラインバックアップサービス そして、ほぼ防弾のディスクバックアップ戦略があります。
ISOイメージは、ディスク上のデータの自己完結型の完全な表現であるため、優れています。 単一のファイルであるため、ディスク上のフォルダやファイルの完全なコピーよりも保存と整理が簡単です。
Windowsに必要なサードパーティツール
WindowsにはISOイメージファイルを作成する方法が組み込まれていないため、プログラムをダウンロードして作成する必要があります。 幸いなことに、ISOイメージの作成を非常に簡単なタスクにするフリーウェアツールがいくつかあります。
所要時間:からISOイメージファイルを作成する DVD、CD、またはBD ディスクは簡単ですが、ディスクのサイズとコンピューターの速度に応じて、数分から1時間以上かかる場合があります。
これらの指示は、Windows、macOS、およびLinuxユーザーを対象としています。 チュートリアルごとに個別のセクションがあります。
DVD、BD、またはCDディスクからISOを作成する
-
BurnAwareを無料でダウンロード、他のタスクの中でも、すべてのタイプのCD、DVD、およびBDディスクからISOイメージを作成できる完全に無料のプログラム。
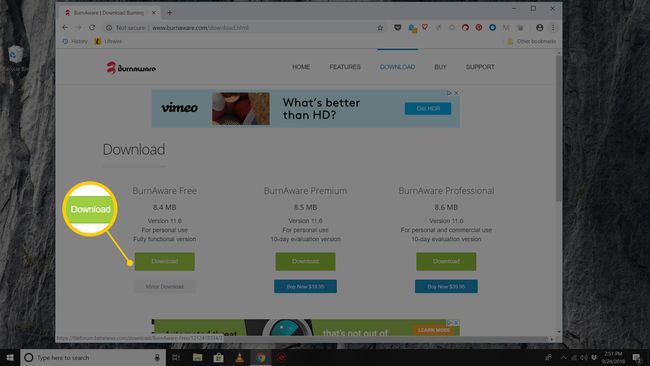
BurnAware Freeは、Windows 10、Windows 8、Windows 7、Windows Vista、およびWindowsXPで動作します。 これらのオペレーティングシステムの32ビットバージョンと64ビットバージョンの両方がサポートされています。
無料ではないBurnAwareの「プレミアム」バージョンと「プロフェッショナル」バージョンもあります。 ただし、「無料」バージョンは 完全に機能します このチュートリアルの目的は、ディスクからISOイメージを作成する方法です。 からダウンロードリンクを選択してください BurnAware無料 彼らのウェブサイトのエリア。
以前にBurnAwareFreeを使用したことがあり、それが気に入らないか、機能しなかった場合は、ディスクからISOを作成する別の方法があります。 このページの下部にある他のソフトウェアの提案を参照してください。
-
を実行してBurnAwareFreeをインストールします burnaware_free_ [version] .exe ダウンロードしたファイル。
インストール中またはインストール後に、1つ以上が表示される場合があります オプションのオファー また 追加のソフトウェアをインストールする 画面。 これらのオプションのいずれかを拒否または選択解除して、続行してください。
デスクトップで作成されたショートカットから、またはインストールの最後のステップで自動的に、BurnAwareFreeを実行します。
-
選択する ISOにコピー から ディスクイメージ 桁。
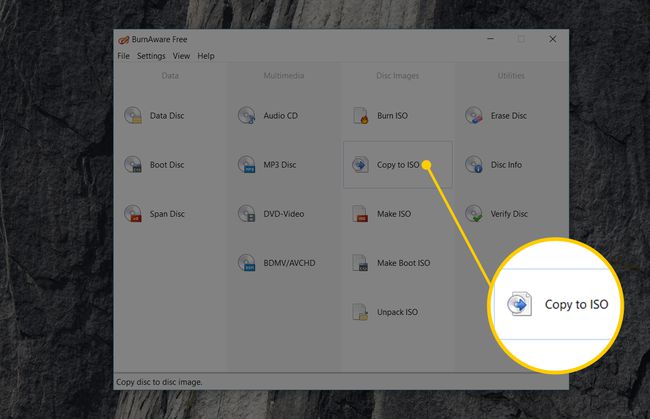
NS 画像にコピー 既存のツールに加えてツールが表示されます BurnAware無料 すでに開いているウィンドウ。
あなたは見たかもしれません ISOを作成する 下のアイコン ISOにコピー 1つですが、この特定のタスクにはそれを選択したくありません。 NS ISOを作成する ツールは、ディスクからではなく、ハードドライブや別のソースなど、選択したファイルのコレクションからISOイメージを作成するためのものです。
-
ウィンドウ上部のドロップダウンから、使用する予定の光ディスクドライブを選択します。 ドライブが1つしかない場合は、選択肢が1つだけ表示されます。
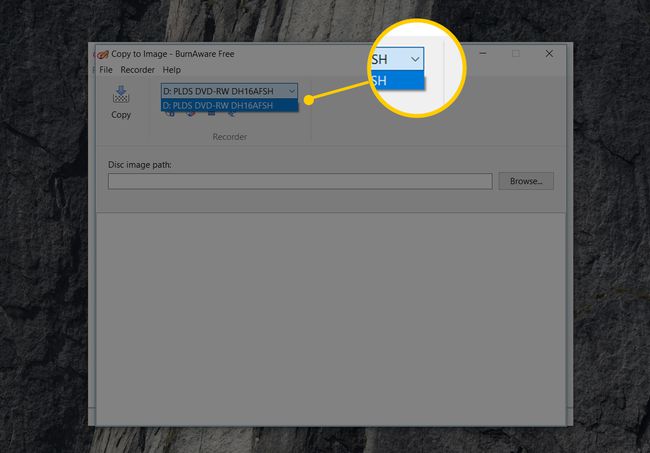
オプティカルドライブがサポートするディスクからのみISOイメージを作成できます。 たとえば、DVDドライブしかない場合、ドライブがBDディスクからデータを読み取ることができないため、BDディスクからISOイメージを作成することはできません。
選択する ブラウズ.
-
ISOイメージファイルを書き込む場所に移動し、間もなく作成されるファイルに名前を付けます。 ファイル名 テキストボックス。
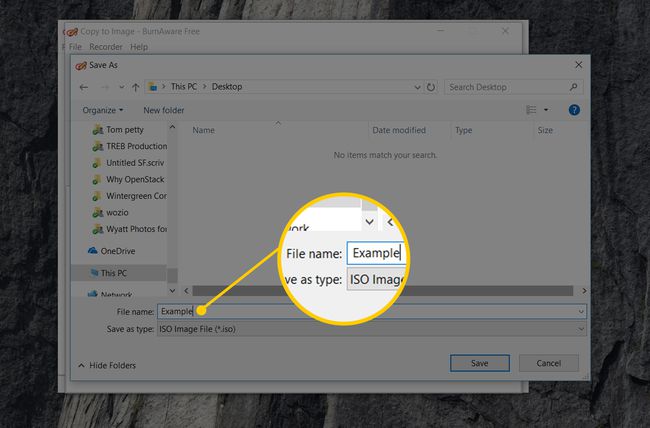
光ディスク、特にDVDとBDは、数ギガバイトのデータを保持でき、同じサイズのISOを作成します。 ISOイメージを保存するために選択したドライブが何であれ、 それをサポートするのに十分な余地があります. プライマリハードドライブには十分な空き容量がある可能性が高いため、ISOイメージを作成する場所として、デスクトップなどの便利な場所を選択することはおそらく問題ありません。
最終的な計画がディスクからフラッシュドライブにデータを取得して、そこから起動できるようにすることである場合は、 USBデバイスに直接ISOファイルを作成するだけではうまくいかないことをご承知おきください。 予想。 ほとんどの場合、フラッシュドライブからWindows 10をインストールする場合のように、これを機能させるにはいくつかの追加手順を実行する必要があります。 見る ISOファイルをUSBドライブに書き込む方法 助けを求めて。
選ぶ 保存する.
-
手順5で選択したオプティカルドライブに、ISOイメージの作成元のCD、DVD、またはBDディスクを挿入します。
コンピュータのWindowsでAutoRunがどのように構成されているかによって、挿入したばかりのディスクが起動する場合があります(たとえば、ムービーの再生が開始されたり、Windowsのインストール画面が表示されたりする場合があります)。 とにかく、出てきたものは何でも閉じてください。
-
選択する コピー.
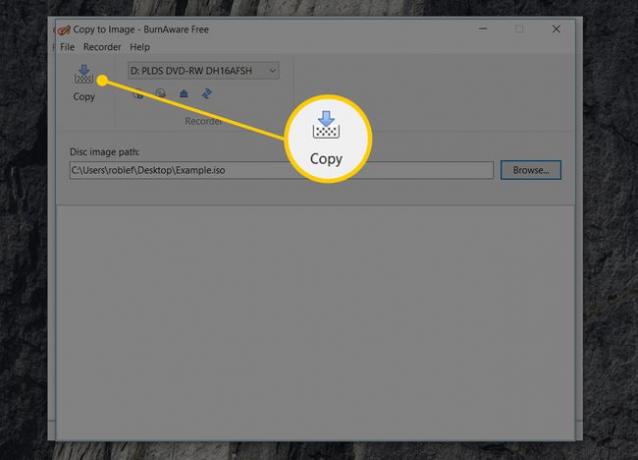
あなたは得ますか ソースドライブにディスクがありません メッセージ? もしそうなら、ただ選択してください わかった その後、数秒後に再試行してください。 おそらく、オプティカルドライブ内のディスクのスピンアップが完了していないため、Windowsはまだディスクを認識していません。 このメッセージが消えない場合は、適切な光学ドライブを使用していることと、ディスクが汚れていないことを確認してください。
-
ISOイメージがディスクから作成されるまで待ちます。 あなたは目を離さずに進行状況を見ることができます 画像の進行状況 バーまたは 書き込まれたxMBのx インジケータ。
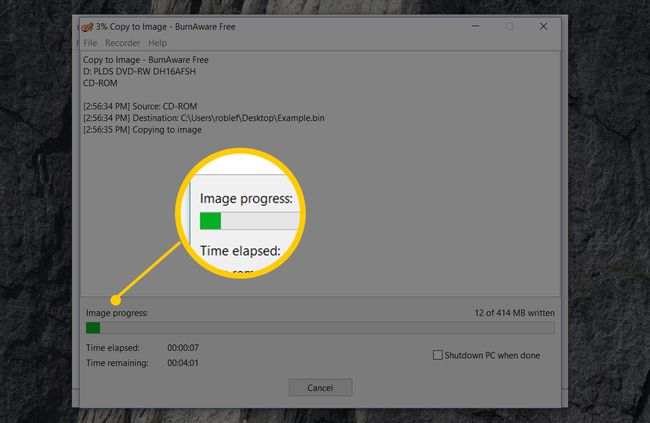
ISO作成プロセスは、 コピープロセスが正常に完了しました BurnAwareがディスクのリッピングを終了した時間とともにメッセージ。
ISOファイルには、手順7で決定した場所に名前が付けられて配置されます。
これで、を閉じることができます 画像にコピー ウィンドウ、そしてまた BurnAware無料 窓。 これで、使用していたディスクをオプティカルドライブから取り外すこともできます。
macOSおよびLinuxでISOイメージを作成する
macOSでISOを作成するには、付属のツールを使用します。
ディスクユーティリティを開きます。 あなたは経由でこれを行うことができます アプリケーション > ユーティリティ > ディスクユーティリティ.
-
に移動 ファイル > 新しいイメージ > [デバイス名]からの画像.
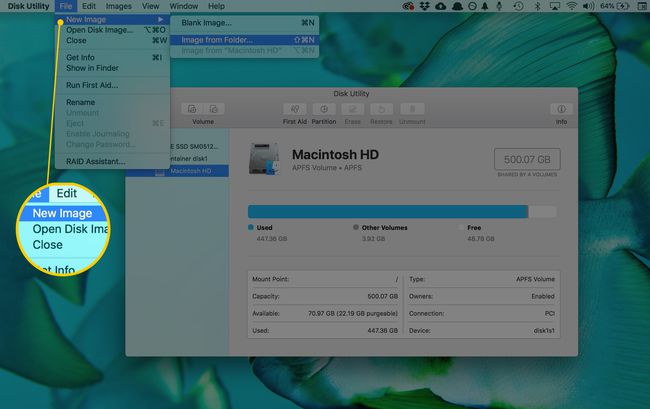
-
新しいファイルに名前を付け、保存する場所を選択します。
フォーマットと暗号化の設定を変更するオプションもあります。
![[名前を付けて保存:]フィールドを強調表示した[ディスクユーティリティ]ウィンドウのスクリーンショット](/f/a853eb92918ee0aed6c1ed8942f15129.jpg)
選ぶ 保存する 画像ファイルを作成します。
-
終了したら、 終わり.
![.dmgファイルを作成した後の[ディスクユーティリティの完了]ボタンのスクリーンショット](/f/c784b8afb496267776bcbeaec6b89e38.jpg)
CDRイメージを取得したら、この端末を介してISOに変換できます。 指図:
hdiutil convert /path/originalimage.cdr -format UDTO -o / path / convertedimage.iso。
ISOをに変換するには DMG、Macのターミナルからこれを実行します。
hdiutil convert /path/originalimage.iso -format UDRW -o / path / convertedimage.dmg。
いずれの場合も、交換してください /path/originalimage CDRまたはISOファイルのパスとファイル名、および /path/convertedimage 作成するISOまたはDMGファイルのパスとファイル名を使用します。
Linuxでは、ターミナルウィンドウを開き、次のように実行します。 /dev/dvd 光学ドライブへのパスと /path/image 作成しているISOのパスとファイル名を使用して:
sudo dd if = / dev / dvd of = / path /image.iso。
学び Ubuntuでターミナルウィンドウを開く方法 それがあなたが使っているものなら。
コマンドラインツールの代わりにソフトウェアを使用してISOイメージを作成する場合は、 ロキシオトースト (Mac)または ブラセロ (Linux)。
その他のWindowsISO作成ツール
上記のチュートリアルに正確に従うことはできませんが、BurnAware Freeが気に入らない場合や機能しない場合は、他にもいくつかの無料のISO作成ツールを利用できます。
私たちが何年にもわたって試してきたいくつかのお気に入りは次のとおりです InfraRecorder, ISODisk, ImgBurn, ISOレコーダー, CDBurnerXP、 と ISOメーカーへの無料DVD.
