IPadでスクリーンショットを撮る方法
知っておくべきこと
- iPadにホームボタンがある場合は、を押して放します 上 と 家 スクリーンショットをキャプチャするためのボタン。
- ホームボタンがありませんか? を押して放します 上 と ボリュームアップ ボタン。
- Apple Pencilを隅から上にスライドさせて、使用することもできます。
この記事では、iPadでスクリーンショットを撮る3つの方法と、後でそれらのスクリーンキャプチャを見つける場所について説明します。
ホームボタンを使ってiPadでスクリーンショットを撮る
古いiPadAirやiPadPro、iPad MiniなどのホームボタンのあるiPadをお持ちの場合は、スクリーンショットを撮るのは簡単です。
この記事の手順は、iPadOS14以前のバージョンに適用されます。
を押して放します 上 ボタン と NS 家 同時にボタン。 画面がフラッシュし、カメラのシャッター音が聞こえます。
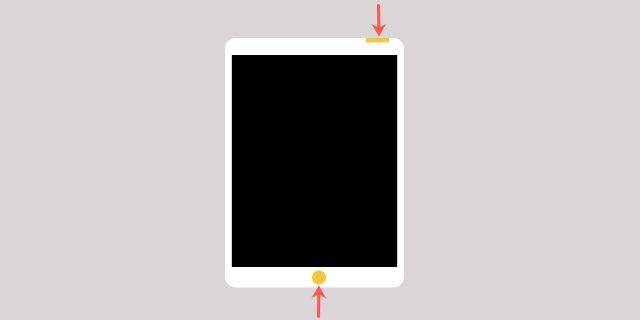
画面の左下隅にサムネイルがポップアップ表示されます。 タップしてすぐに表示することも、後で説明するまで待つこともできます。 後で待つことを選択した場合、サムネイルは何もせずにスライドして消えます。
ホームボタンなしでiPadでスクリーンショットを撮る
iPadProや 新しいiPadAir、スクリーンショットを撮るのも同じくらい簡単です。
を押して放します 上 ボタン と NS ボリュームアップ 同時にボタン(右側にあります)。 他のiPadモデルと同様に、画面がフラッシュし、カメラの音が聞こえます。
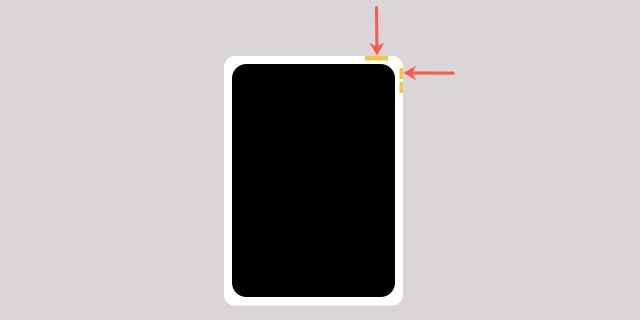
タップしてサムネイルをすぐに表示するか、後で写真に表示するための以下の手順を参照してください。
iPadのスクリーンショットを見る
上記のボタンを使用してiPadでスクリーンショットをキャプチャし、サムネイルをすぐに表示しない場合でも、心配する必要はありません。 スクリーンショットは自動的に写真に保存されます。
開ける 写真 iPadで。
-
左側のサイドバーが非表示になっている場合は、をタップして表示します サイドバー 左上のボタン。
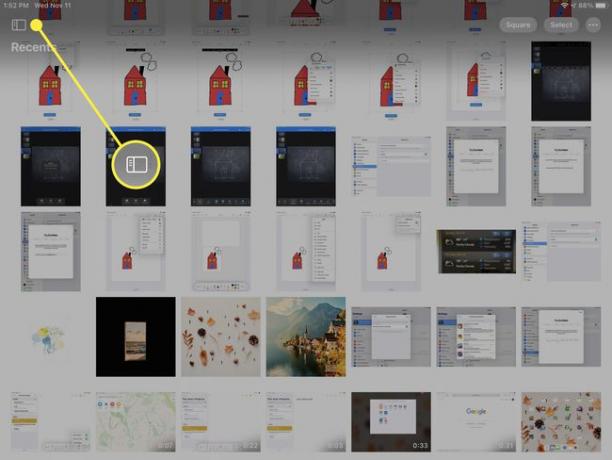
-
タップして展開 メディアタイプ.
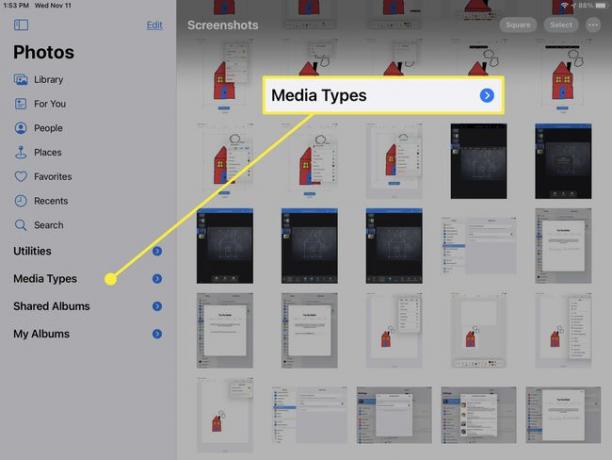
-
選択する スクリーンショット.
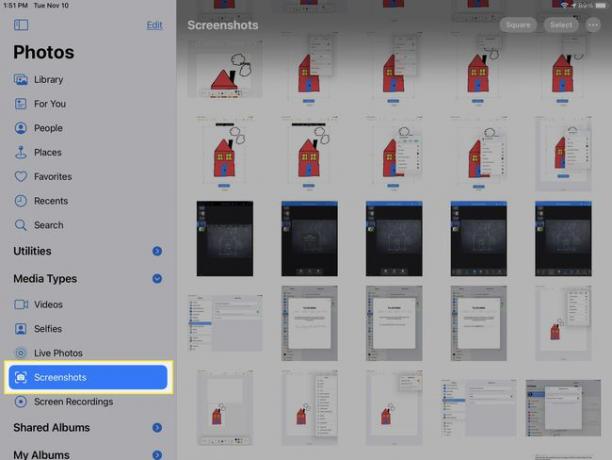
スクリーンショットは、iPadカメラで撮った他の写真と同じように扱われます。 いずれかを選択すると、全画面で表示されます。 次に、上部のボタンを使用して連絡先と共有したり、組み込みのツールで編集したり、お気に入りとしてマークしたりします。
タップしてサムネイルをすぐに表示すると、スクリーンショットは自動的に保存されません。 タップ 終わり 左上に保存します。
ApplePencilを使用してiPadでスクリーンショットを撮る
iPadでApplePencilを使用している場合は、それを使用してスクリーンショットをキャプチャすることもできます。
ApplePencilを次のいずれかに配置します 下 iPad画面の隅。
Apple Pencilを上にスライドすると、画面が縮小してボックスになります。
-
Apple Pencilを放して、ショットをキャプチャします。 画面が短時間点滅し、カメラのシャッター音が聞こえます。
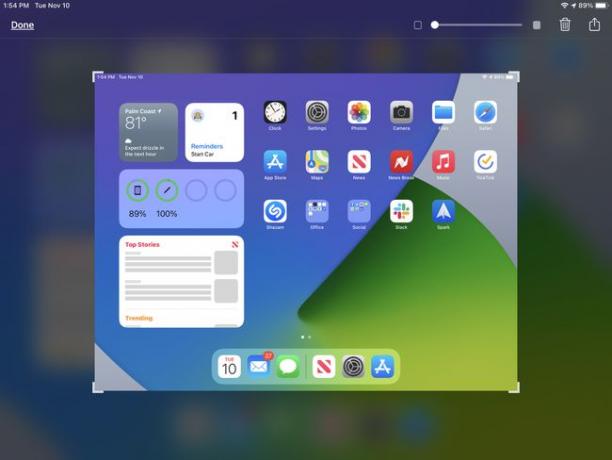
スクリーンショットは前面と中央に配置され、すぐに注釈を付けることができます。 iPadのマークアップツール 下部で、共有するか、保存します。
スクリーンショットを共有または保存する
スクリーンショットを共有するには、をタップします 共有 右上のボタン。 連絡先を選択してメッセージでスクリーンショットを送信するか、メールやリマインダーなどのアプリを選択します。
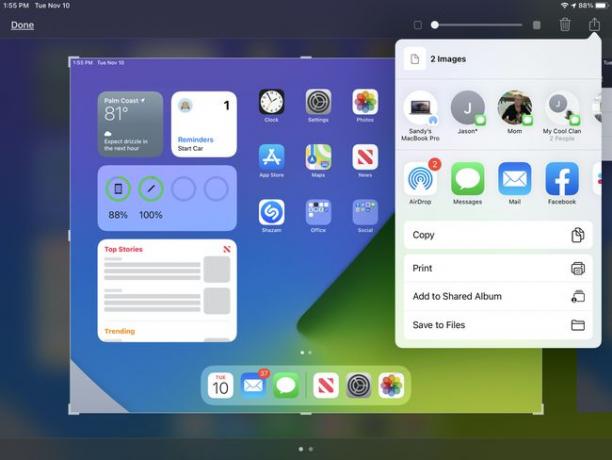
スクリーンショットを写真またはファイルに保存するには、をタップします 終わり 左上で選択します。
![[完了]をタップして、iPadにスクリーンショットを保存します](/f/b1814a8a0c7c3dac3f79fc295bed635d.jpg)
マークアップツールを使用して注釈を含めた後、これらのメソッドでスクリーンショットを共有または保存することもできます。
iPadのスクリーンショットを何でも簡単にキャプチャ
iPadでスクリーンショットを撮る理由が何であれ、それがいかに簡単であるかがわかります。 どのボタンを使用するかを友達に尋ねたり、メッセージの送信方法を母親に示したり、ゲームでそのハードレベルを超えたときのショットを保存したりします。 スクリーンショットはそれを簡単にします!
