IPhoneをMacにミラーリングする方法
ながら iPhone ほとんどの場合、十分です。ハンドヘルドの画面サイズに制限されているからといって、必ずしも理想的なユーザーエクスペリエンスが得られるとは限りません。 このようなときは、iPhoneをミラーリングする方法を知る必要があるかもしれません マック そのため、必要なものすべてに大きな画面でアクセスできます。
このチュートリアルは、iOS11以降を実行しているiPhoneおよびmacOS10.13以降を実行しているMacを対象としています。
AirPlayを介してMacでiPhone画面をミラーリングする方法
AirPlay 機能により、次のことが可能になります MacでiPhoneのディスプレイを表示する 物理的な接続を必要としない画面。
デフォルトでは、AirPlayはiPhone画面をAppleTVまたはAirplay2互換のスマートTVにミラーリングすることを目的としています。 Macへのミラーリングに利用するには、下記のアプリケーションなどのサードパーティソフトウェアが必要です。
の目的のために iPhoneのミラーリング ワイヤレスでMacに画面を表示するには、 リフレクターアプリケーション Squirrelsソフトウェア会社によって開発されました。
Reflectorの価格は14.99ドルですが、事前にテストしたい場合は、7日間の無料トライアルを利用できます。
ダウンロードとインストール Macのリフレクター。
-
Reflectorアプリを開きます。 Welcome toReflector画面が表示されます。 このチュートリアルでは、を選択することをお勧めします Reflector3をお試しください.
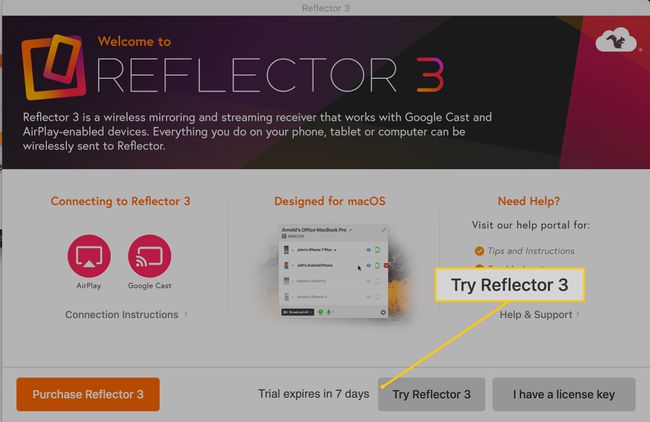
Reflectorが提供するミラーリング機能に満足している場合は、試用期間の満了日またはそれ以前に購入することを選択できます。
iPhoneとMacが両方とも同じに接続されていることを確認します Wi-Fiネットワーク.
開ける コントロールセンター、次にタップします スクリーンミラーリング. 画面ミラーリングオプションが表示されない場合は、をタップします Airplay 代わりは。
使用可能なデバイスのリストが表示されます。 ミラーリングするMacの名前をタップします。
-
これで、AirPlayコードを入力するように求められます。このコードは、Macの画面のReflectorウィンドウに表示されます。 このコードを入力してタップします わかった.
![画面のミラーリング、接続するMacBook、iOSのコントロールセンターの[OK]ボタン](/f/796a5c3870768484c52f4da98ce04dcd.jpg)
-
これで、iPhoneのディスプレイを反映した新しいReflectorウィンドウがMacに表示されます。 このウィンドウをドラッグして、新しい場所に移動したり、サイズを拡大したり、コンテンツを記録したり、インターフェイスの上部にあるアイコンを使用してスクリーンショットを撮ったりすることができます。
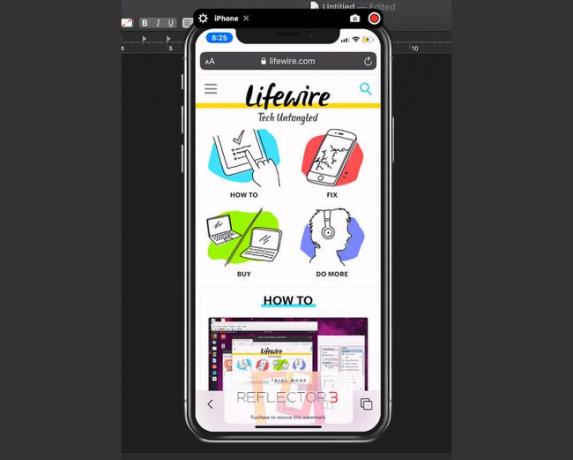
ミラーリングをいつでも停止するには、MacでReflectorアプリケーションを終了するか、iPhoneのコントロールセンターに戻ってタップします。 ミラーリングを停止します.
QuickTimeを使用してMacでiPhone画面を表示する方法
QuickTimeを使用してiPhoneをMacにミラーリングするには、 ライトニングケーブル それはあなたの電話に同梱されていました。 一部の新しいMacモデルでは、この物理的な接続を確立するためにLightning-to-USBアダプターも必要になる場合があります。
QuickTimeはmacOS10.15以降ではサポートされなくなったため、以下の手順は、古いバージョンのmacOSをまだ実行している場合にのみ適用されます。
-
物理的な接続を確立する 前述のケーブルを使用してiPhoneとMacの間で接続します。
接続時にiTunesまたはフォトアプリが自動的に起動する場合は、それらのアプリケーションを閉じて、次の手順に進みます。
発売 QuickTimeプレーヤー Launchpadインターフェイスまたはアプリケーションフォルダを介して。 QuickTimeアイコンが見つからない場合は、どちらかの場所で検索機能を使用してください。
-
クリック ファイル > 新しい映画の録画.
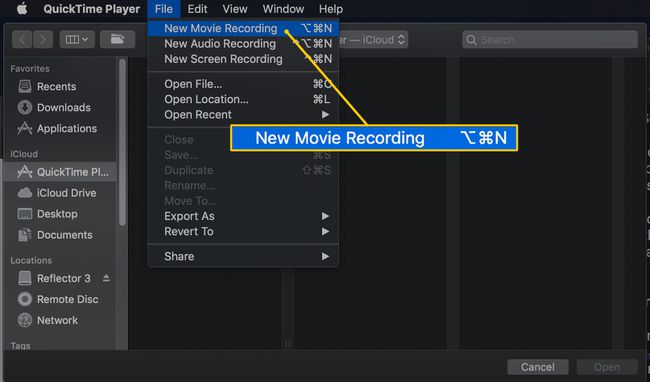
QuickTime Playerは、この時点でマイクにアクセスするように要求します。 クリック わかった.
次に、カメラへのアクセス許可を求められます。 クリック わかった また。
-
これで、ムービーレコーディングインターフェイスが表示されます。 クリック 下矢印 レコードアイコンのすぐ右側にあります。
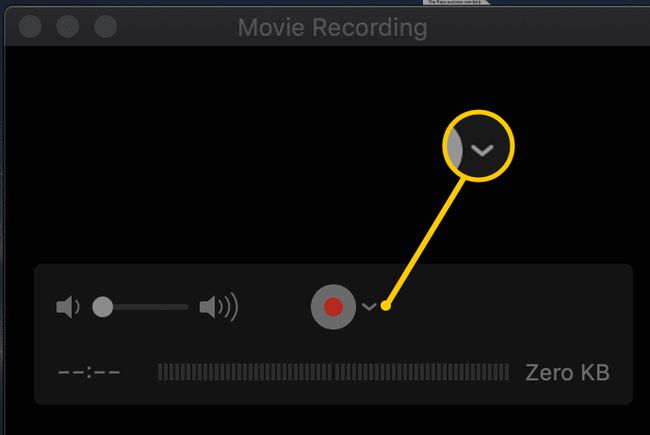
-
クリック iPhone カメラセクションから。
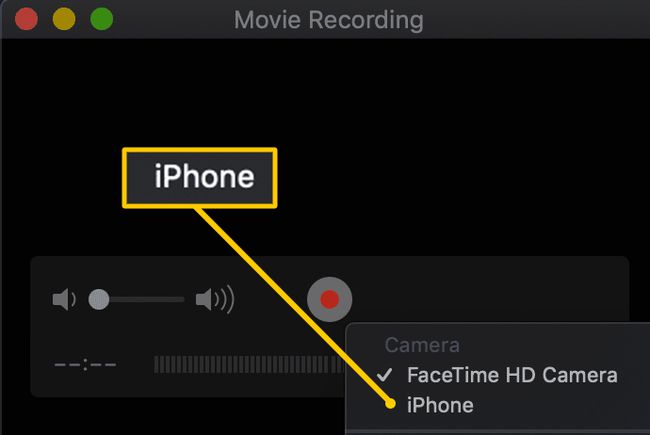
-
QuickTime Playerはすぐに拡張され、iPhone画面のコンテンツが表示されます。
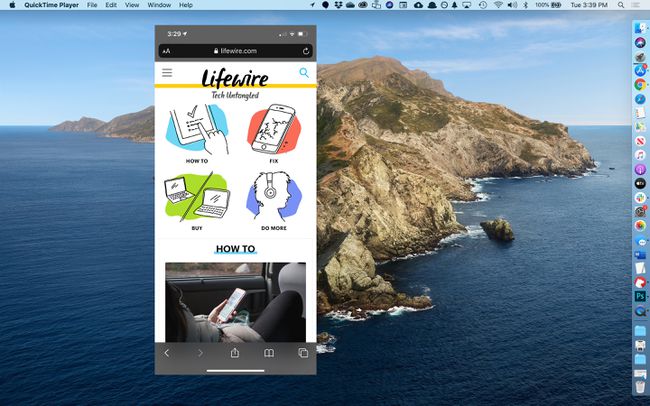
画面がミラーリングされている間、QuickTimeの記録ツールを使用してコンテンツを記録するか、単にミラーリングツールとしてのみ使用するかを選択できます。
ミラーリングをいつでも停止するには、QuickTimePlayerアプリケーションを閉じます。
