XboxシリーズXまたはSでスクリーンショットを撮る方法
知っておくべきこと
- 新しいスクリーンショットをすばやくスナップしてキャプチャする 共有ボタン.
- を押してスクリーンショットを撮ることもできます ガイドボタン > Y.
この記事では、[共有]ボタンと[ガイド]ボタンを使用して、Xbox SeriesXまたはSコンソールでスクリーンショットを撮る方法について詳しく説明します。 また、スクリーンショットの解像度を変更して他の人と共有する方法についても説明します。
XboxシリーズX / S共有ボタンでスクリーンショットを撮る方法
Xbox Series X / Sコントローラーに含まれる新しい共有ボタンにより、スクリーンショットをこれまでになく簡単にスナップできます。 あなたがその瞬間の真っ只中にいて、あなたがメニューをいじくり回している間、ゲームから注意をそらす余裕がないときの鍵。
共有ボタンを使用してXboxSeriesXまたはSでスクリーンショットを撮る方法は次のとおりです。
-
XboxシリーズXまたはSでゲームを開始します。

文書化したいことが起こったら、すぐにを押します 共有 XboxシリーズX / Sコントローラーのボタン。
-
スクリーンショットをキャプチャしたことを確認するメッセージが画面に表示されます。

-
を押します ガイド スクリーンショットを表示したい場合はボタン。

必要に応じて、ゲームを続けても安全です。 スクリーンショットはXboxSeries XまたはSのハードドライブに保存されているため、後で表示および共有できます。
スクリーンショットの解像度を変更する方法
スクリーンショットはスペースを占有するため、Microsoftはスナップの品質を選択するオプションを提供しています。 このオプションは、ゲーム映像のビデオ録画の解像度も変更します。これにより、スペースがさらに早く消費される可能性があります。 スペースを節約するよりも可能な限り最高のショットを撮ることを優先したい場合は、XboxシリーズSで1440pまで品質を上げることができます。 4K HDR XboxシリーズXで。
Xbox SeriesXまたはSで選択した品質でスクリーンショットを撮る方法は次のとおりです。
-
を押します ガイド ボタンをクリックし、に移動します プロファイルとシステム > 設定.

-
案内する 環境設定 > キャプチャして共有する.
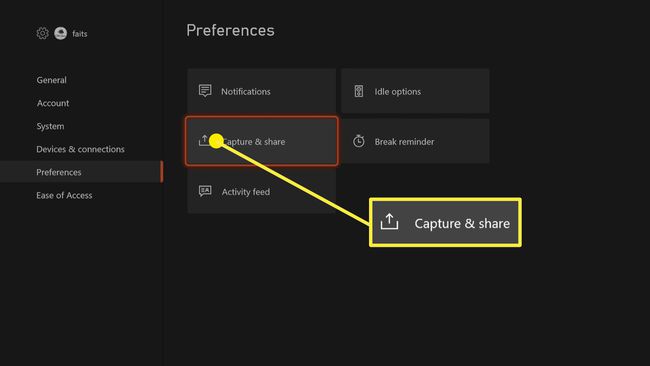
-
選択する ゲームクリップの解像度.
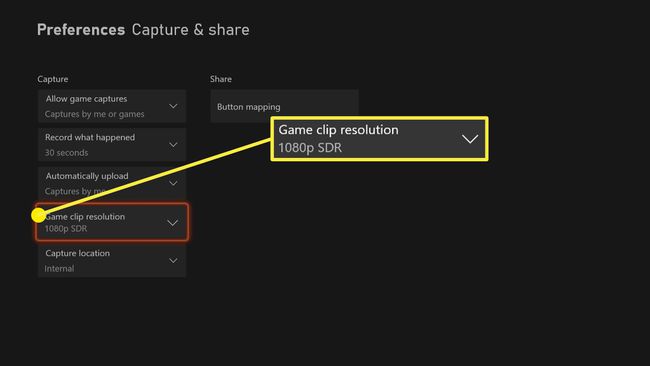
-
を選択してください 解像度 あなたが好む。

XboxシリーズSとXはどちらも720と1080pのキャプチャを許可し、XboxシリーズXは4kHDRキャプチャも許可します。
XboxシリーズXおよびSのスクリーンショットを共有する方法
自分のゲームのエクスプロイトを思い出すためだけにショットを撮っているのでない限り、それらのスクリーンショットをアップロードして友達と共有したいと思うでしょう。 幸い、Xbox Series XおよびSを使用すると、簡単ににアップロードできます。 ツイッター ソーシャルメディアで共有したい場合は、にアップロードしてください OneDrive、フィードに投稿するなど、いくつかのオプションもあります。
XboxシリーズXおよびSのスクリーンショットを共有する方法:
-
を押します ガイド ボタン。

-
案内する キャプチャして共有する > 最近のキャプチャ.
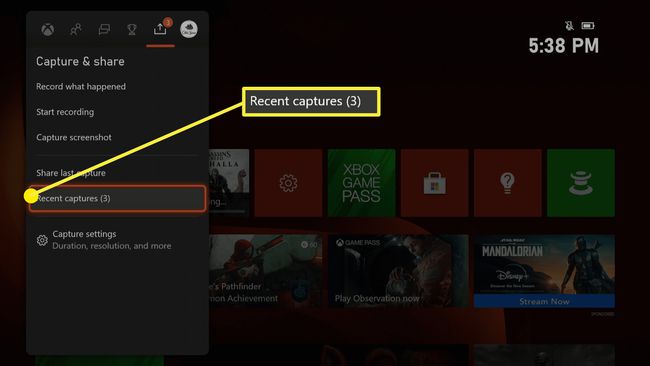
代わりにに移動します キャプチャして共有する > 共有最後のキャプチャ 最後に撮ったスクリーンショットを具体的に共有したい場合。
-
共有するスクリーンショットを選択します。

-
共有方法を選択します。
- アクティビティフィード:スクリーンショットをアクティビティフィードに共有します。
- メッセージ:スクリーンショットを添付してメッセージを送信できます。
- ツイッター:リンクされている場合は、スクリーンショットをTwitterフィードに送信します。
- すべての共有オプションを見る:OneDriveへのアップロードやクラブとの共有など、追加の共有オプションを提供します。

プロンプトが表示されたらログインします。
-
選択する 今すぐ共有.

共有ボタンなしでスクリーンショットを作成して共有する方法
共有ボタンは非常に便利なので、おそらく頻繁に使用することになりますが、スクリーンショットを撮るために実際に使用する必要はありません。 XboxシリーズXとSは両方とも完全に下位互換性があるため、これは便利です。 XboxOneコントローラー および周辺機器。 したがって、XboxOneコントローラーを使用してXboxSeries XまたはSでスクリーンショットを撮る場合は、次の方法と非常によく似た方法を使用してください。 XboxOneでスクリーンショットを撮る.
ガイドボタンを使用してXboxシリーズXおよびSでスクリーンショットを作成して共有する方法:
-
XboxシリーズXまたはSでゲームを開始します。

キャプチャしたいことが起こったら、を押します ガイド Xboxコントローラーのボタン。
-
いつ ガイド ポップアップし、を押します Y ボタン。

-
スクリーンショットがキャプチャされたというメッセージが表示されます。

を長押しします ガイドボタン スクリーンショットをすぐに表示するか、再生を続けて後でチェックしてください。
