GooglePixelのスクリーンショットを撮る方法
知っておくべきこと
- Android 11以降を実行しているピクセルの場合は、を押します。 力 と ボリュームダウン 同時にボタン。
- Android 10および9.0を搭載したピクセルの場合は、長押しします 力、次に選択します スクリーンショット.
この記事では、Android 11、10、9.0(Pie)を搭載した元のスマートフォンからPixel5にスクリーンショットを撮る方法について説明します。
Android11以降でPixelのスクリーンショットを撮る方法
Android11を搭載したGooglePixelでスクリーンショットを撮るのは簡単です。また、スクリーンショットをキャプチャした後で編集したり、注釈を付けたりすることもできます。
キャプチャしたい画面を開きます。
-
を長押しします 力 ボタンと ボリュームダウン 同時に。 両方のボタンはPixelデバイスの右側にあります。
これには数回の試行が必要な場合があります。 まったく同時にボタンを押さないと、画面を閉じるか、音量を下げることになります。
スクリーンショットがキャプチャされると、画面が点滅します。 音量がオンの場合、電話から音が鳴ります。 アニメーションは、画面の左下隅に縮小して移動する画像を表示します。
-
スクリーンショット通知をタップして表示します。
スクリーンキャプチャ通知が表示されない場合は、通知シェードをプルダウンします。 スクリーンショットは、ギャラリーまたはGoogleフォトアプリのフォルダ内に保存されます。 スクリーンショット.
タップ 共有 ソーシャルメディアや連絡先と画像を共有するか、タップします 編集 微調整したい場合。
Android10および9.0PieでPixelのスクリーンショットを撮る
一度に2つのボタンを押す必要がないため、Android9.0または10を搭載したGooglePixelでスクリーンショットを撮るのは簡単です。
キャプチャする画面に移動します。
を長押しします 力 ボタン。 3つのオプションが表示されます。 電源を切る, 再起動、 と スクリーンショット.
-
タップ スクリーンショット.
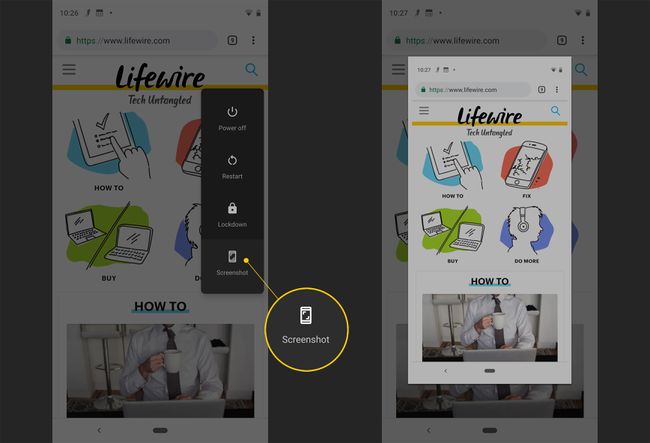
-
Pixelはスクリーンショットを撮り、保存されたことを確認する通知を表示します。 スクリーンショットをタップして表示します。
スクリーンキャプチャ通知が表示されない場合は、通知シェードをプルダウンします。 スクリーンショットは、ギャラリーまたはGoogleフォトアプリのフォルダ内に保存されます。 スクリーンショット.
タップ 編集 マークアップツールを開き、画像を好みに合わせて編集します。 次のオプションもあります 共有 また 消去 スクリーンショット。
