Macのスペースを空ける方法
知っておくべきこと
- ごみ箱を空にし、アプリケーションをアンインストールし、メールの添付ファイルを削除し、システムキャッシュをクリアします。
- に移動 アプリケーション フォルダ、選択 ユーティリティ、を開きます システムインフォメーション アプリ、次に選択 窓 > ストレージ管理.
- 空き容量を確認するには、Finderウィンドウでハードドライブを右クリックし、[ 情報を取得.
この記事では、Macでスペースを空ける方法について説明します。 手順は、すべてのMacコンピューターに広く適用されます。
ファイルを削除する前のバックアップ
最初のステップは、Macのデータの現在のバックアップを作成することです。 これは、このプロセスを開始する前の状態にMacを確実に戻すための予防措置です。 ファイルを削除し、Macのパフォーマンスを向上させてから、がっかりすることはありません。 週末に提出する必要のある作業レポートがなくなったことを発見し、熱狂的な犠牲者になります 掃除。
バックアップ方法がない場合は、 TimeMachineの使用を検討してください、Macに付属のバックアップアプリ、またはなどのクローン作成アプリ カーボンコピークローナー また SuperDuper.
Macのストレージをクリーンアップする
最初に最も簡単な方法でクリーンアッププロセスを開始し、実行がより難しい可能性のある方法に進みます。
ゴミ箱を空にする -Macのゴミ箱は、実際には、削除したファイルを一時的に保存するために使用されるフォルダです。 ごみ箱に移動したファイルはすべて消去されておらず、ドライブのスペースを占有しています。 間違えてゴミ箱に捨てたファイルが必要な場合は、簡単に取得できるという考え方です。
欠点は、ゴミ箱を手動で空にすることを忘れがちで、大量のファイルがスペースを占有することです。 ゴミ箱を空にすると、Macのゴミ箱内のすべてのファイルが完全に削除されます。 最初にゴミ箱に何が入っているかを確認したい場合は、 カーソルをゴミ箱アイコンに移動します MacのDockで、右クリックして選択します 開ける ポップアップメニューから。
必要なファイルがある場合は、それらをゴミ箱からドラッグするか、ゴミ箱内のファイルを右クリックして選択します。 戻す ポップアップメニューからファイルを元の場所に戻します。
不要なアイテムのみを含むゴミ箱ができたら、を右クリックします。 ドックのゴミ箱アイコン 選択します 空のごみ箱 ポップアップメニューから。
ゴミ箱を空にすることを自動化する
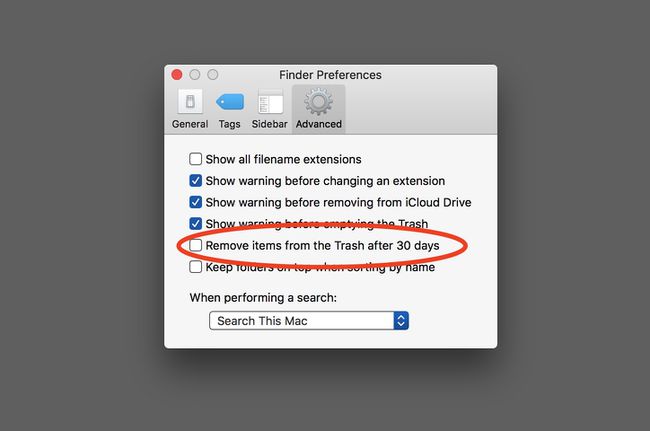
2段階のゴミのダンスをする必要がない場合は、30日後にゴミを自動的に空にするようにMacを設定できます。
- 開く Finderウィンドウまたはデスクトップをクリックします Finderがアクティブなアプリであることを確認します。
- 選択する 環境設定 から ファインダーメニュー.
- クリック 高度なアイコン Finderの設定ウィンドウで、ラベルの付いたアイテムの横にチェックマークを付けます 30日後にゴミ箱からアイテムを削除します。
- Finder設定ウィンドウを閉じることができます。 今後、ゴミ箱に入れる各アイテムは、30日が経過すると削除されます。
アプリのゴミ箱 -Mail、Photos、iPhotosなどの多くのMacアプリには、Macのゴミ箱とは独立した独自のゴミ箱があります。 メールのメールや写真の画像を削除すると、アイテムはアプリの内部ゴミ箱に移動します。 Macのゴミ箱と同じように、ゴミ箱の内容を削除するまで消えません。
さまざまなアプリのゴミ箱を使用すると、気が変わった場合に削除したアイテムを復元できます。 これらのアプリでゴミ箱を手動で削除すると、アイテムは完全に削除されます。 ごみ箱を削除するには、各アプリを開き、アプリのサイドバーにあるごみ箱アイコンを見つけます。 ごみ箱アイコンをクリックすると、ごみ箱の現在の内容が表示され、保持したいごみ箱からアイテムをドラッグできます。 ゴミ箱を完全に削除することを決定したら、次の手順に従います。
iPhoto:右クリック ごみ箱アイコン 選択します 空のごみ箱 ポップアップメニューから。
写真: を選択 最近削除されました のアイテム 写真 サイドバー(ゴミ箱のように見えます)をクリックし、 すべて削除 プレビューペインのボタン。
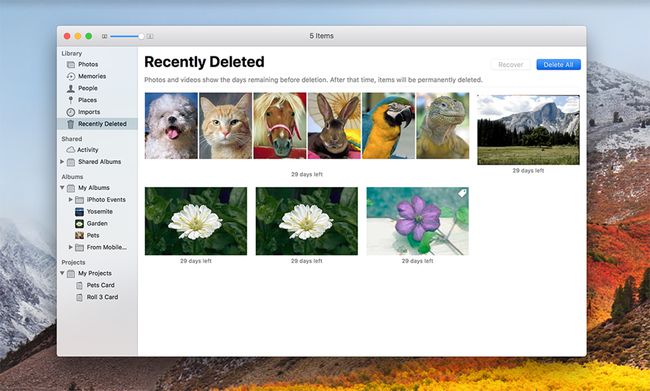
郵便:右クリック ごみ箱アイコン の メールのサイドバー 選択します 削除されたアイテムを消去する ポップアップメニューから。
郵便:右クリック ジャンクアイコン メールのサイドバーで、 迷惑メールを消去する ポップアップメニューから。
アプリケーションのアンインストール
使用しなくなったアプリがあり、今後も使用しないと思われる場合は、アプリをアンインストールして空き容量を増やすことを検討してください。 Macを使用すると、アプリのアンインストールがやや簡単になります。削除するアプリが現在実行されていないことを確認してから、 アプリを/ Applicationsフォルダーからゴミ箱にドラッグします (完了したら、ゴミ箱を空にすることを忘れないでください)。
アプリを完全に削除する前に、考慮すべき点がいくつかあります。
- Mac App Storeからアプリを購入した場合は、いつでもアプリを再インストールできます。 ただ 発売 NS Mac AppStoreアプリ、 を選択 購入 タブ。 購入リストでアプリを見つけて、 インストール ボタン。
- サードパーティからアプリを購入した場合は、アプリを削除する前に、アプリのライセンスを持っていることを確認してください。 多くの場合、後で再インストールする場合は、ライセンスキーが必要になります。
- アプリを削除すると、後日同じバージョンを再インストールできない場合があります。
キャッシュと一時ファイルを削除する
あなたのMacはあなたから隠されている多数のキャッシュと一時ファイルを保持します。 これらのファイルは、Macシステムと特定のアプリがその仕事を実行するのに役立ちます。 キャッシュファイルは、システムまたは特定のアプリでよく使用される情報を保存するために使用されます。 アプリが必要になるたびに情報を再計算するよりも、キャッシュファイルからこの情報にアクセスする方が高速です。 キャッシュファイルは通常、管理可能なサイズのままですが、時間の経過とともにサイズが大きくなる場合があります。
一時ファイルは、その名前が示すように、アプリが情報を保存するための一時的な方法にすぎません。 通常、一時ファイルは、作成するアプリが閉じられたとき、またはMacがシャットダウンしたときに削除されます。
Macは通常、キャッシュと一時ファイルを適切に管理しますが、キャッシュまたは一時ファイルが扱いにくいサイズになることがあります。 これらのファイルを手動で削除することはできますが、Tinkertoolなどのサードパーティアプリを使用してください。 オニキス また カクテル、プロセスがはるかに簡単になります。 ちなみに、これらのアプリのほとんどには、システム、ユーザー、インターネット、およびアプリケーションのキャッシュを削除するオプションがあります。 システムキャッシュを削除しないことをお勧めします。
メールの添付ファイル
PDF、画像、Word文書などの添付ファイルを含む電子メールを受信したことがある場合は、ファイルがまだMacに保存されている可能性があります。 一部の人にとっては、これは数メガバイトのストレージスペースを表すかもしれませんが、日常的に 大きな画像、オーディオ、またはビデオファイルを交換すると、これはすぐに1〜2ギガバイトを占める可能性があります。 スペース。
メールの添付ファイルをメールアプリ内から削除しようとすると、時間のかかるプロセスになる可能性があります。 より簡単な方法は、Macの検索システムであるSpotlightを使用して、添付ファイルを含むフォルダーをFinderに直接表示することです。 このようにして、添付ファイルをかなりすばやく調べて、削除したい添付ファイルをゴミ箱に捨てることができます。
- 開ける スポットライト そのをクリックすることによって Macメニューバーのアイコン.
- 入力 "メールのダウンロード"Spotlight検索フィールドに引用符はありません。
- Spotlightは一致のリストを作成します。 Spotlightに少し時間を与えてから、フォルダカテゴリで一致するものを探します。
- をダブルクリックします メールのダウンロード で一致 フォルダ カテゴリとフォルダがFinderウィンドウで開きます。
- フォルダ内には、数字や文字の長い文字列を含む名前のフォルダだけでなく、個々のファイルが見つかる可能性があります。 各フォルダ内で添付ファイルや個々のファイルを確認する必要があります。 添付ファイルは既知のファイルタイプである可能性が高いため、クイックルックを使用すると、アプリケーションでファイルを開かなくてもファイルの内容を確認できます。
- クイックルックに、アイテム、 アイテムを選択してください と スペースバーをクリックします.
- アイテムはクイックルックプレビューウィンドウに表示されます。
- クイックルックプレビューを閉じるには スペースバーをクリックします また。
- 引っ張る 保持したくない添付ファイル ごみ.
- することを忘れないでください ゴミ箱を空にする 終わったら。
システムツールが役立ちます。
macOSの最近のバージョンでは、システム情報アプリ内にという画面があります。 ストレージ管理 これは、Macのストレージを常に把握できるようにすることを目的としています。 あなたは中にアプリを見つけることができます アプリケーションフォルダ > ユーティリティ > システムインフォメーション. アプリを開いたら、(メニューバーの)に移動します 窓 > ストレージ管理。 そこから、スペースを占有しているものを俯瞰することができます(ここからゴミ箱を空にすることもできます)。
どのくらいのスペースが空いていますか?
ボリューム(つまり、ハード)を右クリックすると、現在使用可能な空き容量を確認できます。 ドライブ)デスクトップまたはFinderウィンドウのサイドバーでポップアップから[情報を見る]項目を選択します メニュー。
[情報を見る]ウィンドウがディスプレイの左上隅に表示されます。 開いている他のウィンドウで覆われていることがあるので、表示されない場合は、いくつかのウィンドウを移動します。
[一般]見出しの下に、次の3つの関心のあるエントリが表示されます。
- 容量:選択したボリュームで使用可能な合計スペース。
- 使用可能:現在選択したボリュームの空き容量。
- 使用済み:現在使用中のスペースの量。
使用可能な値は、容量値の15%以上である必要があります。 多いほど良いです。 Finderを使用すると、使用可能な空き容量を簡単に追跡できます。 新しいFinderウィンドウを開き、に移動します。 意見 メニューを選択して選択します ステータスバーを表示. すべてのFinderウィンドウの下部に、表示しているウィンドウにあるアイテムの数と、ドライブ全体で使用できる空き容量が表示されます。
Macを掃除する理由と必要なスペースはどれくらいですか?
Macのスペースをクリーンアップすることは、一般的に良いことと考えられています。 Macは、ドライブの空き容量が増えると動作が向上し、必要に応じて(システムやさまざまなアプリと同様に)余分な容量を利用できます。
あなたが尋ねそうな1つの質問はただです Macにどのくらいの空き容量が必要ですか? 答えはMacの使用方法によって異なりますが、一般的な使用では、空き容量が15%を下回ると、いくつかの小さなパフォーマンスの問題が発生する可能性があります。 空き容量をさらに減らすと、Macが何かをしているのに忙しいことを示す迷惑なビーチボールが見られることが期待できます。 ちなみに、それらの回転するビーチボールはしばしば SPOD.
