IPhone用のAirPlayを有効にする方法
知っておくべきこと
- 音楽の場合は、 コントロールセンター >長押し 音楽 >タップ AirPlay アイコン>デバイスを選択> 終わり.
- 電話スクリーンをミラーリングするには、 コントロールセンター >選択 スクリーンミラーリング また AirPlayミラーリング >デバイスを選択> 終わり.
この記事では、iPhoneでAirPlayを有効にして、電話と同じWi-Fiネットワーク上の他の互換性のあるデバイス間でデータをワイヤレスでストリーミングする方法について説明します。 iPhoneのAirPlayには、AirPlay互換のスピーカーシステムが必要です。 Apple TV、またはAirMacExpressハブ。
iPhoneでAirPlayを設定する方法
iPhoneでAirPlayを設定するには、次の手順に従います。
iPhoneとAirPlayレシーバーの両方の電源がオンになっていて、同じワイヤレスネットワークに接続されていることを確認してください。
iPhoneの場合、右上隅から下に コントロールセンターを開く.
を長押しします 音楽 コントロールエリアを選択し、 AirPlay アイコン。
-
AirPlay経由で接続するデバイスを選択します。
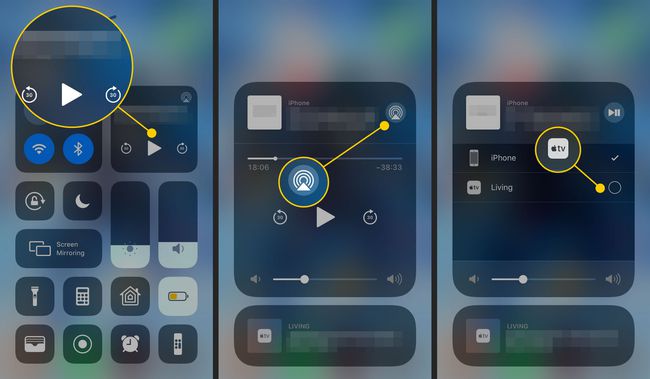
iPhoneと同じWi-Fiネットワーク上にないAppleTVに接続する場合は、TVに表示されているコードを電話に入力します。
一部のデバイスでは、 終わり 接続を確立します。
iPhoneディスプレイをミラーリングする方法
AirPlayが有効でiPhoneが内蔵されている スクリーンミラーリング この機能を使用すると、iPhoneの画面をAppleTVまたはRokuなどのiOS互換デバイスに表示できます。
iPhoneでコントロールセンターを開きます。
選択する スクリーンミラーリング また AirPlayミラーリング、iOSのバージョンによって異なります。
-
AppleTVまたは他の互換性のあるデバイスを選択してください。
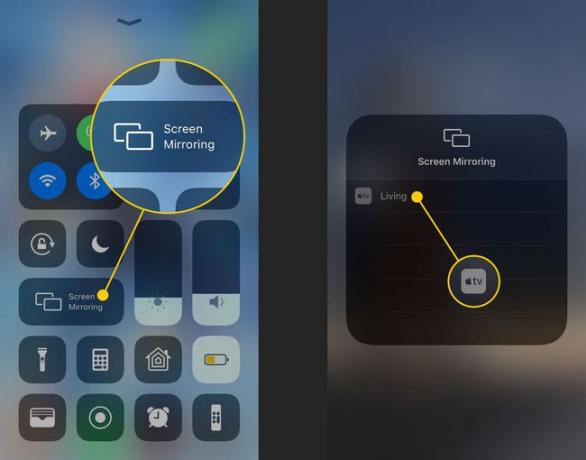
AirPlayに入る パスコード テレビでiPhoneに表示されます。
よくある質問
-
どのデバイスをAirPlayに接続できますか?
AirPlayは、AppleデバイスとApple以外のデバイスの両方で動作し、同じネットワークを共有する互換性のあるデバイス間でコンテンツをワイヤレスで共有します。 たとえば、AirPlayを使用して、コンピューターまたはiOSデバイスからスピーカー、テレビ、またはその他のコンピューターにオーディオとビデオをストリーミングできます。
-
AirPlayミラーリングとはどういう意味ですか?
AirPlayミラーリングを使用すると、テレビなどの大画面でデバイスで発生しているすべてのことを共有できます。 たとえば、AirPlayを使用して、携帯電話で見ている映画をテレビ画面にキャストできます。
-
Windows PCでAirPlayを使用できますか?
AirPlayを介した非オーディオストリーミングにはMacPCが必要です。 ただし、使用することはできます WindowsでのAirPlay iTunesまたは他のメディアからストリーミングしたり、さまざまな種類のビデオをミラーリングしたり、他のデバイスからAirPlayストリームを受信したりします。
