IPhoneをMacに接続する方法
知っておくべきこと
- iPhoneの場合は、 設定 >名前をタップ> iCloud >サインインします。 Macの場合は、 アップルメニュー > システム環境設定 > iCloud >サインインします。
- Continuityを使用するには、オンにします 渡す 両方のデバイスで。
- 古いデバイスの場合:iPhoneとMacの両方にiTunesをロードし、ケーブルまたはWi-Fi経由で同期します。
この記事では、iCloud、Continuity、およびiTunesを使用してiPhoneをMacに接続する方法について説明します。 指示は、特に明記されていない限り、iOS11以降を実行しているiPhoneおよびmacOS10.13以降を実行しているMacに適用されます。
iCloudを使用してiPhoneをMacに接続する方法
iPhoneとMacをiCloudと同期するには、MacとiPhoneが同じアカウントにサインインしていて、同期設定が同じであることを確認してください。 次に、一方のデバイスのデータへの変更はすべてiCloudに同期され、次にもう一方のデバイスに同期されるため、常に同期されます。
iPhoneでiCloudにサインインする方法
AppleIDを使用してiCloudにサインインします。 あなたはおそらくあなたが iPhoneをセットアップする と あなたのMac、ただし、そうでない場合は、次の手順に従ってください。
に移動 設定.
画面上部で自分の名前をタップします。
タップ iCloud.
AppleIDのユーザー名とパスワードでサインインします。
MacでiCloudにサインインする方法
Macで同じiCloudアカウントにサインインして、同期を開始します。 セットアップ時にすでにこれを行っているかもしれませんが、そうでない場合は、簡単なプロセスです。
クリック アップルメニュー 左上隅にあります。
クリック システム環境設定.
クリック iCloud.
AppleIDのユーザー名とパスワードを使用してサインインします。
画面の指示に従ってiCloudを設定します。
iCloud同期オプション
iCloudを使用して同期できるデータには、Apple News、カレンダー、連絡先、電子メール、Homekitデータ、 メモ、リマインダー、Safariのブックマークとファイル、Siriデータ、株式、およびユーザー名とパスワード あなたの
両方のデバイスがiCloudにサインインしたら、同期設定が一致していることを確認します。 たとえば、iCloudを使用して連絡先の同期を維持するには、 連絡先 Macのボックスに移動し、 連絡先 iPhoneでスライダーをオン/グリーンに切り替えます。
iCloudは写真を同期することもできます デバイス間と フォトストリームとiCloud写真共有をオンにする. これは素晴らしいことですが、写真の同期オプションは他の種類のデータよりも複雑です。
Continuityを使用してiPhoneをMacに接続する方法
Appleデバイスの優れた点の1つは、それらがいかにうまく連携するかです。 AppleのContinuity機能を使用すると、Macを使用してiPhoneの通話に応答したり、Macでメールを書き込んでiPhoneから送信したりできます。
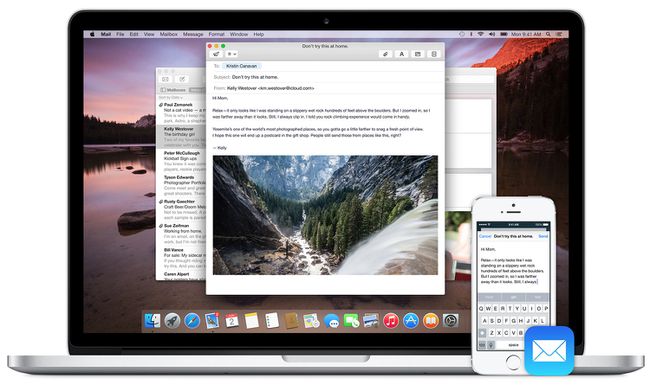
すべてのデバイスで同じiCloudアカウントにサインインします。
すべてのデバイスを同じWi-Fiネットワークに接続します。
両方のデバイスでBluetoothをオンにします。
オンにする 渡す 両方のデバイスで。 Macの場合は、 システム環境設定 > 全般的、およびチェック このMacとiCloudデバイス間のハンドオフを許可する.
iPhoneの場合は、 設定 > 全般的 > 渡す >移動 渡す スライダーをオン/グリーンにします。
継続性機能
iPhoneをMacに接続する最もクールなContinuity機能の3つは次のとおりです。
- 渡す。 これにより、デバイス間でアイテムをハンドオフできます。 Macで表示しているWebページをiPhoneに転送します。 一方のデバイスでメールの作成を開始し、終了してもう一方のデバイスで送信します。 Mac Mapsアプリで道順を取得し、運転中に使用できるようにiPhoneに送信します。
- 電話をかけたり、電話に出たりする。 iPhoneが別の部屋にある場合は、Macを使用して通話に応答できます。 このオプションを有効にするには、iPhoneで次のURLにアクセスしてください。 設定 > 電話 > 他のデバイスでの通話 >移動 他のデバイスでの通話を許可する スライダーをオン/グリーンにします。 これらの通話を発信および受信できるデバイスを選択するには、下のリストのスライダーをオン/グリーンに移動します。
- ユニバーサルクリップボード。 テキスト、画像、その他のデータをコピーすると、iCloudアカウントにサインインしているすべてのデバイスがそれを貼り付けることができます。 そのため、iPhoneでテキストをコピーすると、そのテキストも自動的にMacにコピーされ、そこに貼り付けることができます。
ContinuityとHandoffは、iOS 8以降、およびmacOS 10.10Yosemite以降で実行されます。 ユニバーサルクリップボードには、macOS 10.12Sierra以降が必要です。
iPhoneとMacを接続する他の方法
iPhoneとMacを接続する方法は同期だけではありません。 どちらのデバイスにも、デジタルライフをシンプルにするサービスとコンテンツを共有する機能が含まれています。 いくつかの例が含まれます:
- パーソナルホットスポット。 この iPhoneをWi-Fiホットスポットに変えます インターネット接続をMacと共有します。
- AirDrop。 デバイス間でいくつかのファイルを交換する必要がありますか? このクイックワイヤレスファイル転送ツールを使用する.
- iMessage。 あなたはあなたができることを知っていました MacからiMessageを送受信する? Macでメッセージを開き、iMessageアカウントにサインインするだけです。
- iCloudミュージックライブラリ。 AppleMusicまたはiTunesMatchを購読している場合、またはiTunes Storeで音楽を購入している場合は、iCloudミュージックライブラリを使用して、すべてのデバイスで同じ音楽を使用できます。 iPhoneでオプションを有効にするだけです(設定 > 音楽 >移動 iCloudミュージックライブラリ スライダーをオン/グリーンに)およびMac(iTunesを開く> iTunes メニュー> 環境設定 > 全般的 >チェックしてください iCloudミュージックライブラリ 箱)。
iTunesを使用してiPhoneをMacに接続する方法
macOS 10.14 Mojave以前を実行しているMacをお持ちの場合、iPhoneに接続する最も簡単な方法の1つはiTunesです。 iTunesを使用してデバイスを同期すると、音楽、ビデオ、書籍、ファイル、その他のコンテンツを移動できます。 iTunesを使用して同期するには、次の2つの方法があります。
- iPhoneをMacにケーブルで接続します。 iPhoneに付属のケーブルを取り、一方の端を電話に接続し、もう一方の端をMacのUSBポートに接続するだけです。 その後、あなたはすることができます iPhoneをコンピューターに同期する.
- Wi-Fi経由でiPhoneをMacに同期。これは、ケーブルを使用する代わりの簡単な方法です。 MacとiPhoneが同じWi-Fiネットワークに接続されている場合、それらはワイヤレスで同期できます。
