IPhoneで制限パスコードをリセットする方法
知っておくべきこと
- 工場出荷時のリセット:iPhoneで、をタップします 設定 > 全般的 > リセット > すべてのコンテンツと設定を消去する. 新しいパスコードを設定します。
- PCでiCloud.comにログインします。 選択する iPhoneを探す > すべてのデバイス >選択 消去するiPhone > iPhoneを消去する.
- リカバリモード(最後の手段):iPhoneをiTunesに同期してから、 アップデート ポップアップウィンドウで。 プロンプトに従います。
この記事では、ファクトリーリセットでiPhoneを完全に消去するか、iCloudまたはリカバリモードを使用して、制限パスコードをリセットする方法を学習します。 もう1つのオプションは、iPhoneを消去せずにパスコードを発見できるサードパーティソフトウェアを検索することです。
iPhoneで制限パスコードをリセットする方法
制限パスコードを忘れてリセットする必要がある場合、確実な解決策は1つだけです。それは、iPhoneを消去して、最初からセットアップすることです。 スマートフォンを消去して制限パスコードをリセットするには、iPhone、iCloud、またはリカバリモードを使用する3つの方法があります。
iPhoneを消去する前に、必ずすべてのデータをバックアップしてください。 そうしないと、電話を消去したときにデータが失われ、元に戻せなくなる可能性があります。 iPhoneをバックアップする方法を学ぶ そして、バックアップをどうしないかについては、記事の最後にあるヒントを確認してください。
工場出荷時のリセットでiPhoneを消去する方法
制限パスコードを含め、iPhoneを完全に消去できます。 電話機を工場出荷時の設定にリセットする. 次の手順に従って、デバイスでこれを実行します。
iPhoneで、をタップします 設定 それを開くためのアプリ。
タップ 全般的.
タップ リセット.
-
タップ すべてのコンテンツと設定を消去する 画面の指示に従います。
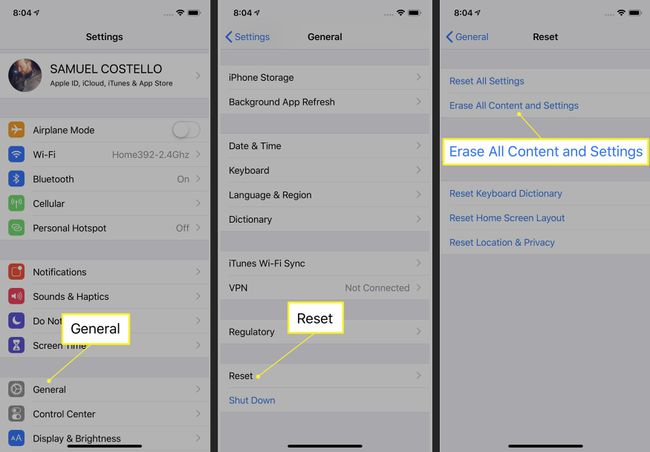
iCloudを使用してiPhoneを消去する方法
iPhoneにすぐに物理的にアクセスできない場合は、次の方法でリモートで消去できます。 iCloud. iCloudを使用してiPhoneを消去することは、これを行うのと同じです。 お使いの携帯電話が盗まれたとき. 何をすべきかは次のとおりです。
-
に移動 iCloud.com コンピューターでログインし、 Apple ID 消去したい電話で使用されます。
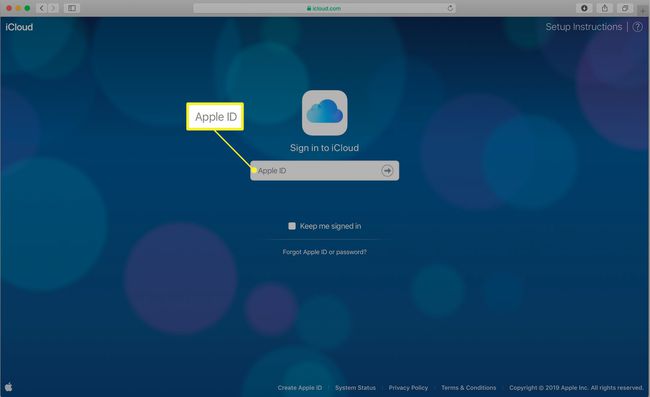
-
選ぶ iPhoneを探す.
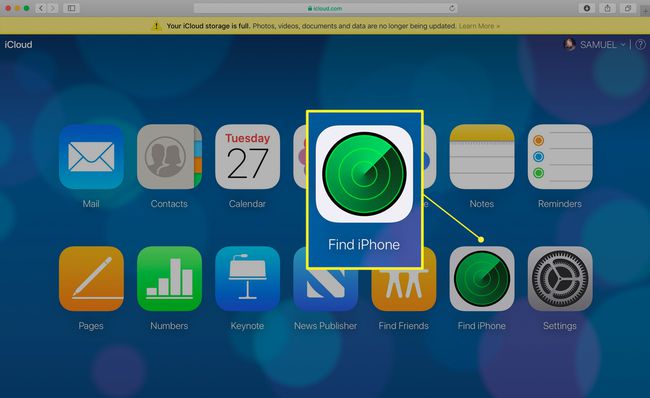
-
選択する すべてのデバイス 画面上部で、消去するiPhoneを選択します。
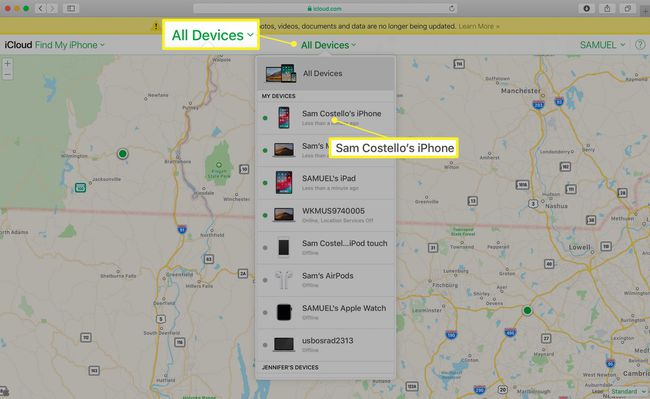
-
選ぶ iPhoneを消去する 画面の指示に従います。
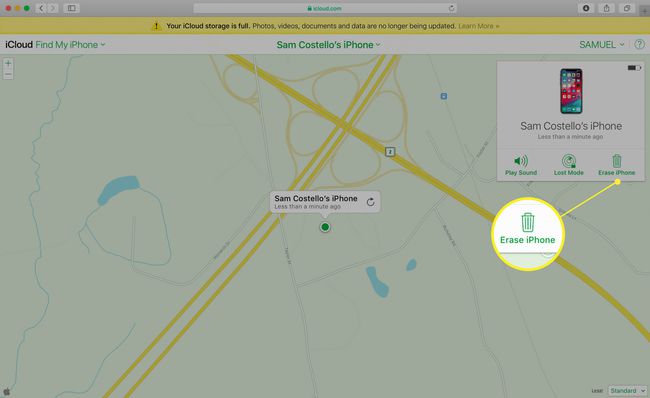
リカバリモードを使用してiPhoneを消去する方法
を使用してiPhoneを消去することも可能です リカバリモード. リカバリモードは通常、最後の手段のトラブルシューティングオプションです。 この方法から始めないでください。ただし、OSに問題があり、他の方法が機能しない場合など、場合によっては必要になることがあります。 この方法では、コンピュータにiTunesが必要です。
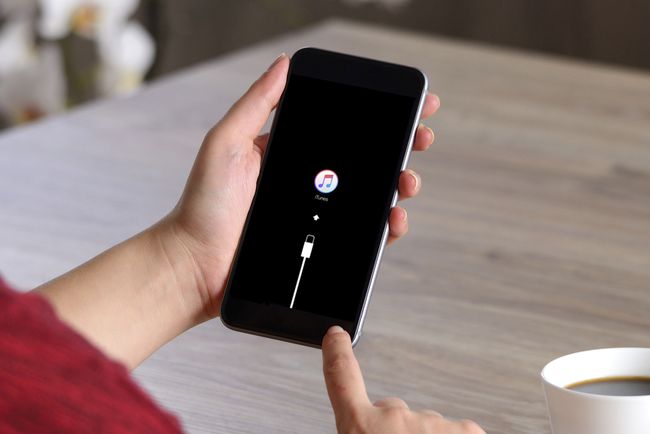
他に何も機能しない場合は、次の手順に従って、リカバリモードでiPhoneを消去します。
スリープ/スリープ解除ボタンを押したままにして、iPhoneの電源を切ります。 に iphone 6 それ以降は、音量小ボタンも押し続けます。
iTunesがインストールされているコンピュータを入手しますが、まだiTunesを開かないでください。
-
次のステップは、お持ちのiPhoneのモデルによって異なります。
- iPhone 8以降: 同期ケーブルをiPhoneに接続します。 サイドボタンを押したまま、ケーブルをコンピューターに接続します。
- iPhone 7シリーズ: 同期ケーブルをiPhoneに接続します。 音量小ボタンを押したまま、ケーブルをコンピューターに接続します。
- iPhone 6Sシリーズ以前: 同期ケーブルをiPhoneに接続します。 ホームボタンを押したまま、もう一方の端をコンピューターに接続します。
[サイド]、[音量を下げる]、または[ホーム]ボタン(モデルによって異なります)を、 iTunesに接続する iPhoneに画面が表示されます。
iTunesでは、ポップアップウィンドウが アップデート また 戻す 電話。 クリック アップデート 画面の指示に従います。
忘れられた制限パスコードをリセットするサードパーティプログラム
iPhoneを消去することは、忘れた制限パスコードをリセットするための極端な方法です。 これを避けたい場合は、役立つソフトウェアがあるかもしれません。
お気に入りの検索エンジンでソフトウェアを探すのに少し時間がかかると、たくさんのオプションが表示されます。 ユーザーレビュー、価格、およびベンダーが信頼できると思われるかどうかを検討してください。
これらのプログラムのほとんどは同じように動作します。コンピューター上のiPhoneデータの既存のバックアップを掘り下げて、制限パスコードを明らかにします。 次に、iPhoneに入力して、設定またはパスコード自体を変更できます。 もちろん、これにはパスコードを含むiPhoneのバックアップが必要です。
iPhoneを消去して制限パスコードをリセットした後
iPhoneを消去し、制限パスコードをリセットした後、実行できるいくつかの手順があります。
- iPhoneをセットアップする: iPhoneを工場出荷時の状態に戻したら、再度セットアップする必要があります。 の指示に従ってください 新しいiPhoneをセットアップする方法.
- 音楽とアプリを再ダウンロードします。 iTunesやAppStoreから取得した音楽、アプリ、その他のメディアがたくさんある場合は、すべて無料で再ダウンロードできます。 詳細については、 購入を再ダウンロードする方法.
- 新しい制限パスコードを設定します。 制限を使い続けたいと仮定すると、新しいパスコードを設定する必要があります。 今回覚えておくコードであることを確認してください。
あなたがしたくないことの一つはすることです iPhoneのバックアップを復元する それはあなたが忘れたのと同じ制限パスコードを持っています。 そうすれば、プロセスの最初の状態に戻ります。 パスコードを含まないバックアップがある場合は、それを復元できますが、そのバックアップと今日の間に作成されたデータの一部が失われる可能性があります。
制限とデバイスパスコードの違い
iPhoneで一般的に使用されるパスコードには、デバイスパスコードと制限パスコードの2種類があり、それらの違いを理解することが重要です。
iPhoneデバイスのパスコード
NS デバイスのパスコード 使用するためにデバイスのロックを解除するときに入力するものです。 これは、権限のない人がデバイスにアクセスするのを防ぐためのセキュリティ対策として使用されます。 これはロック画面で入力します(使用しない限り) TouchID また FaceID).
iPhoneの制限パスコード
制限パスコードは、 お使いの携帯電話の制限設定 変更または無効化されないようにします。 これは、設定アプリの[制限]セクションに移動するときに入力します。 これにより、制限設定を変更できないはずの人(子供など)が設定にアクセスできなくなります。
各パスコードを個別に設定するため、両方に同じコードを使用しない限り、2つの間に関係はありませんが、そうしないでください。 これはセキュリティが悪く、制限パスコードを簡単に推測できます)。
