IPhoneをiTunesにバックアップする方法
知っておくべきこと
- iTunesを開きます。 iPhoneをケーブルでコンピュータに接続します。 クリック 端末 アイコンをクリックして、iTunes設定画面を開きます。
- の中に バックアップ セクション、下 自動的にバックアップ、横のボタンをクリックします このコンピュータ.
- 選択する 今すぐバックアップ すべてのiPhoneデータをコンピューターに保存します。
この記事では、iOS5以降を搭載したiPhoneおよびその他のiOSデバイスをコンピュータのiTunesにバックアップする方法について説明します。
iPhoneをiTunesにバックアップする方法
iPhoneのバックアップは数回クリックするだけです。 これがその方法です。
iTunesを開きます。
USBケーブルを使用してデバイスをコンピューターに接続します。
-
クリック 端末 iTunesの左上隅にあるアイコン。

-
次の画面には、実行中のiOSのバージョンや使用しているストレージの量など、iPhoneまたはiPadに関する情報が表示されます。
下にスクロールして バックアップ その他のオプションについては、セクションをご覧ください。
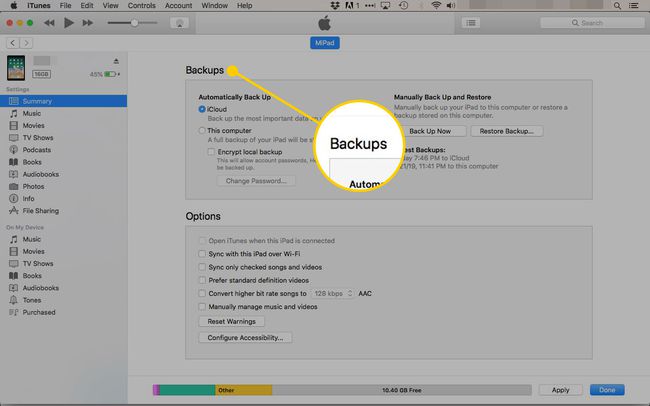
-
NS 最新のバックアップ セクションには、データを最後に保存した日時が表示されます。 iCloudと使用しているコンピュータの両方への最後のバックアップの日付と時刻を提供します。
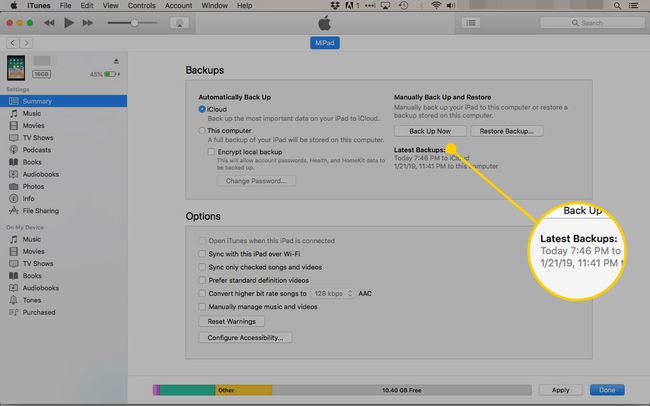
-
このセクションでは、バックアップの設定をカスタマイズすることもできます。 横のボタンをクリックします このコンピュータ 下 自動的にバックアップ あなたの情報をローカルに保存するために向かっています。
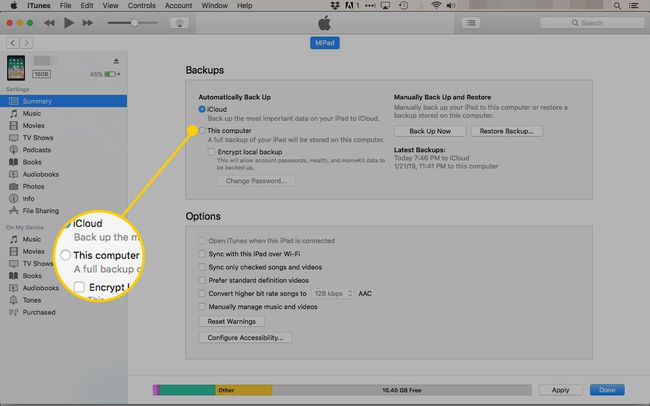
-
横のボックスをクリックします ローカルバックアップを暗号化する データに保護の別の層を追加します。
ローカルバックアップを暗号化すると、パスワード、HomeKit情報、およびヘルスデータをファイルに含めることもできます。 このオプションを選択しない限り、これらのファイルをバックアップすることはできません。
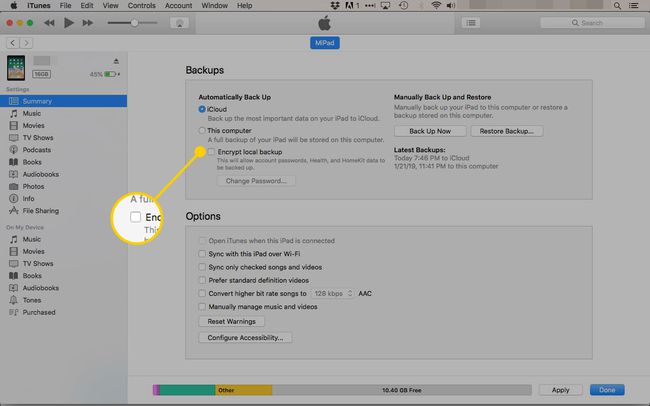
-
クリック パスワードを変更する バックアップを保護するコードを設定または更新します。
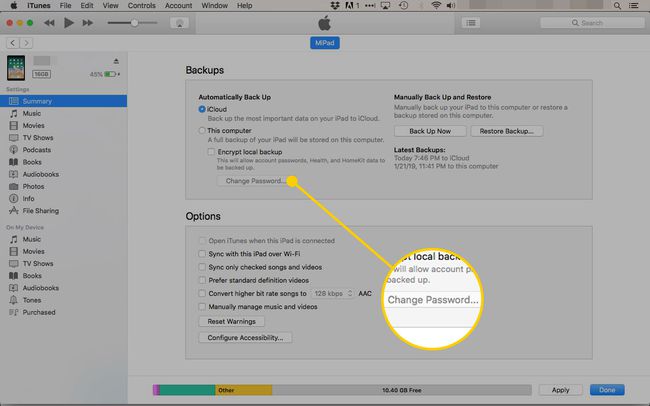
-
横のチェックボックスをオンにします キーチェーンでこのパスワードを覚えておいてください バックアップからデバイスを復元するためにコードを入力する必要がないようにします。
このチェックボックスをオフのままにすると、バックアップの安全性が高まります。 パスワードを保存すると、コンピュータにアクセスできる人なら誰でもバックアップを使用できるようになります。
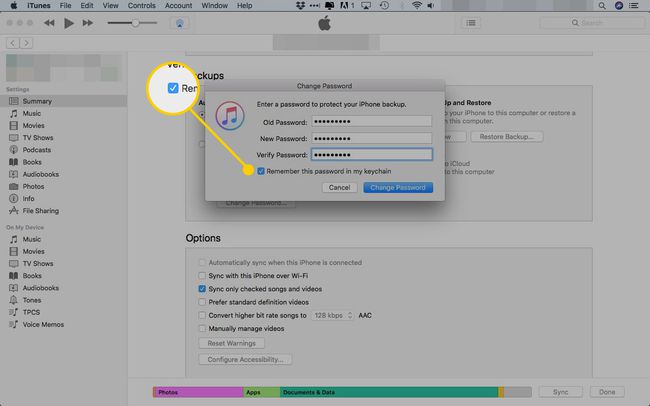
-
パスワードを入力して確認し、[ パスワードを変更する それを保存します。
![[パスワードの変更]ボタンが強調表示されたiTunes](/f/e15316d1ce759140db6568fc50f4a1c3.jpg)
-
2つのボタンでデバイスのバックアップを作成します。
- 今すぐバックアップ すべてのデータをコンピューターに保存します。
- 同期 バックアップを作成し、iTunesライブラリに加えた変更でiPhoneまたはその他のiOSデバイスを更新します。
![[今すぐバックアップ]ボタンと[同期]ボタンが強調表示されたiTunesのiPhone概要ページ](/f/8c8722ad7181910cbe7c7bdf9103e80a.jpg)
コンピュータに接続されている限り、バックアップ中にデバイスを使用できます。
macOS 10.15(Catalina)以降、iTunesは非推奨になり、Catalina以降のMacシステムには含まれなくなりました。 Catalinaにアップグレードした場合でも、iPhoneをコンピューターにバックアップできます。 iTunesの代わりにFinderを介してそれを行うだけです。 ただし、macOS 10.14以前またはWindowsベースのPCを使用している場合は、iTunesまたはiCloudバックアップのいずれかを使用してデータを保存できます。
なぜiTunesを使うのですか?
iOS 5以降、iOSユーザーはバックアップのためにiTunesをスキップし、代わりにデータをiCloudに保存できます。 この変更により、なぜMacでソフトウェアを使い続ける必要があるのか不思議に思うかもしれません。
ただし、ソフトウェアソリューションに固執する理由はいくつかあります。 たとえば、追加のiCloudストレージにお金を払わなくても、無料の5 GBでは、保存したいものすべてを保持するのに十分ではありません。
iCloudに必要なスペースがすべてある場合でも、iTunesを使用して2倍にすることをお勧めします。 そうすることで、バックアップを外付けドライブに保存するオプションが提供され、ハードウェア障害や(まれに)iCloudの停止時にもバックアップにアクセスできるようになります。
いずれにせよ、バックアップが多すぎることは悪いことではありません。
