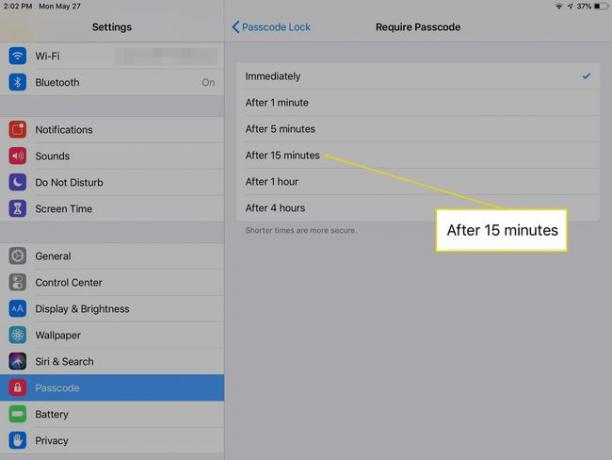IPadで自動スリープモードとパスコードロックを遅らせる方法
知っておくべきこと
- iPadのホーム画面で、 設定 タップします ディスプレイと明るさ > オートロック. 選ぶ 2, 5, 10、 また 15分、 また 一度もない.
- フラップを閉じるとiPadが自動的にスリープモードになるSmartCoverをお持ちの場合は、10分または15分の設定をお試しください。
- パスコード入力タイマーを設定します。 設定、 選ぶ パスコード、thentap パスコードが必要. から設定を選択します すぐに まで 4時間.
この記事では、iPadの自動ロックモードを遅らせる方法と、パスコードが必要になる頻度について説明します。 iPadは、デフォルトで2分間操作がないと、スリープモードになります。 バッテリー電力を節約する、ただし、非アクティブの期間を長くすることをお勧めします。 手順は、iOS11以降を搭載したiPadを対象としています。
iPadで自動ロックモードを遅らせる方法
iPadがスリープモードに入るまでの時間を長くするには:
iPadのホーム画面で、 設定.
左側のパネルで、をタップします ディスプレイと明るさ.
-
の中に ディスプレイと明るさ 画面、タップ オートロック.
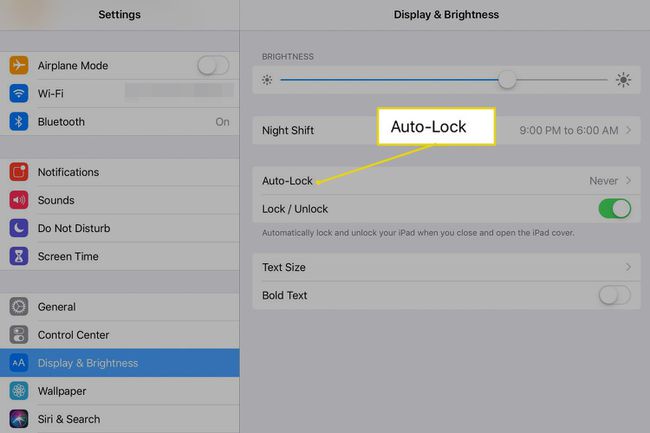
-
ご希望のオプションを選択してください。 選択肢は2、5、10、または15分です。 選択することもできます 一度もない.
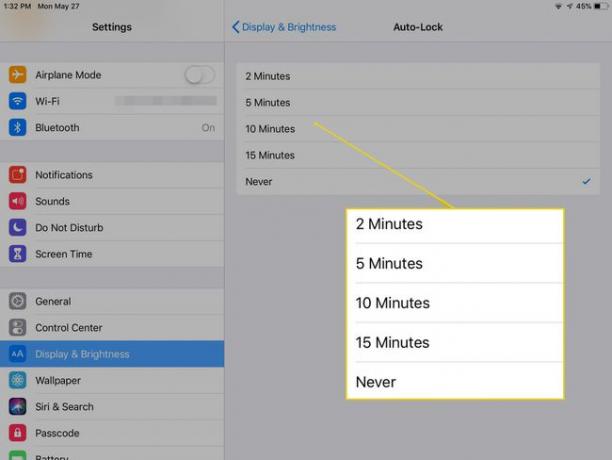
選択 一度もない iPadが自動的にスリープモードになることはありません。 iPadを下に置き、スリープモードにするのを忘れた場合、バッテリーの電力がなくなるまでアクティブのままになります。
どの自動ロック設定があなたに適していますか?
使用中にiPadがスリープモードになる場合は、遅延を5分に設定します。 余分な3分はそれほど多くないように聞こえますが、デフォルト設定の2倍以上になります。
フラップを閉じるとiPadが自動的にスリープモードになるSmartCoverをお持ちの場合は、10分または15分の設定を使用してください。 iPadを使い終わったときにフラップを閉じるのが得意であれば、バッテリーの電力が失われることはなく、設定を長くすると、iPadを使用しているときにiPadがスリープ状態になるのを防ぐことができます。
パスコードが必要な場合の遅延方法
あなたのiPadが持っていない場合 TouchID また FaceID
開ける 設定.
左側のパネルで、どちらかをタップします パスコード, タッチIDとパスコード、 また FaceIDとパスコード、iPadモデルによって異なります。
-
パスコードを入力します。
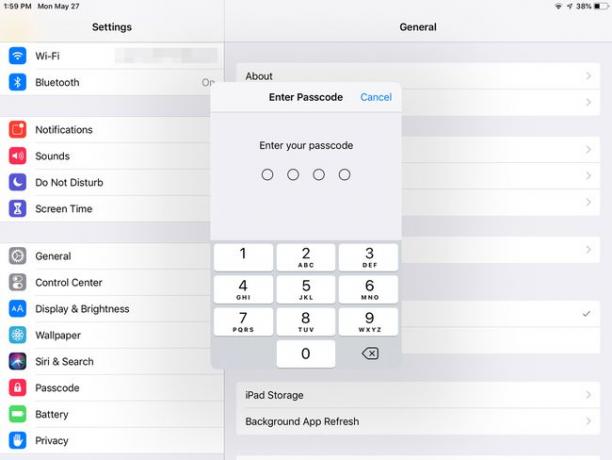
-
の中に パスコードロック 画面、タップ パスコードが必要.
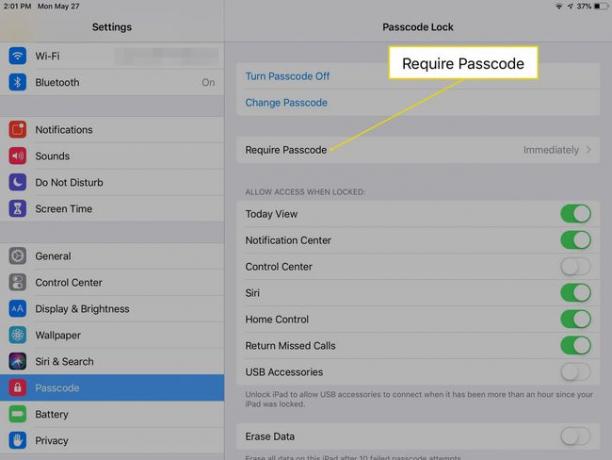
これらの設定が画面に表示されませんか? あなたが持っている場合 iPadのロックを解除 のためにオンになりました TouchID また FaceID、間隔を遅らせることはできません。 代わりに、に指を置いてください 家 ボタンを押すか、電話を上げて、iPadのロックを解除するためにそれを見てください。
-
の中に パスコードが必要 画面で、から設定を選択します すぐに まで 4時間.