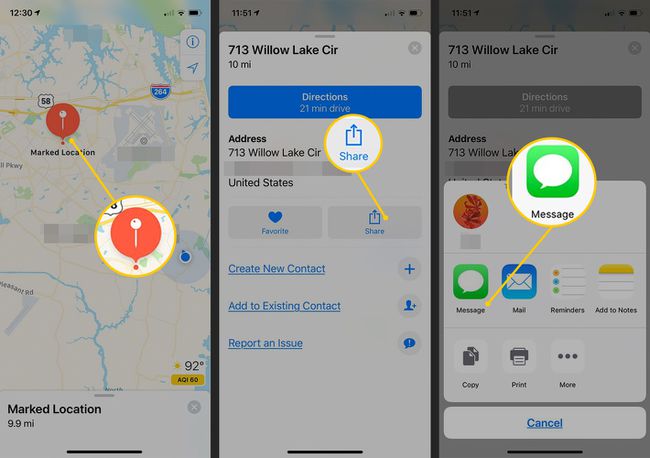IPhoneとiPadのAppleマップにピンをドロップする方法
内の場所にピンを配置する マップ Apple iOSデバイスのアプリを使用すると、目的の場所に簡単にアクセスできます。 正確な場所を連絡先と共有したり、カスタムマップや道順の場所を保存したりできます。
迷子にならないようにiPhoneにピンを落とす方法を学びましょう。
この記事の手順は、iOS11以降を実行しているAppleiPhoneおよびiPadに適用されます。
Appleマップにピンをドロップする方法
を使用してAppleMaps上の場所を固定するには iPhone:
発売 マップ iPhoneのホーム画面から。 画面が開いて現在地が表示され、青いピンが現在地を強調表示します。
-
ピンをドロップする場所を長押しします。
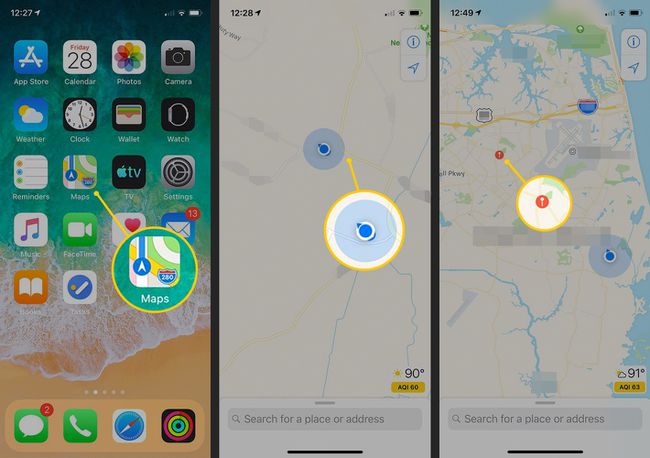
画面に何も表示されない場合は、地図を拡大して正確な場所を設定する必要があります。
選択する 場所の編集 選択した場所の衛星画像を表示します。
-
画像をドラッグしてピンの正しい位置を設定するか、を選択することができます 終わり 場所に満足している場合。
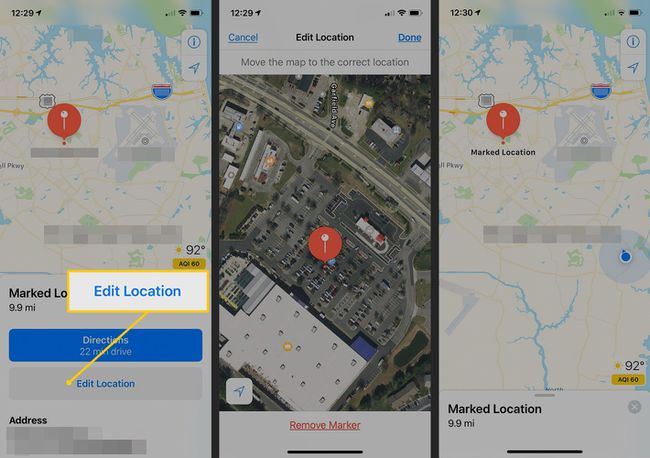
AppleMapsピンをさらに活用する方法
場所を固定したら、上にスワイプします マークされた場所 その他のオプションを表示するペイン:
- その場所への最速ルートを見つけるには、 方向. iPhoneは、その場所があなたが歩くのに十分近いかどうか、または運転や公共交通機関の指示を提供する必要があるかどうかを判断します。
- iPhoneの連絡先リストにある新規または既存の連絡先に場所を送信するには、[ 新しい連絡先を作成する また 既存の連絡先に追加.
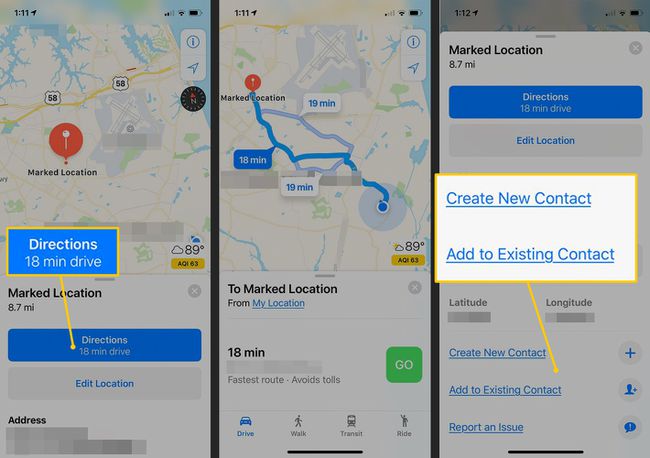
マークされた場所を削除するには、ピンを押し続けて選択します マーカーを削除する.
Appleマップでピンをお気に入りとして保存する方法
将来、固定された場所を使用する場合は、マークされた場所をお気に入りに追加して、マップアプリに保存します。 これにより、見つけやすくなります。
の中に マップ アプリで、ピンを選択します。
上にスワイプします マークされた場所 ペイン。
-
選択する お気に入りに追加. 場所の名前は、デフォルトで最も近い住所またはランドマークになります。
iOS 11および12では、お気に入りに追加するときに場所に名前を付けるように求められます。 iOS 13では、[お気に入りの場所]メニューから名前を変更する必要があります。
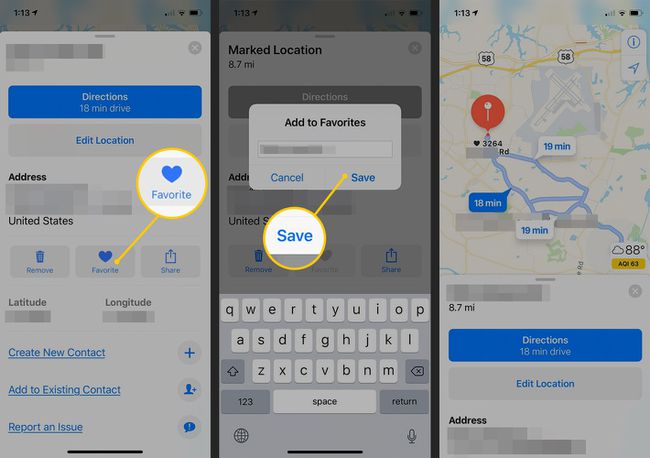
iPhoneの地図でお気に入りの場所を表示する方法
お気に入りとしてマークした場所を表示するには:
AppleMaps画面の下部にある検索バーを上にスワイプします。
のそばに お気に入り、 選択する すべてを見る.
-
地図上に表示する場所を選択します。 を選択 情報 名前を含む場所を編集するためのアイコン。
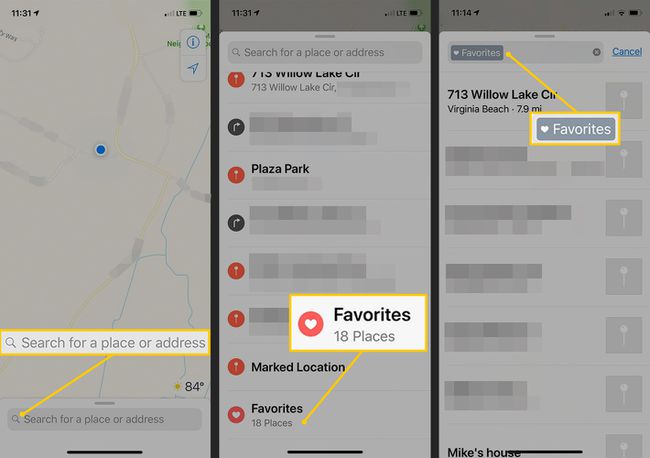
ピンを共有する方法
あなたの場所と落としたピンを友達と共有することが可能です。 [共有]オプションは、[お気に入り]オプションと同じ画面にあります。
ピンをタップするか、お気に入りの場所を選択します。
上にスワイプします マークされた場所 ペイン。
選択する 共有.
-
選択する メッセージ sendaniMessageまたは SMSテキストメッセージ 場所と方向の詳細が添付されています。