XboxOneコントローラーファームウェアを更新する方法
XboxOneコントローラーは ファームウェア、これはハードウェアデバイスで実行するように設計された特別な種類のソフトウェアです。 Microsoftはこのファームウェアを頻繁に変更するため、XboxOneコントローラーを更新する必要がある場合があります。
XboxOneコントローラーファームウェアはXboxOneまたは ウィンドウズ10 PC、およびあなたはワイヤレス接続を介してまたはでそれを行うことができます マイクロUSBケーブル. このプロセスはそれほど時間はかからず、接続の切断などの多くの厄介な問題を処理できます。
お使いのコンピューターにWindows10以前のバージョンがあるかどうかわかりませんか? これが お持ちのWindowsのバージョンを確認する方法.
XboxOneコントローラーをワイヤレスで更新する方法
Xbox Oneコントローラーは、ワイヤレス接続を介してXbox Oneコンソールに接続するように設計されており、ほとんどのコントローラーはワイヤレスで更新を受信することもできます。 一部の古いXboxOneコントローラーは、有線USB接続を介してのみ更新できます。
お持ちのコントローラーの種類がわからない場合は、コントローラーを持っているときに自分の方を向いている部分を確認してください。

で使用するために設計された小さな円形のジャックが表示された場合 ヘッドセットまたはヘッドホン、コントローラーをワイヤレスで更新できます。 このジャックが表示されない場合は、有線USB接続を介して更新する必要がある古いコントローラーがあります。
XboxOneコントローラーをワイヤレスで更新する方法は次のとおりです。
-
Xbox Oneの電源を入れ、Xboxネットワークにサインインします。
Xbox Oneコントローラー用のステレオヘッドセットアダプターをお持ちの場合は、この時点でプラグインして、利用可能なアップデートも受信できるようにします。 また、電源を入れてアップデートを受信するには、ヘッドセットをアダプターに接続する必要があります。
-
を押します Xboxボタン コントローラでガイドを開きます。
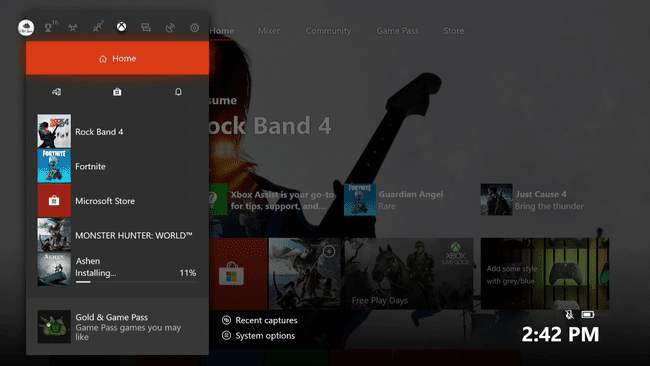
-
案内する システム > 設定.

-
案内する Kinectとデバイス > デバイスとアクセサリ.
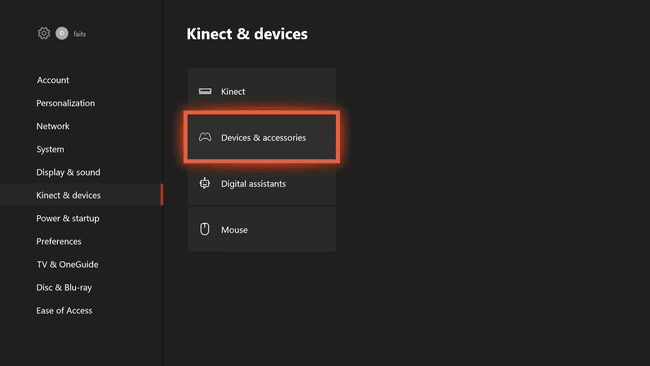
-
選択する ... (3つのドット)より多くのオプションにアクセスします。
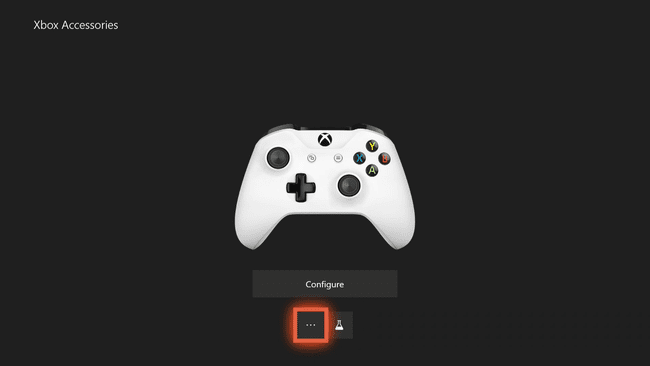
-
と書かれているボックスを選択します ファームウェアバージョン、その後にバージョン番号が続きます。
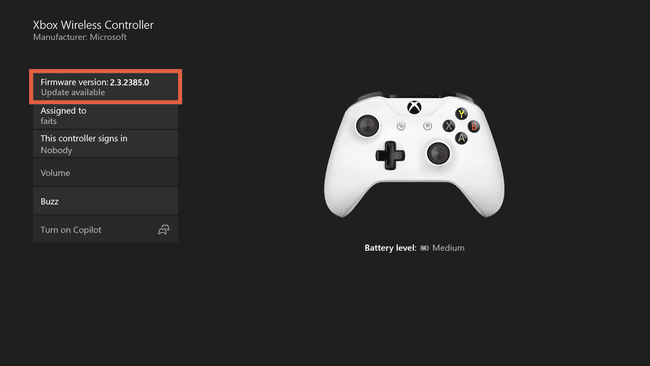
このボックスに 利用可能なアップデートはありません、コントローラはすでに最新です。
-
選択する 今すぐアップデート.
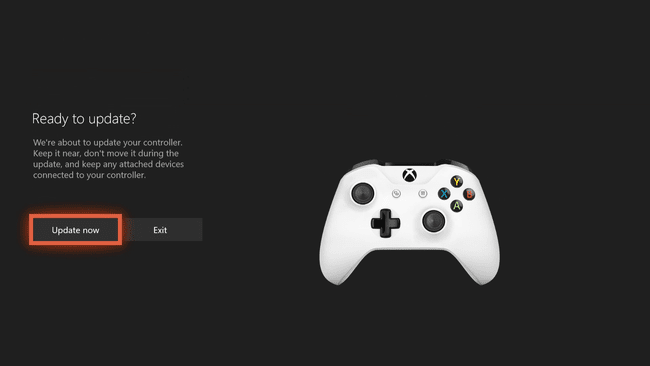
コントローラのバッテリーが完全に充電されていることを確認してください。 電池残量が少ない場合は、電池を交換するか、USB経由でコントローラーを接続してから続行してください。
-
更新プロセスが終了するのを待ちます。
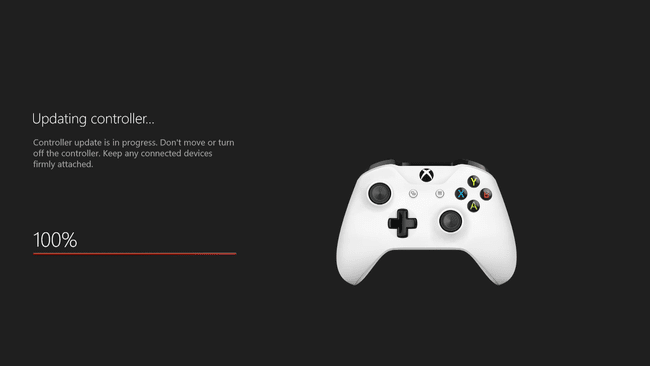
-
選択する 選ぶ.

これで、コントローラーの更新が完了しました。
USBでXboxOneコントローラーを更新する方法
場合によっては、XboxOneコントローラーが通常のワイヤレス接続を介して更新できないことがあります。 この場合、マイクロUSBケーブルでコントローラーをXbox Oneに接続することで、更新を実行できます。
このプロセスは、ワイヤレス接続を介してコントローラーを更新するのとまったく同じですが、 更新が必要なコントローラーをUSBで接続すると自動的に開始するように設計されています ケーブル。
プロセスが自動的に開始されない場合は、手動更新に進むことができます。これは、前のセクションで概説したワイヤレス更新プロセスと同じように機能します。
USB接続を介したXboxOneコントローラーの更新の仕組みは次のとおりです。
Xbox Oneの電源を入れ、Xboxネットワークにサインインします。
ステレオヘッドセットアダプターをお持ちの場合は、コントローラーに接続します。
-
マイクロUSBケーブルでコントローラーをXboxOneに接続します。
更新が自動的に開始される場合は、画面の指示に従ってプロセスを完了します。 自動的に起動しない場合は、ワイヤレスコントローラーの更新に使用するのと同じ基本的なプロセスを使用して手動で起動する必要があります。
を押します Xboxボタン コントローラでガイドを開きます。
案内する システム > 設定.
案内する Kinectとデバイス > デバイスとアクセサリ.
選択する ... (3つのドット)より多くのオプションにアクセスします。
を選択 ファームウェアバージョン 箱。
選択する 今すぐアップデート.
-
更新が完了するのを待ちます。
このプロセス中は、USBケーブルを抜かないでください。
選択する 選ぶ.
コントローラの更新が完了しました。
XboxOneコントローラーをWindows10PCで更新する方法
XboxOneコントローラーはWindows10で動作するように設計されているため、 USBケーブル、Bluetooth、またはXboxワイヤレスアダプターを備えた任意のWindows10コンピューターへのコントローラー ウィンドウズ。
XboxOneコントローラーはXboxOneに加えてWindows10で使用するように設計されているため、これらのコントローラーは任意のWindows10コンピューターを使用して更新することもできます。
Windows 10を使用している場合にのみ、コンピューターを使用してXboxOneコントローラーを更新できます。
Windows10コンピューターを使用してXboxOneコントローラーを更新する方法は次のとおりです。
-
ダウンロードしてインストールします MicrosoftのXboxアクセサリアプリ.
-
Xboxアクセサリアプリを起動します。
-
USBケーブルを使用してXboxOneコントローラーをコンピューターに接続します。
XboxワイヤレスアダプターforWindowsをお持ちの場合は、それを使用して接続できます。 ただし、USBケーブルを使用すると、障害やその他の問題が発生する可能性が低くなります。
コントローラに必須の更新が必要な場合は、接続するとすぐにその旨のメッセージが表示されます。
-
自動メッセージが表示されない場合は、 ... (3つのドット)より多くのオプションにアクセスします。
-
と書かれたボックスをクリックします ファームウェアバージョン 数字が続きます。
このボックスに「利用可能なアップデートはありません」と表示されている場合、コントローラーはすでに最新です。
-
クリック 継続する.
-
プロセスが完了するのを待ちます。
このプロセス中は、USBケーブルを外さないでください。
クリック 選ぶ.
これでコントローラーが更新されました。
XboxOne本体を更新する方法
Xbox Oneコントローラーを更新する前に、XboxOne本体を更新する必要がある場合があります。 ほとんどのXboxOne本体は自動的に更新されるように設定されていますが、そうでない場合、またはインターネットや停電などの問題によって更新が中断された場合は、手動で更新する必要があります。
XboxOne本体を手動で更新する方法は次のとおりです。
Xbox Oneの電源を入れ、インターネットに接続されていることを確認します。
-
を押します Xboxボタン コントローラでガイドを開きます。
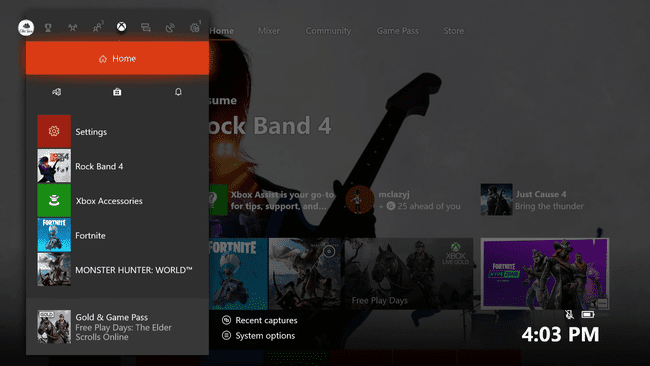
-
案内する システム > 設定.
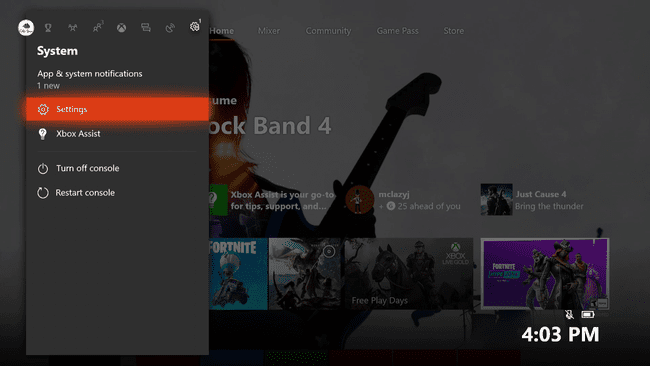
-
案内する システム > アップデートとダウンロード.
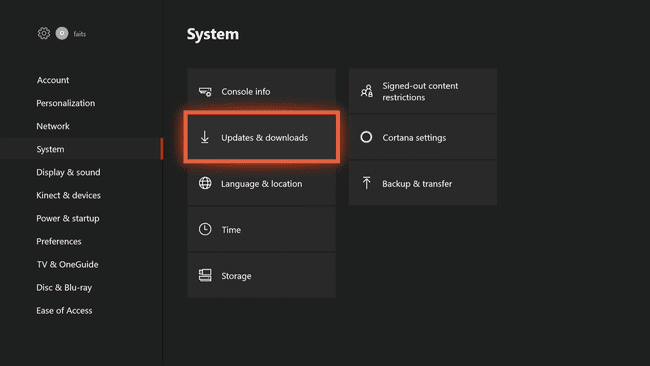
-
選択する 利用可能なアップデート.

あなたが見たら 利用可能なアップデートはありません、その後、コンソールはすでに最新です。
コンソールの更新が完了するまで待ちます。
コンソールの更新が完了したら、コントローラーの更新を再試行できます。
