XboxOneでキーボードとマウスを使用する方法
あなたがPCゲーマーであり、に慣れることができない場合 XboxOneコントローラー、キーボードとマウスを使用できます Xbox One. すべてのゲームがデフォルトで互換性があるわけではありません。 ただし、アクセサリの購入元に関係なく、すべてのゲームでキーボードとマウスのコマンドを解釈できるサードパーティ製品があります。
XboxOneでキーボードとマウスを設定する方法
キーボードをXboxOneに接続するのはかなり簡単です。 コントローラーでマウスを構成するだけで、マウスを機能させることができます。 この記事の情報は、以下を含むすべてのXboxOneモデルに適用されます。 Xbox OneXおよびXboxOne S.
-
互換性のある有線または無線キーボードを利用可能なキーボードに接続します USBポート XboxOneで。 キーボードは自動的に機能するはずです。
ワイヤレスデバイスを使用している場合は、ワイヤレスデバイスの電源がオンになっていて、バッテリーが充電されていることを確認してください。
互換性のある有線または無線のマウスをコンソールの使用可能なUSBポートに接続します。
を押します Xbox コントローラのボタンをクリックして、サイドメニューを開きます。
-
までスクロールします プロファイルとシステム タブ。ユーザーの写真が表示されます。
![XboxOneのサイドメニューの[プロファイルとシステム]タブ](/f/558b4ea3737b0d4ef141ba87fef3bfb0.jpg)
-
選択する 設定.
![XboxOneのサイドメニューの[設定]見出し](/f/ea9da440d17cb39194eb4cd0f75571e0.jpg)
-
選ぶ デバイスと接続.
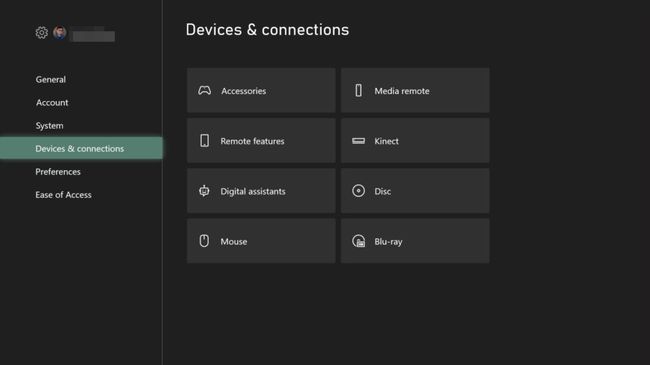
-
選択する ねずみ.
![[デバイスと接続]の下の[マウス]オプション](/f/9f648c5d28e291ab767626bc649be718.jpg)
-
XboxOneコントローラーを使用してマウスを構成します。
マウスが選択可能なオプションとして表示されない場合は、コンソールを再起動してください。
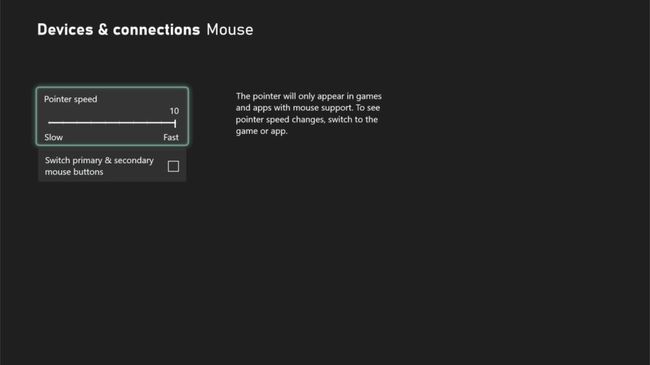
-
マウスナビゲーションを有効にしてゲームをロードします。 これで、USBマウスが操作可能になります。
特定のゲームまたはアプリのみがマウスナビゲーションを許可します。 また、マウスを使用してXboxOneのホーム画面をナビゲートすることはできません。
キーボード上のXboxコントロール
キーボードに追加の構成は必要ありません。 ナビゲーションを簡単にするためのXboxOneキーボードショートカットは次のとおりです。
| 関数 | XboxOneコントローラー入力 | キーボード入力 |
| 次の要素 | 該当なし | タブ |
| 前の要素 | 該当なし | Shift + Tab |
| ガイド | Xboxボタン | Windowsキー |
| 選択する | NS | スペースまたは入力 |
| 戻る | NS | エスケープまたはバックスペース |
| 検索 | Y | Yキー |
| メニューを開く | メニューボタン | Windowsキー+ M |
| ビューの変更 | 表示ボタン | Windowsキー+ V |
| 上 | 十字キーまたはジョイスティック | 上矢印 |
| 下 | 十字キーまたはジョイスティック | 下矢印 |
| 左 | 十字キーまたはジョイスティック | 左矢印 |
| 右 | 十字キーまたはジョイスティック | 右矢印 |
キーボードとマウスを使用してXboxOneゲームをプレイする方法
Xbox Oneの特定のゲームのみが、キーボードとマウスのコントロールと互換性があります。 ただし、サードパーティ製品を購入して、XboxOneのマウスとキーボードで実質的にすべてのゲームを動作させることができます。 これを行う最も簡単な方法は、 XIMアペックス.
これを機能させる方法は次のとおりです。
-
ダウンロードして実行します XIMApexファームウェアツール コンピュータ上のオペレーティングシステム用。
あなたの キーボードとマウスはXIMApexと互換性があります.
XIMデバイスのボタンを押し続けてオンにし、ボタンを押したままPCの開いているUSBポートに挿入します。
XIMでボタンが青色に点滅したら、ボタンを放してから、 ファームウェアの更新.
ファームウェアが更新されたら、XIMApexデバイスをXboxOneの開いているポートに接続し、Apexハブをデバイスに接続します。
-
ハブが接続されたら、キーボード、マウス、およびXbox Oneコントローラー(USBケーブルを使用)をApexハブに接続します。
ダウンロード XIM ApexManagerアプリ AndroidまたはiOSの場合、特定のXboxOneゲームの主要な構成をセットアップします。
