カレンダーデータを新しいMacにバックアップまたは移動する方法
知っておくべきこと
- カレンダーデータのバックアップ:に移動 ファイル > 書き出す > カレンダーアーカイブ. 目的地を選択し、 保存する.
- 別のデバイスでカレンダーデータを復元する:カレンダーで、 ファイル > 輸入. アーカイブファイルを選択してから、 輸入 > 戻す.
- iCloudで復元:iCloudにログインします。 ドロップダウンから、 アカウント設定 > 高度 > カレンダーを復元する. ファイルを選択> 戻す.
あなたはできる バックアップ イベント、通知、購読済みカレンダーなどのAppleカレンダーデータを1つのファイルとして別のファイルに転送します マックOS またはiOSデバイス。 このガイドでは、カレンダーデータを含むバックアップファイルを作成する方法、カレンダーデータを別のデバイスに復元する方法、および同期されたカレンダーをAppleiCloudから復元する方法について説明します。
MacまたはiOSデバイスでカレンダーデータをバックアップする方法
次の手順に従って、すべてのカレンダーデータを単一のバックアップファイルに保存します。
を選択してカレンダーを起動します カレンダー ドックのアイコン。 または、 ファインダ に移動します アプリケーション フォルダ。
-
メニューバーから、 ファイル > 書き出す > カレンダーアーカイブ。
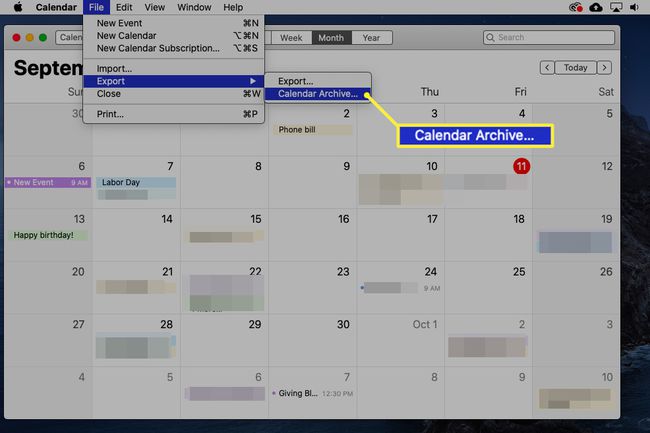
以前のバージョンのmacOSを使用している場合は、選択する必要がある場合があります ファイル > データベースのバックアップ.
-
バックアップファイルの保存先を選択してから、 保存する.

別のMacまたはiOSデバイスでカレンダーデータを復元する方法
次の手順に従って、アーカイブされたカレンダーデータを新しいデバイスまたは別のデバイスにアップロードします。
新しいデバイスでカレンダーアーカイブファイルにアクセスするには、元のデバイスからファイルを転送する必要があります フラッシュドライブ、クラウドストレージサービス、電子メールメッセージ、または次のようなファイル転送アプリを使用して新しいものに WeTransfer。
を選択してカレンダーを起動します カレンダー ドックのアイコン。 または、Finderを使用して、 アプリケーション フォルダ。
-
メニューバーから、 ファイル > 輸入.

以前のバージョンのmacOSを使用している場合は、選択する必要がある場合があります ファイル > データベースバックアップに戻す.
-
アーカイブファイルを見つけて選択し、次に 輸入.
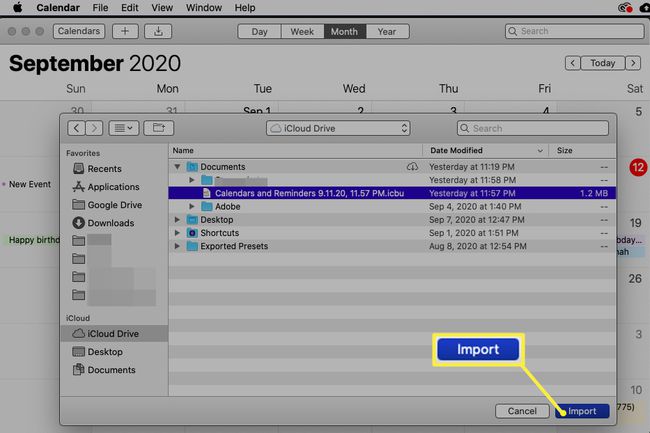
-
既存のカレンダーデータを置き換えるバックアップファイルをインポートするかどうかを確認するように求められます。 選択する 戻す 確認または キャンセル オプトアウトします。
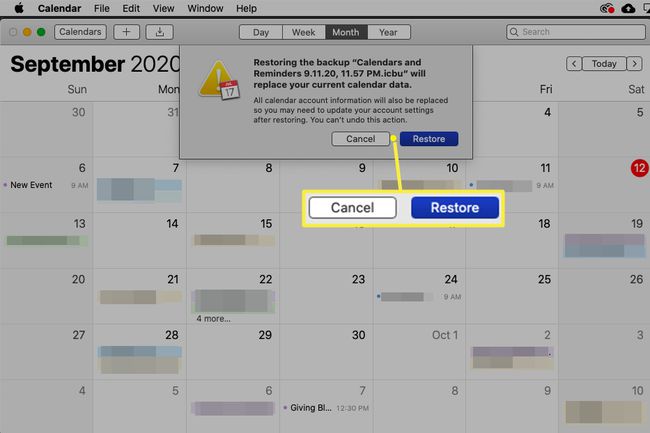
新しいMacですでにカレンダーエントリを作成している場合、古いデータをインポートすると、現在のカレンダーデータが消去されます。
新しいMacまたはiOSデバイスには、元のデバイスと同じカレンダーデータが含まれるようになります。
iCloudを使用してカレンダーデータを復元する方法
Appleのクラウドストレージサービスを使用することもできます。 iCloud、MacとiOSデバイス間でカレンダーデータを同期またはダウンロードします。 方法は次のとおりです。
-
Webブラウザを使用してログインします iCloud アカウント。
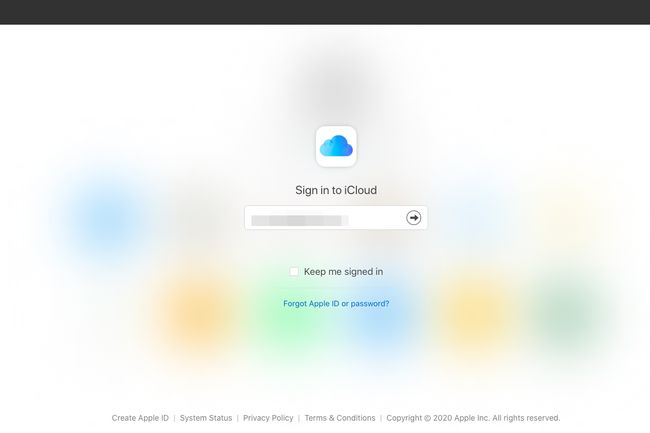
-
右上隅のドロップダウンメニューから、[ アカウント設定.
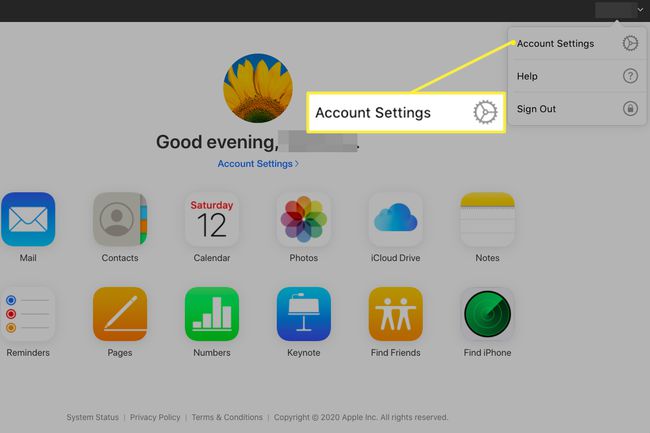
-
下にスクロールして 高度 > カレンダーを復元する.
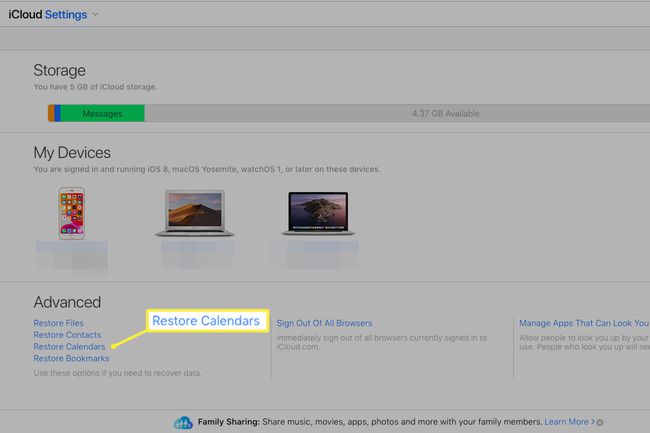
-
アーカイブされたカレンダーデータのリストが日付順に並べ替えられて表示されます。 カレンダーデータの復元に使用するアーカイブファイルを選択します。
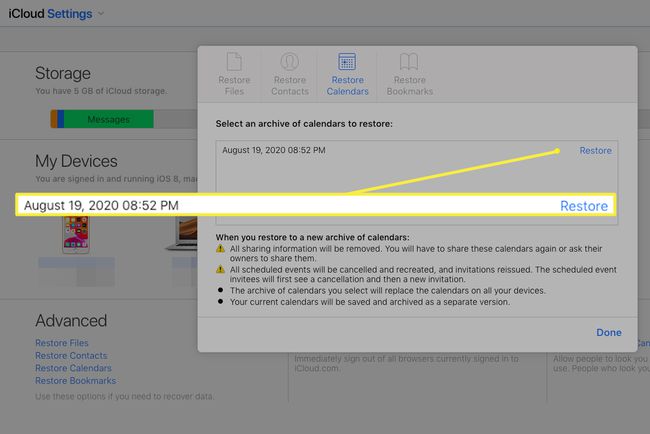
-
既存のカレンダーデータを置き換えるバックアップファイルをインポートするかどうかを確認するように求められます。 選択する 戻す 確認または キャンセル オプトアウトします。
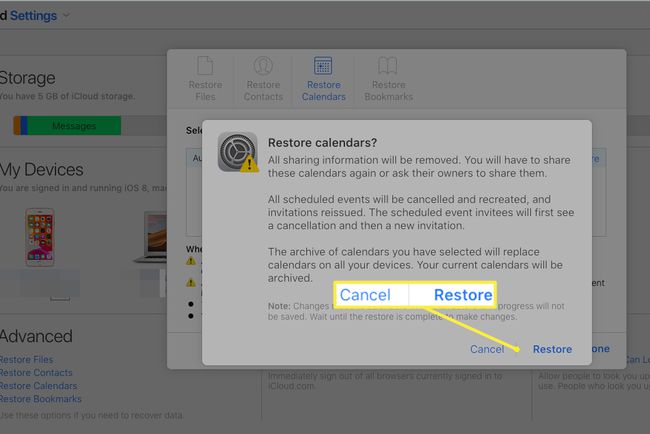
新しいMacですでにカレンダーエントリを作成している場合、古いデータをインポートすると、現在のカレンダーデータが消去されます。
