IPhoneをカスタマイズする方法
知っておくべきこと
- 壁紙を変更する:に移動 設定 > 壁紙 > 新しい壁紙を選択してください.
- セキュリティ設定の変更:に移動します 設定 > FaceID (また TouchID) &パスコード. パスコードの変更、指紋の追加などを行うことができます。
- 着信音を変更する:に移動します 設定 > 音 > 着メロ また テキストトーン テキストの音を変更します。 変更通知: 設定 > 通知.
個人のスタイル、好み、好みに合わせてiPhoneをカスタマイズします。 iPhoneのすべての部分をカスタマイズできるわけではありませんが、このガイドでは、iPhoneのホームまたはロックをカスタマイズする方法を説明します。 画面、アプリとフォルダーの整理方法、着信音とテキストトーンの変更方法、通知の調整方法、 もっと。
iPhoneのホーム画面をカスタマイズする
iPhoneのホーム画面は他のどの単一画面よりも多く見える可能性があるため、希望どおりに設定する必要があります。 ここにいくつかのオプションがあります iPhoneのホーム画面をカスタマイズする.
-
壁紙を変更します。 あなたはできる ホーム画面のアプリの背後にある画像を、ほとんど何でも作成できます. あなたの子供や配偶者のお気に入りの写真やあなたのお気に入りのチームのロゴはほんの一部のオプションです。
に移動して壁紙の設定を見つける 設定 -> 壁紙 -> 新しい壁紙を選択してください.
-
ライブまたはビデオの壁紙を使用します。 本当に目を引くものが欲しいですか? 代わりにアニメーションの壁紙を使用してください. いくつかの制限がありますが、これはかなりクールです。
に移動 設定 -> 壁紙 -> 新しい壁紙を選択してください ->ピック 動的 また 住む.
-
アプリをフォルダーに入れます。 ホーム画面を整理する アプリをフォルダーにグループ化して使用する方法に基づいています。 まず、すべてのアプリが揺れ始めるまで、1つのアプリを軽くタップして押し続けます。 次に、1つのアプリを別のアプリにドラッグアンドドロップして、これら2つのアプリをフォルダーに配置します。
iPhoneにいくつのフォルダとアプリを置くことができるか知りたいですか? あなたは驚かれることでしょう! で調べてください iPhoneにはいくつのアプリとフォルダーを含めることができますか?
アプリのページを追加します。 すべてのアプリが単一のホーム画面にある必要はありません。 アプリやフォルダをタップして押したまま、画面の右端からドラッグすることで、アプリの種類や用途ごとに別々の「ページ」を作成できます。 の「iPhoneでのページの作成」セクションを確認してください。 iPhoneのホーム画面でアプリを管理する方法 多くのための。
iPhoneのロック画面をカスタマイズする
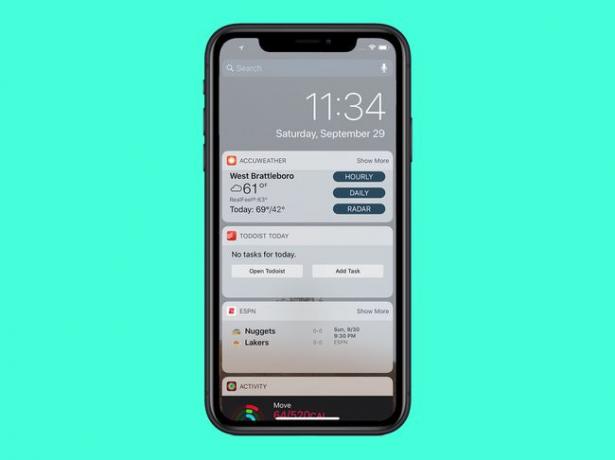
ホーム画面をカスタマイズできるのと同じように、iPhoneのロック画面もカスタマイズできます。 このようにして、電話を手に取るたびに最初に表示されるものを制御できます。
ロック画面の壁紙をカスタマイズします。 ホーム画面と同じように、iPhoneのロック画面の壁紙を変更して、写真、アニメーション、またはビデオを使用できます。 詳細については、前のセクションのリンクを確認してください。
-
より強力なパスコードを作成します。 パスコードが長いほど、iPhoneに侵入するのが難しくなります(あなたは それは パスコードを使用しますよね?) NS デフォルトのパスコード は4文字または6文字です(iOSのバージョンによって異なります)が、より長く、より強くすることができます。
に移動 設定 -> FaceID (また TouchID) &パスコード -> パスコードを変更する 指示に従います。
Siriから提案を入手してください。 Siriはあなたの習慣、好み、興味、場所を学び、その情報を使ってあなたにコンテンツを提案することができます。 Siriが提案する内容を制御するには、 設定 -> Siriと検索 -> Siriの提案 使用したい項目をオン/グリーンに設定します。
iPhoneの着信音とテキストトーンをカスタマイズする

iPhoneが注意を引くために使用する着信音とテキストトーンは、他の人と同じである必要はありません。 トーンの変更など、あらゆる種類の変更を行うことができるため、電話を見なくても、誰が電話をかけているのか、またはテキストメッセージを送信しているのかがわかります。
-
デフォルトの着信音を変更します。 iPhoneには数十の着信音がプリロードされています。 デフォルトの着信音を変更する あなたが電話がかかってきたときに通知を受け取るのに最適なものへのすべての通話。
に行くことによってそれを行う 設定 -> 音 (音と触覚 一部のモデル)-> 着メロ.
-
個々の着メロを設定します。 あなたはできる 連絡先リストの全員に異なる着信音を割り当てる. そうすれば、あなたの配偶者が電話をかけたときにラブソングを再生することができ、あなたはそれが彼らであることがわかる前に見ることさえできます。
これを行うには、 電話 -> 連絡先 ->着信音を変更したい人をタップします-> 編集 -> 着メロ.
-
着信のフルスクリーン写真を取得します。 着信画面は退屈である必要はありません。 このヒントを使用すると、次のことができます あなたを呼んでいる人のフルスクリーン写真を見る.
に移動 電話 -> 連絡先 ->人をタップ-> 編集 -> 写真を追加する.
テキストトーンをカスタマイズします。 電話で再生する着信音をカスタマイズできるのと同じように、次のことができます。 テキストメッセージを受け取ったときに再生するような音をカスタマイズする. に移動 設定 -> 音 (音と触覚 一部のモデル)-> テキストトーン.
iPhoneに付属しているリングトーンやテキストトーンに限定されません。 あなたはできる Appleから着メロを購入する そしてあります 独自のトーンを作成するのに役立つアプリ.
iPhoneの通知をカスタマイズする

iPhoneは、電話、テキストメッセージ、電子メール、およびその他の興味のある情報がある場合に、役立つ情報を通知します。 しかし、これらすべての通知は煩わしい場合があります。 これらのヒントを使用して、通知を受け取る方法をカスタマイズします。
-
通知スタイルを選択します。 iPhoneはあなたを可能にします いくつかの通知スタイルを選択します、シンプルなポップアップからサウンドとテキストの組み合わせなど。
で通知オプションを見つけます 設定 -> 通知 ->制御したいアプリをタップします->選択します アラート, バナースタイル, 音、 もっと。
-
同じアプリからのグループ通知。 1つのアプリから多くの通知を受け取りますが、それぞれが画面上のスペースを占有していることを確認する必要はありませんか? 通知を、1つの通知と同じスペースを占める「スタック」にグループ化できます。
次のURLにアクセスして、アプリごとにこれを制御します。 設定 -> 通知 ->制御したいアプリ-> 通知のグループ化.
-
アラート用のライトを点滅させます。 通知を受け取ったときに音を鳴らしたくない場合は、次のことができます。 代わりにカメラのフラッシュを点灯させます. これは、多くの状況で微妙ですが、目立つオプションです。
これをで設定します 設定 -> 全般的 -> アクセシビリティ -> 聴覚 ->移動 アラート用LEDフラッシュ スライダーをオン/グリーンにします。
-
FaceIDで通知プレビューを取得します。 iPhoneにFaceIDがある場合は、それを使用して通知を非公開にすることができます。 この設定は通知の基本的な見出しを表示するだけですが、画面を見てFace IDで認識されると、 通知が展開され、より多くのコンテンツが表示されます.
これをで設定します 設定 -> 通知 -> プレビューを表示 -> ロックを解除したとき.
このリンクには、Face IDを使用して、「注意を喚起してアラームの音量を下げ、画面を明るく保つ」のアラームと通知音を静めるためのヒントもあります。
通知センターウィジェットで詳細情報を入手してください。 通知センターは、すべての通知を収集するだけでなく、ウィジェットやアプリのミニバージョンを提供して、アプリをまったく開かなくても操作できるようにします。 カスタマイズの詳細については、 通知センターウィジェットを取得して使用する方法.
物事を見やすくするiPhoneのカスタマイズ
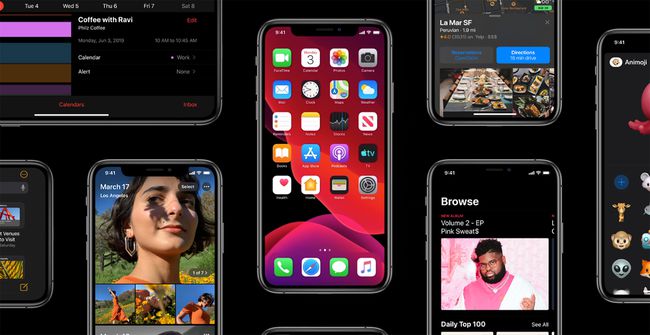
iPhoneでテキストを読んだり、画面上のアイテムを表示したりするのは必ずしも簡単ではありませんが、これらのカスタマイズにより、物事がはるかに見やすくなります。
-
ディスプレイズームを使用します。 画面上のすべてのアイコンとテキストが少し小さすぎて目に見えませんか? ディスプレイズーム iPhoneの画面を自動的に拡大します。
このオプションを使用するには、 設定 -> ディスプレイと明るさ -> 意見 -> ズーム -> 設定.
ほとんどのiPhoneモデルはディスプレイズームをサポートしていますが、iPhone XSはサポートしていません(XS Maxはサポートしています)。
-
フォントサイズを調整します。 iPhoneのデフォルトのフォントサイズは目には少し小さいかもしれませんが、 読みやすくするために増やしてください.
に移動 設定 -> 全般的 -> アクセシビリティ -> 大きなテキスト ->移動 より大きなアクセシビリティサイズ スライダーをオン/グリーンに->下のスライダーを調整します。
ダークモードを使用します。 iPhoneの画面の明るい色が目を痛める場合は、 ダークモードを使用する、明るい色を暗い色に反転します。 ダークモードの基本設定を 設定 -> 全般的 -> アクセシビリティ -> ディスプレイの宿泊施設 -> 色を反転する.
その他のiPhoneカスタマイズオプション
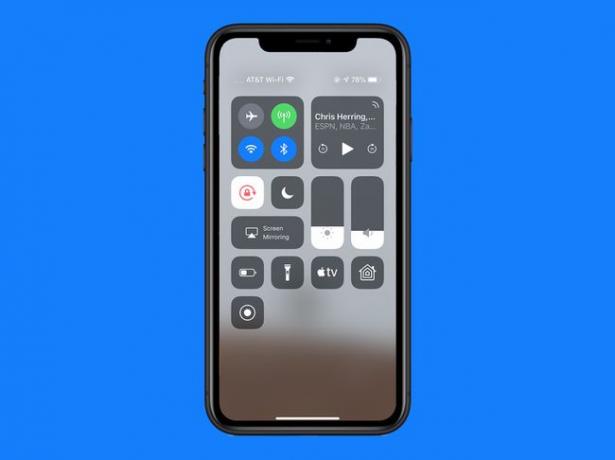
これは、iPhoneをカスタマイズするためのその他のお気に入りの方法のコレクションです。
-
プリインストールされているアプリを削除します。 使用していないアプリがiPhoneにプリインストールされていますか? あなたはそれらを削除することができます (まあ、とにかく、それらのほとんど)! アプリを削除するには、標準的な方法を使用します。アプリが揺れるまで長押ししてから、 NS アプリのアイコン。
プリインストールされているアプリを削除することはできますが、デフォルトのアプリを選択することはできません。 詳細については、 iPhoneのデフォルトアプリの変更.
-
コントロールセンターをカスタマイズします。 コントロールセンターには、最初に明らかであったよりも多くのオプションがあります。 コントロールセンターをカスタマイズする 使用したいツールのセットだけを取得します。
に移動 設定 -> コントロールセンター -> コントロールをカスタマイズする.
-
お気に入りのキーボードをインストールします。 iPhoneにはかなり優れたオンスクリーンキーボードが付属していますが、 サードパーティのキーボードをインストールできます Google検索、絵文字、GIFなどの優れた機能を追加します。
App Storeで新しいキーボードを入手してから、 設定 -> 全般的 -> キーボード -> キーボード.
-
Siriを男にする。 Siriに男の声を使って話してもらいたいですか? 起こり得る。
に移動 設定 -> Siriと検索 -> Siri Voice -> 男. 必要に応じて、さまざまなアクセントを選択することもできます。
-
Safariのデフォルトの検索エンジンを変更します。 あなたが使用したいグーグル以外の検索エンジンがありますか? Safariでのすべての検索のデフォルトにします。
に移動 設定 -> サファリ -> 検索エンジン そして新しい選択をします。
独自のショートカットを作成します。 iPhone X以降をお持ちの場合は、さまざまなタスク用にカスタマイズされたさまざまなジェスチャーやショートカットを作成できます。 それについてのすべてを学ぶ iPhoneXのショートカットを作成して使用する方法.
あなたの電話を脱獄します。 お使いの携帯電話のカスタマイズを最大限に制御するために、脱獄することができます。 これにより、特定の種類のカスタマイズに対するAppleの制御が削除されます。 脱獄は技術的な問題を引き起こし、電話のセキュリティを低下させる可能性がありますが、それはより多くの制御を提供します。 それについてのすべてを学ぶ iPhoneの脱獄の説明.
