IPhoneの写真アプリで写真を編集する方法
デジタル写真の編集は、次のような高価な編集プログラムを購入することを意味していました。 Photoshop 複雑な機能を学びます。 最近、iPhoneの所有者は、強力な写真編集ツールを携帯電話に組み込んでいます。
NS 写真アプリ すべてに iPad, iPhone、iPod touch 写真のトリミング、フィルターの適用、カラーバランスの調整などに使用できます。 写真に組み込まれている編集ツールは優れていますが、Photoshopのようなものに代わるものではありません。 画像を変換したい場合、修正が必要なより深刻な問題がある場合、またはプロ品質の結果が必要な場合は、デスクトップ写真編集プログラムが最善の策です。
この記事の手順は、iOS12以降を実行しているiPhoneに適用されます。 以前のバージョンではラベルが異なる場合がありますが、機能は類似しています。
写真アプリで編集モードに入る方法
アプリ内の写真を調整するには、次の手順に従います。
-
を開きます 写真 アプリ、タップ カメラロール、編集したい写真をタップします。
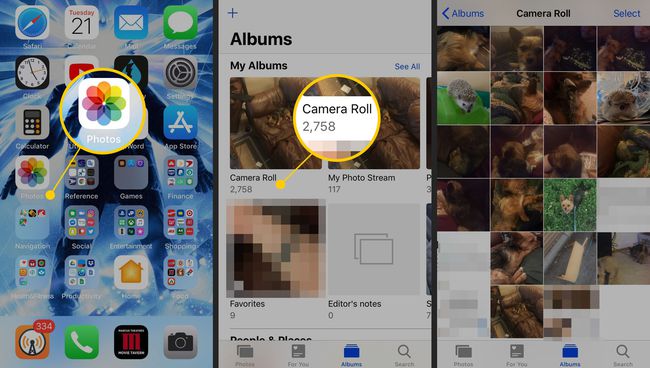
-
写真が画面にフルサイズで表示されたら、をタップします 編集. 編集ツールのアイコンが表示されます。
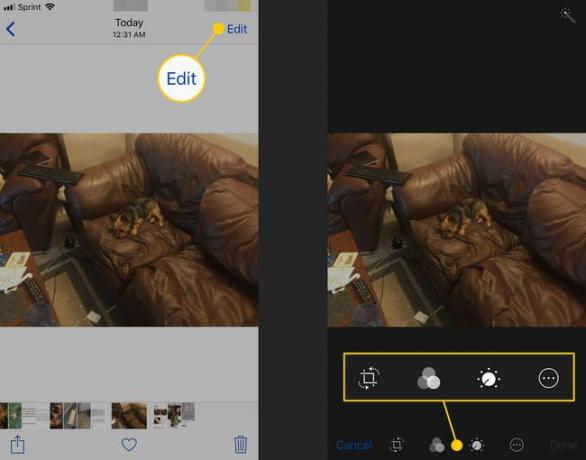
これらのオプションを使用して、さまざまな方法で写真を変更します。
写真を切り抜いて回転させる方法
写真を切り抜いたり回転したりするオプションは、写真アプリの同じツールの下にあります。 使い方はこちらです。
-
フレームのようなボタンをタップします(画面の左下隅にあります)。 次に、フレームの角または側面をドラッグして、トリミング領域を設定します。 写真のハイライトされた部分のみが残ります。
トリミングされた選択範囲を拡大するには、画面に2本の指を置き、ドラッグして離します。

-
このアプリは、写真を特定のアスペクト比と形状にトリミングするためのプリセットも提供します。 それらを使用するには、トリミングツールを開き、互いに内側にある3つのボックスのようなアイコン(写真の下の右側)をタップして、プリセットのあるメニューを表示します。 必要なものをタップします。

-
タップ 終わり 右下隅にある変更を保存します。
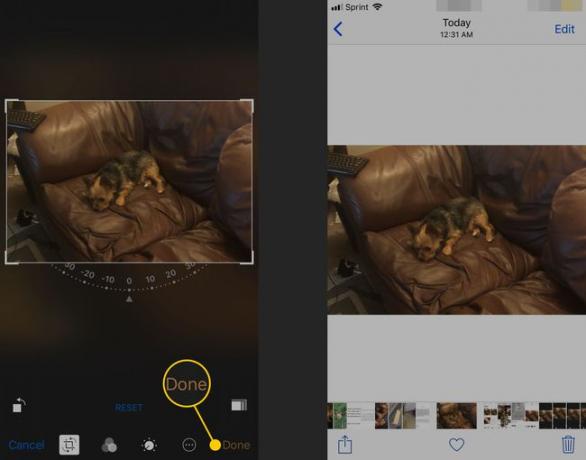
-
写真を回転するには、をタップします 作物 アイコン。 画像を反時計回りに90度回転させるには、をタップします 回転する アイコン(横に矢印の付いた正方形)。
回転を続けるには、複数回使用してください。
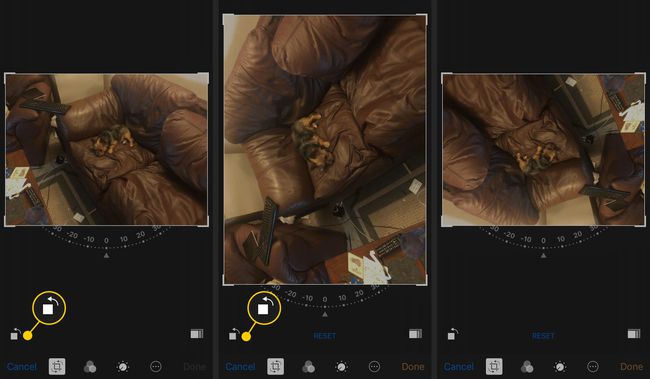
-
回転をより自由に制御するには、写真の下にあるコンパススタイルのホイールを動かします。
フリーフォームコントロールを時計回りまたは反時計回りに最大45度回転させます。
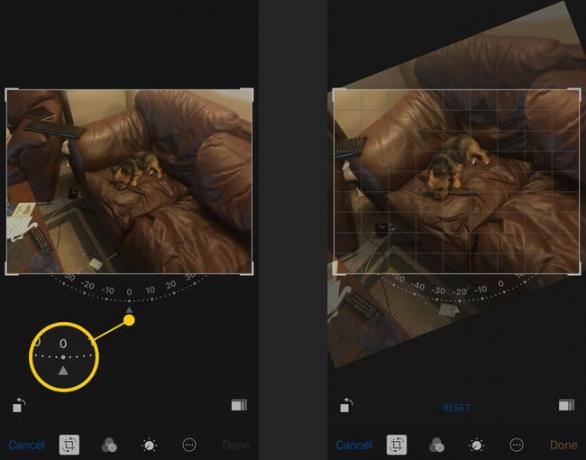
タップ 終わり 変更を保存します。
赤目を取り除く方法
カメラのフラッシュによる赤目を取り除くには、左上のボタンをタップします。 それを通る線のある目. 次に、修正が必要な各目をタップします。 写真を拡大して、より正確な場所を取得します。 タップ 終わり 保存する。
赤目ツールは、写真アプリが写真内の顔(または顔と見なすもの)を検出した場合にのみ使用できます。
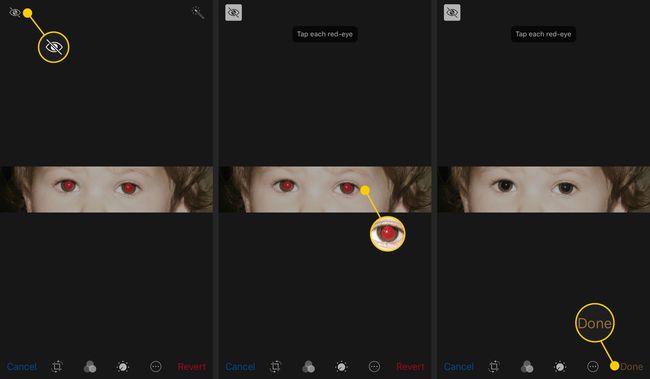
光と色を調整する方法
写真の編集ツールを使用して、カラー写真を白黒に変換したり、写真の色の量を増やしたり、コントラストを調整したりします。 これを行うには、写真を編集モードにしてから、次のようなボタンをタップします。 ダイヤル 画面の中央下にあります。 これにより、次のオプションを含むメニューが表示されます。
- 光:の設定が含まれています 輝き、露出、ハイライト、シャドウ、明るさ、コントラスト、 と 黒点.
- 色:の設定が含まれています 彩度、コントラスト、 と キャスト.
- B&W:の設定が含まれています 強度、ニュートラル、トーン、 と 粒.
目的のメニューをタップしてから、変更する設定をタップします。 カテゴリの横にある矢印をタップすると、さらに微調整された設定にアクセスできます。

写真を自動補正する方法
自動補正機能は写真を分析し、カラーバランス調整などの変更を自動的に適用して画像を補正します。
をタップします 自動拡張 魔法の杖のように見えるアイコン。 調整は微妙な場合がありますが、魔法の杖のアイコンの色が変わると調整が完了したことがわかります。
タップ 終わり 写真の新しいバージョンを保存します。 魔法の杖のアイコンをもう一度タップして、変更を元に戻します。
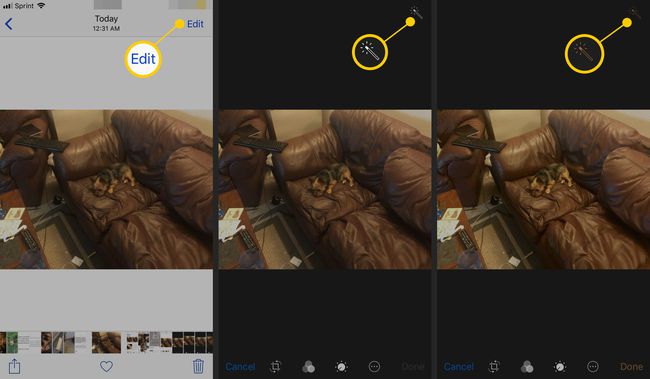
ライブ写真からアニメーションを削除する方法
iPhone 6S以降をお持ちの場合は、 ライブ写真 —写真から作成された短いビデオ。 ライブフォトの動作方法により、ライブフォトからアニメーションを削除して、静止画を1枚保存することもできます。
写真が編集モードのときに3つの同心リングのように見える左上隅のアイコンが強調表示されている場合、その写真はライブ写真であることがわかります(通常の写真では非表示になっています)。 写真からアニメーションを削除するには、をタップします ライブ写真 非アクティブ化されます(白に変わります)。 タップ 終わり 写真を保存します。
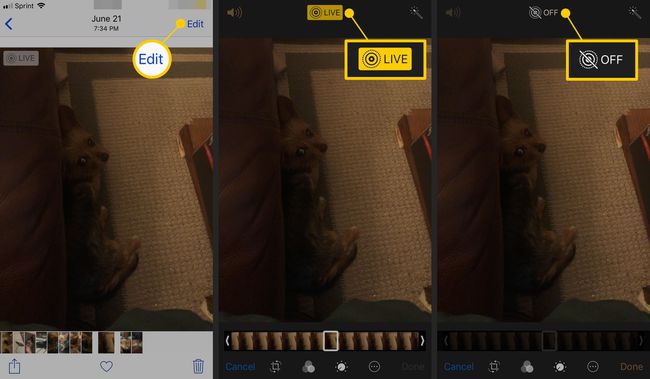
元の写真に戻す方法
編集した写真を保存した後、編集が気に入らないと判断した場合でも、新しい画像にとらわれることはありません。 写真アプリは元のバージョンを保存し、変更を削除して元に戻すことができます。
オリジナルを取得したい編集済みの画像を開き、をタップします 編集. 選択する 元に戻す、次にタップします 元に戻します。
元の写真に戻すことができる時間に制限はありません。 写真に加えた編集によって元の写真が変更されることはありません。 それらは、削除できるレイヤーの上に配置されたレイヤーのようなものです。 この種の編集は、元の編集が変更されないため、非破壊として知られています。
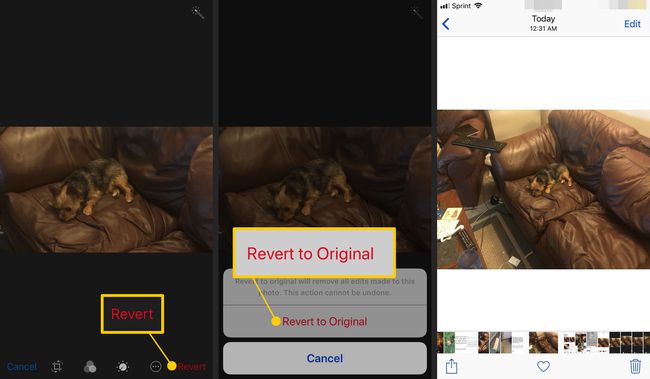
余分な効果のために写真フィルターを使用する方法
写真アプリには、InstagramやSnapchatのような効果を写真に追加する一連の組み込みフィルターがあります。 それらを使用するには、編集ツールを開き、をタップします フィルタ アイコン。3つの重なり合う円のように見えます。
画面の下部にあるフィルターを参照し、フィルターをタップして適用します。 選択する 終わり 画像を更新します。
iOS 8以降では、携帯電話にインストールされているサードパーティの写真アプリは 写真にフィルターやその他のツールを追加する. 両方のアプリがインストールされている限り、Photosは他のアプリから機能を組み込みのように取得できます。
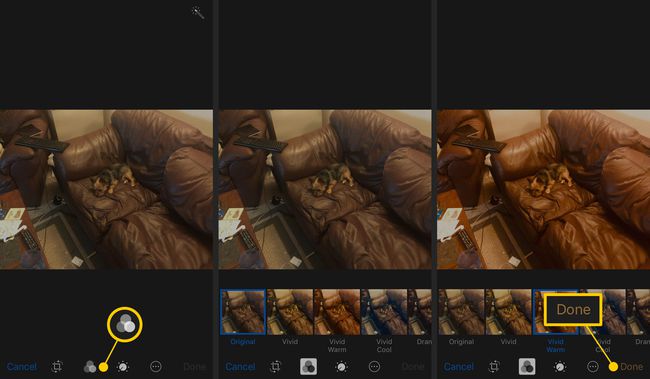
iPhoneでビデオを編集する方法
iPhoneカメラがキャプチャできるのは写真だけではないのと同じように、写真アプリが編集できるのは写真だけではありません。 あなたもできます iPhoneでビデオを編集する YouTube、Facebook、その他のサービスと共有します。

