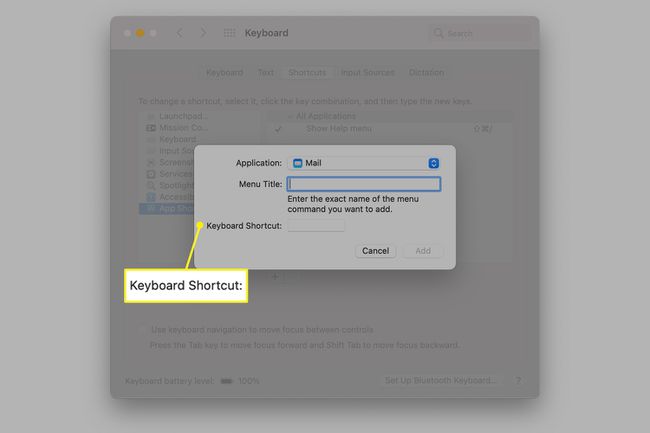完全なAppleMailキーボードショートカットリスト
アップルメール おそらく、あなたが多くの時間を使っているアプリの1つです。 Mailはメニューから利用できるほとんどのコマンドで簡単に使用できますが、キーボードショートカットを使用して処理を少し高速化することで、生産性を向上できる場合があります。
これらのキーボードショートカットは、macOS Big Sur(11)に同梱されているMailバージョン14と、OS X Yosemite(10.10)に含まれているMailバージョン8を介した以前のバージョンのアプリケーションに適用されます。 これらのショートカットのほとんどは、以前のバージョンのMailで機能します。

StockSnap / Pixabay
メニュー項目ごとに整理されたAppleMailキーボードショートカット
このキーボードショートカットリストを印刷して、最も一般的なショートカットが第二の性質になるまでチートシートとして使用することをお勧めします。 あなたはに精通する必要があります 修飾キー ショートカットで使用されるそれらの記号。 彼らです:
- ⌘はコマンドキーです。
- ⌥はOptionキー(Altとも呼ばれます)を表します。
- ⌃はControlキーです。
- ⇧記号はShiftキーです。
- ⌫はDeleteキーです
- ⎋はEscキーです。
- fnはファンクションキーを表します。
メールメニュー
[メール]メニューのショートカットを使用して、[メール]設定を開き、[メールなど]を非表示にし、[メール]を終了し、現在のウィンドウを維持したまま[メール]を終了します。
| キー | 説明 |
|---|---|
| ⌘ , | メール設定を開く |
| ⌘H | メールを隠す |
| ⌥⌘H | 他の人を隠す |
| ⌘Q | メールを終了する |
| ⌥⌘Q | メールを終了し、現在のウィンドウを保持します |
ファイルメニュー
ファイルメニューのショートカットは、新しいメッセージまたはビューアウィンドウを表示し、選択したメッセージを開き、ウィンドウまたはすべてのメールウィンドウを閉じ、名前を付けて保存し、印刷します。
| キー | 説明 |
|---|---|
| ⌘N | 新しいメッセージ |
| ⌥⌘N | 新しいビューアウィンドウ |
| ⌘O | 選択したメッセージを開く |
| ⌘W | ウィンドウを閉じる |
| ⌥⌘W | すべてのメールウィンドウを閉じる |
| ⇧⌘S | 名前を付けて保存…(現在選択されているメッセージを保存します) |
| ⌘P | 印刷 |
メニューの編集
編集メニューのショートカットには、元に戻す、やり直す、すべてを選択する、選択したメッセージを削除する、見積もりとして貼り付ける、リンクを追加するなどのアクションが含まれます。 次と前の検索、ディクテーションの開始、およびその他の編集アクションのためのショートカットも利用できます。
| キー | 説明 |
|---|---|
| ⌘U | 元に戻す |
| ⇧⌘U | やり直し |
| ⌫ ⌘ | 選択したメッセージを削除する |
| ⌘A | すべて選択 |
| ⌥ ⎋ | 完了(現在入力されている単語) |
| ⇧⌘V | 見積もりとして貼り付け |
| ⌥⇧⌘V | スタイルを貼り付けて一致させる |
| ⌥⌘私 | 選択したメッセージを追加 |
| ⌘K | リンクを追加 |
| ⌥⌘F | メールボックス検索 |
| ⌘F | 探す |
| ⌘G | 次を見つける |
| ⇧⌘G | 前を検索 |
| ⌘E | 検索に選択を使用 |
| ⌘J | 選択にジャンプ |
| ⌘ : | スペルと文法を表示する |
| ⌘ ; | 今すぐドキュメントを確認してください |
| fn fn | ディクテーションを開始する |
| ⌃⌘スペース | 特殊文字 |
メニューを見る
メニューの表示ショートカットには、Bccおよび返信先アドレスフィールドへのジャンプ、すべてのヘッダーの表示、および 生のソース、メールボックスリストとお気に入りバーを非表示にし、削除されたメッセージを表示し、完全に入力します 画面。
| キー | 説明 |
|---|---|
| ⌥⌘B | Bccアドレスフィールド |
| ⌥⌘R | 返信先アドレスフィールド |
| ⇧⌘H | すべてのヘッダー |
| ⌥⌘U | 生のソース |
| ⇧⌘M | メールボックスリストを非表示 |
| ⌘L | 削除されたメッセージを表示する |
| ⌥⇧⌘H | お気に入りバーを非表示 |
| ⌃⌘F | 全画面入力 |
メールボックスメニュー
メールボックスメニューのショートカットには、すべての新着メールの取得、すべてのアカウントの削除されたアイテムの消去、迷惑メールの消去が含まれます。 ショートカットを使用して、受信トレイ、VIP、下書き、送信済み、またはフラグ付きのメールにジャンプします。 ショートカットを使用すると、メールを受信トレイ、VIP、下書き、送信済み、またはフラグ付きのメールボックスに移動することもできます。
| キー | 説明 |
| ⇧⌘N | すべての新着メールを取得する |
| ⇧ ⌘ ⌫ | すべてのアカウントで削除されたアイテムを消去します |
| ⌥⌘J | 迷惑メールを消去する |
| ⌘ 1 | 受信トレイに移動 |
| ⌘ 2 | VIPに移動 |
| ⌘ 3 | 下書きに移動 |
| ⌘ 4 | 送信に移動 |
| ⌘ 5 | フラグが立てられた場所に移動します |
| ⌃ 1 | 受信トレイに移動 |
| ⌃ 2 | VIPに移動 |
| ⌃ 3 | 下書きに移動 |
| ⌃ 4 | 送信に移動 |
| ⌃ 5 | フラグ付きに移動 |
メッセージメニュー
メッセージメニューのショートカットを使用して、メールの返信、全員の返信、転送、またはリダイレクトを行います。 ショートカットには、既読、未読、アーカイブ、または迷惑メールとしてのマーク付け、ルールの適用、または電子メールの再送信が含まれます。
| キー | 説明 |
|---|---|
| ⇧⌘D | もう一度送信 |
| ⌘R | 返事 |
| ⇧⌘R | 全員に返信 |
| ⇧⌘F | 前方 |
| ⇧⌘E | リダイレクト |
| ⇧⌘U | 未読としてマーク |
| ⇧⌘U | 迷惑メールとしてマークする |
| ⇧⌘L | 既読としてフラグを立てる |
| ⌃⌘A | アーカイブ |
| ⌥⌘L | ルールを適用する |
フォーマットメニュー
フォーマットメニューのショートカットには、太字、斜体、下線を適用したり、フォントや色を表示したり、作成したりするためのオプションが含まれています 大きくまたは小さく入力し、配置を変更し、見積もりレベルを増減し、リッチに変換します 文章。
| キー | 説明 |
|---|---|
| ⌘T | フォントを表示する |
| ⇧⌘C | 色を表示する |
| ⌘B | 太字のスタイル |
| ⌘私 | イタリックスタイル |
| ⌘U | スタイルの下線 |
| ⌘ + | より大きい |
| ⌘ - | 小さい |
| ⌥⌘C | コピースタイル |
| ⌥⌘V | 貼り付けスタイル |
| ⌘ { | 左揃え |
| ⌘ | | 中央に揃える |
| ⌘ } | 右揃え |
| ⌘ ] | インデントを増やす |
| ⌘ [ | インデントを減らす |
| ⌘ ' | 見積もりレベルの増加 |
| ⌥ ⌘ ' | 相場レベルの低下 |
| ⇧⌘T | リッチテキストを作成する |
ウィンドウメニュー
ウィンドウメニューのショートカットを使用して、ウィンドウを最小化したり、メッセージビューアを表示したり、アクティビティを表示したりします。
| キー | 説明 |
|---|---|
| ⌘M | 最小化 |
| ⌘O | メッセージビューア |
| ⌥⌘O | アクティビティ |
カスタムキーボードショートカットを作成する
Mailのショートカットのリストは豊富ですが、Mailのすべてのメニュー項目にキーボードショートカットが割り当てられているわけではありません。 カーソルを動かして頻繁に使用するメニュー項目を見つけるのは、特に1日中、毎日行う場合は面倒です。 これらのタスクにマウスを使用する代わりに、Macのメニュー項目にカスタムキーボードショートカットを追加します。
メールのカスタムキーボードショートカットを作成するには:
-
に移動 システム環境設定 Appleメニューから選択するか、Dockのアイコンをクリックします。
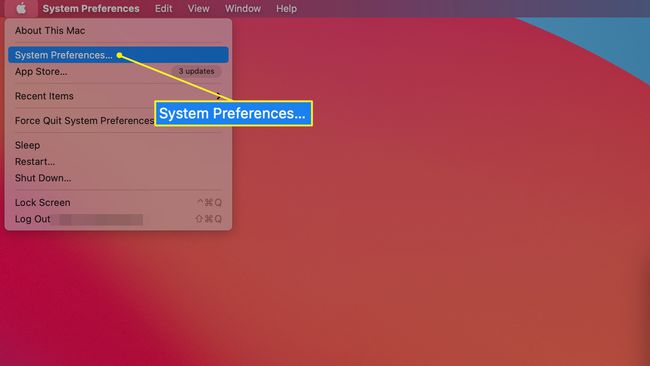
-
選択する キーボード.
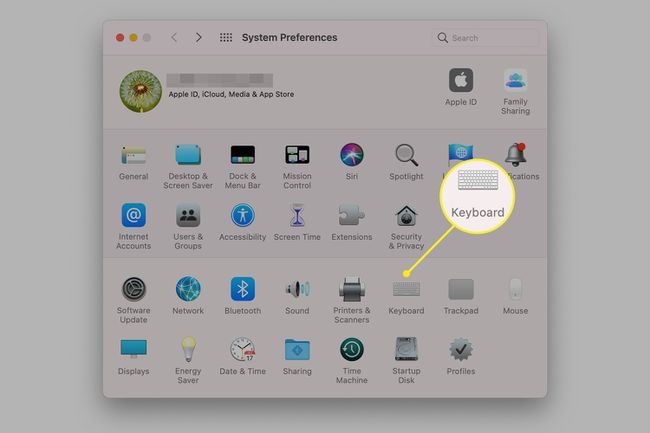
-
を選択してください ショートカット タブ。
![[ショートカット]タブが強調表示されたMacキーボードの設定](/f/fafcb43c30d0dfd11e65a98955ea242f.jpg)
-
選択する アプリのショートカット 左側のパネルで、 追加 ボタン。
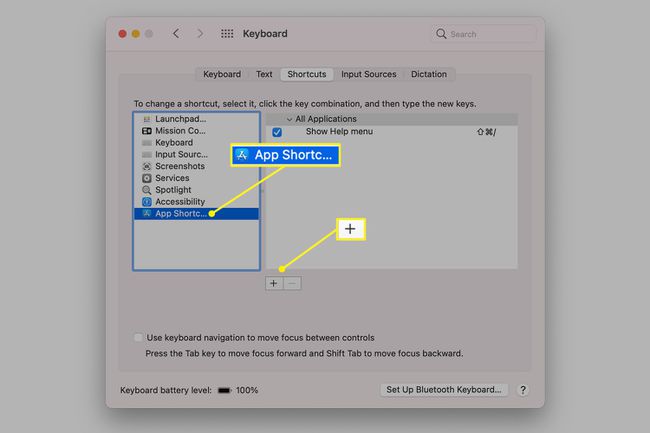
-
選択する 郵便 [アプリケーション]の横のドロップダウンメニューにあります。
![[アプリケーション]ドロップダウンメニューで選択されたメール](/f/870cacce799553355428ad5a3b242c22.jpg)
-
の中に メニュータイトル []フィールドに、ショートカットを作成するメニューコマンドを、アプリで発生するのとまったく同じように、>文字を含めて入力します。

-
の中に キーボードショートカット フィールドで、ショートカットとして使用するキーの組み合わせを押して、を選択します 追加. この組み合わせを他の場所で使用してはなりません。