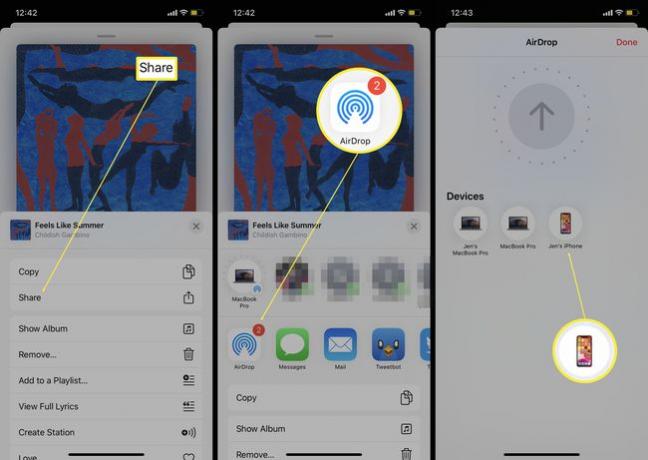IPhoneからiPhoneに音楽を転送する方法
知っておくべきこと
- Apple Music:オープン 設定 > 音楽 >オンに切り替えます 同期ライブラリ. あなたの音楽は、同じアカウントにサインインしている他のiPhoneと同期します。
- ホームシェアリング:タップ 音楽 > 図書館 > ホームシェアリング. まず、Macでホームシェアリングを設定する必要があります。
- AirDrop:ソースiPhoneで、をタップします 音楽. 曲を選択し、3つのドットのアイコンをタップします> 共有 > AirDrop. 宛先のiPhoneをタップします。
この記事では、あるiPhoneから別のiPhoneに音楽を転送する最も効果的な方法について説明します。 もしあなたが必要ならば コンピュータからiPhoneに音楽を転送する、別の方法に従う必要があります。
AppleMusicを使用してiPhoneに音楽をダウンロードする方法
Apple Musicを購読している場合は、音楽を別のiPhoneにダウンロードしたり、同じアカウントの複数のデバイス間でAppleMusicを共有したりするのは簡単です。 この方法では、Apple Musicへのアクティブなサブスクリプションが必要であり、すべてのデバイスで同じアカウントを使用する必要があります。
メインのiPhoneで、をタップします 設定.
下にスクロールしてタップします 音楽.
-
タップ 同期ライブラリ オンに切り替えます。
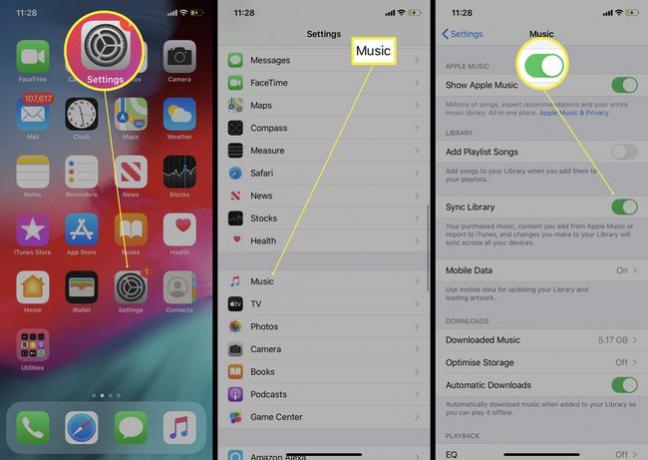
これで、同じアカウントでサインインしている他のiPhoneと音楽が同期されます。 音楽を見るために他に何もする必要はありません。
ホームシェアリングを使用してiPhone間で音楽を転送する方法
iPhone間で音楽(または他のファイル)を共有したいが、それらがすべて同じWi-Fiネットワーク上にある場合は、次の機能を使用できます。 ホームシェアリング それを可能にするために。 iTunesから入手でき、家庭内の最大5台のコンピューターだけでなく、すべてのiOSデバイスとAppleTVでコンテンツを共有できます。 この方法は、写真などの他のファイルを自宅のAppleTVなどのデバイスと共有する場合にも最適です。 Macを仲介としてiPhone間でセットアップする方法は次のとおりです。
ホームシェアリングネットワーク上のすべてのコンピューターまたはデバイスで同じAppleIDにサインインする必要があります。 また、コンテンツをダウンロードするのではなくストリーミングするだけなので、同じWi-Fiネットワークに接続する必要があります。
Macで、をクリックします。 アップル アイコン。
-
クリック システム環境設定.
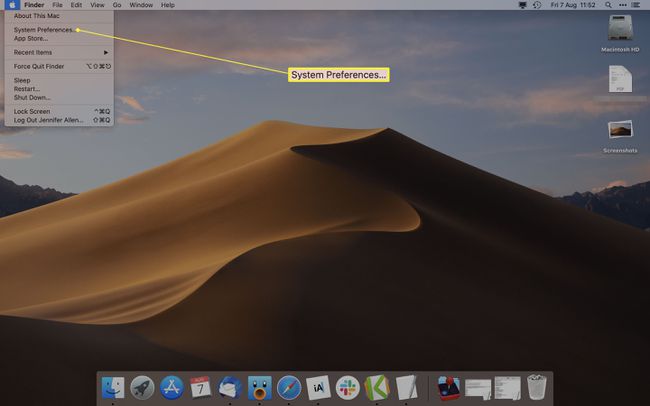
Windowsデバイスでは、iTunesを開いて、以下の手順に進むことができます。
-
クリック 共有.
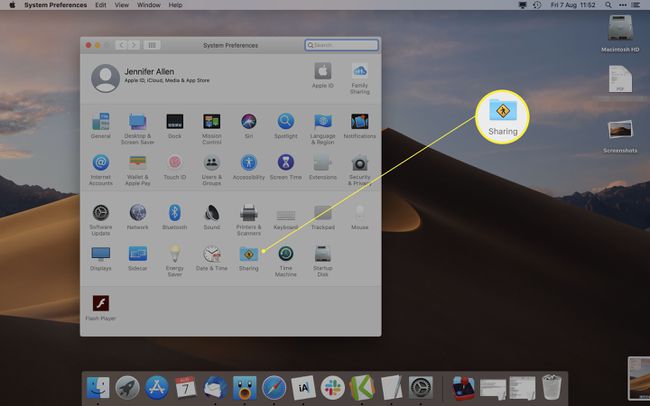
-
クリック メディア共有.
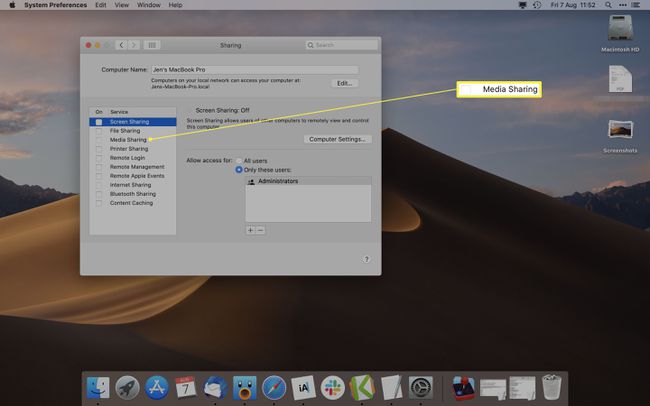
-
クリック ホームシェアリング.
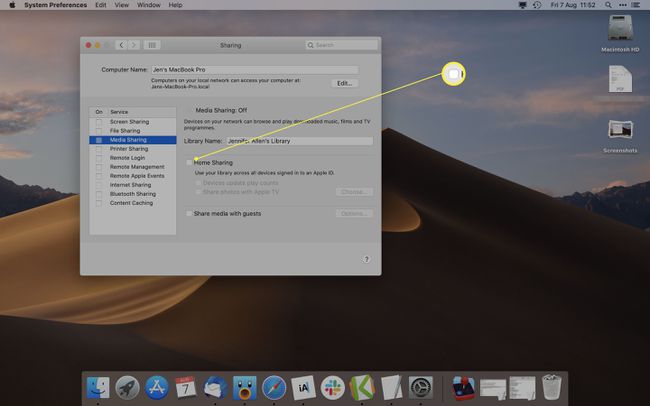
Apple IDでサインインし、をクリックします ホームシェアリングをオンにする.
iPhoneでホームシェアリングを有効にする
同じWi-Fiネットワーク上のすべてのデバイスでホームシェアリングがアクティブ化されたので、iPhoneで簡単に使用できます。 これが何をすべきかです。
iPhoneで、をタップします 音楽.
タップ 図書館.
-
タップ ホームシェアリング.
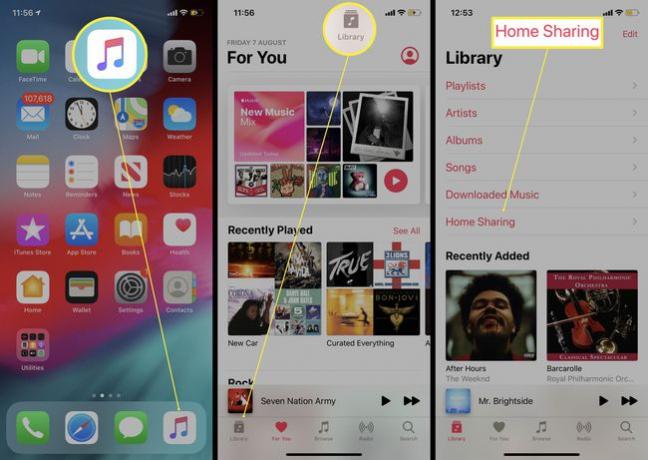
ホーム共有プレイリストが表示されない場合は、をタップします 編集>ホームシェアリング>完了 リストに追加します。
これで、同じWi-Fiネットワークに接続しているときはいつでも、音楽のホーム共有ライブラリにアクセスできます。
AirDropを使用してiPhone間で音楽を転送する方法
AirDrop MacまたはiOSデバイス間でコンテンツを転送するための忘れられがちな簡単な方法です。 印象的なことに、それは音楽の転送にも機能し、数秒かかります。 これが何をすべきかです。
AirDropが機能するには、両方のiPhoneがBluetoothの範囲内にある必要があります。
ソースiPhoneで、をタップします 音楽.
転送したい曲を見つけます。
-
それをタップしてから、3つのドットのアイコンをタップします。
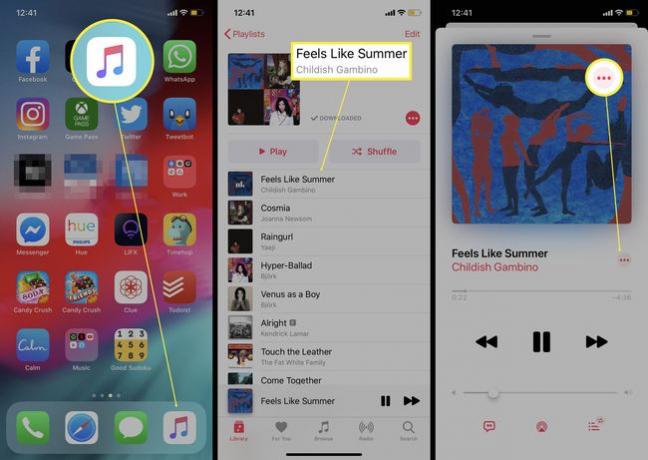
タップ 共有.
タップ AirDrop.
-
送信先のiPhoneをタップします。