写真またはiPhotoライブラリをバックアップする方法
知っておくべきこと
- 写真アプリで、 写真 > 環境設定 > iCloud を選択します iCloud写真 ボックスをクリックし、 このMacにオリジナルをダウンロード.
- Finderウィンドウを開き、を選択します ピクチャー サイドバーで、 写真ライブラリ また iPhotoライブラリ 1つまたは複数のファイルを外部ドライブに保存します。
- 次のようなサードパーティのバックアップアプリを使用する カーボンコピークローナー、イメージライブラリやその他の重要なファイルのバックアップをスケジュールします。
この記事では、Macで写真アプリまたはiPhotoアプリから写真をバックアップする方法について説明します( OSXヨセミテ およびそれ以前)。
iCloudフォトライブラリをMacにバックアップする方法
あなたが使用する場合 iCloudフォトライブラリ サービス、写真またはiPhotoライブラリの画像はiCloudに保存され、新しい写真を撮る iOSデバイスが追加され、iCloudフォトを備えたすべてのデバイスからアクセスできます 有効。
iCloudフォトライブラリをバックアップする最良の方法は、そのコンテンツをMacにダウンロードすることです。 Macに十分なハードドライブスペースがない場合は、iCloudフォトライブラリをMacに接続されている外付けドライブにバックアップします。
-
を開きます 写真 Macのアプリのアイコンをクリックして ドック.

-
クリック 写真 メニューバーで、を選択します 環境設定 ドロップダウンメニューから。
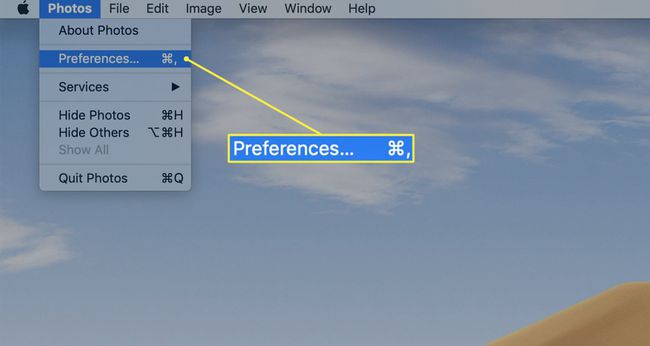
-
を選択してください iCloud 設定画面のタブ。
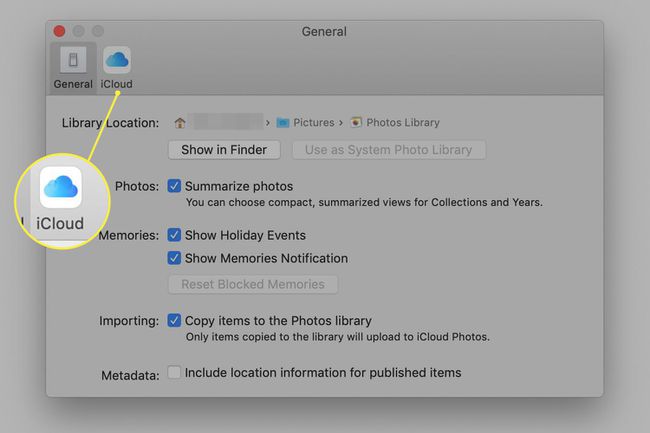
-
の前のチェックボックスをオンにします iCloud写真.
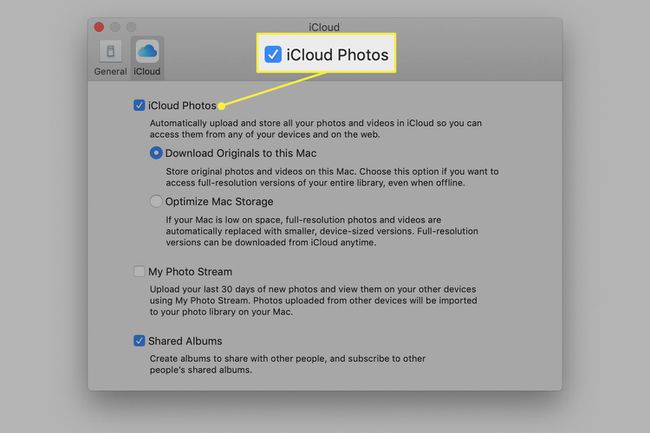
-
クリック このMacにオリジナルをダウンロード MacとiCloudに写真を保存します。 Macにすべての写真を保存するのに十分なスペースがないというメッセージが表示された場合は、[ Macストレージを最適化する 低解像度の画像をコンピュータにダウンロードします。 必要なときにいつでもiCloudからフル解像度の画像をダウンロードすることを選択できます。
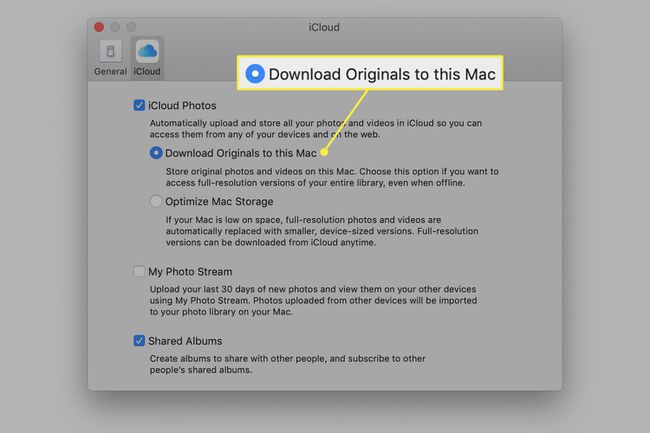
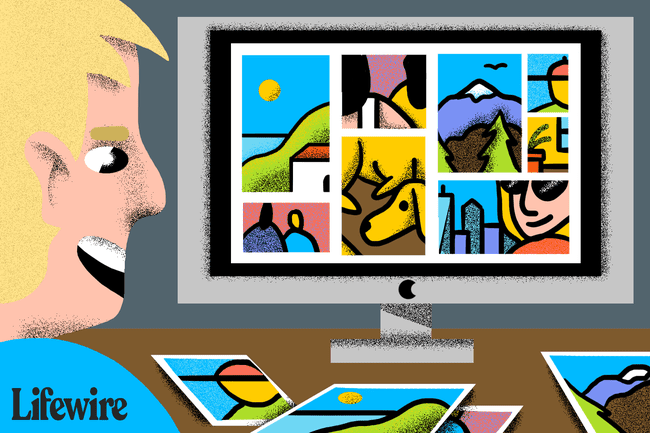
タイムマシン
Apple Time Machineを使用している場合、PhotosとiPhotoが使用するライブラリはすべての一部として自動的にバックアップされます TimeMachineバックアップ それが発生します。 これは良い出発点ですが、追加のバックアップを検討することをお勧めします。その理由は次のとおりです。
追加のイメージライブラリバックアップが必要な理由
Time Machineは写真のバックアップに優れていますが、アーカイブではありません。 設計上、Time Machineは、新しいファイル用のスペースを確保するために、含まれている最も古いファイルを削除することを好みます。. これは、何か壊滅的な事態が発生した場合にMacを現在の状態に復元するために使用されるバックアップシステムとしてTimeMachineを通常使用する場合の懸念事項ではありません。
ただし、写真などのアイテムのコピーを長期間保持する場合は問題になります。 デジタルカメラやスマートフォンでは、オリジナルはカメラのフラッシュストレージまたはモバイルデバイスに保存されます。 画像がMacに転送されると、フラッシュストレージデバイスが消去され、新しい写真のバッチ用のスペースが確保されます。モバイルデバイスにすべての画像を保持できるとは限りません。
オリジナルはあなたのMacに行き着き、他のどこにも行きません。
Mac画像ライブラリアプリとしてPhotosまたはiPhotoを使用しているとすると、ライブラリには、デジタルカメラまたはスマートフォンで撮影したすべての写真の唯一のコピーが保持される場合があります。
独自の写真を長期間保持できるように、イメージライブラリにはTimeMachineに加えて専用のバックアップ方法が必要です。
写真またはiPhotoライブラリを手動でバックアップする
PhotosまたはiPhotoで使用されている画像ライブラリを手動でバックアップできます。 外付けドライブ、を含む USBフラッシュドライブ、またはバックアップアプリケーションを使用してタスクを実行できます。 手動でコピーを作成する方法は次のとおりです。
-
開く ファインダ ウィンドウで、 ホームディレクトリ サイドバーで選択します ピクチャー.
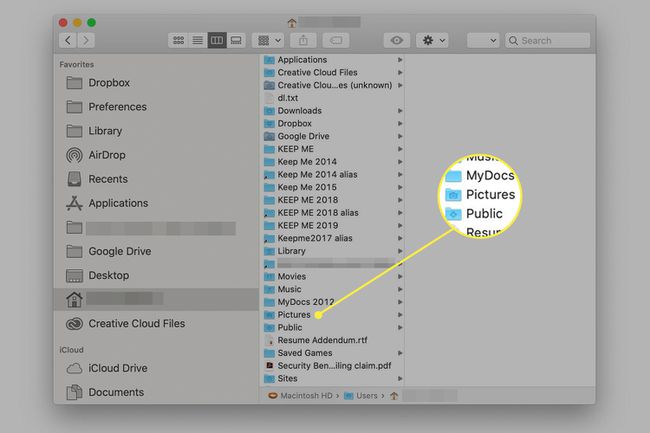
-
Picturesフォルダー内に、次のいずれかのファイルが表示されます。 写真ライブラリ また iPhotoライブラリ. あなたは両方を持っているかもしれません。 フォトライブラリまたはiPhotoライブラリの1つまたは複数のファイルを、外付けドライブなどのハードドライブ以外の場所にコピーします。
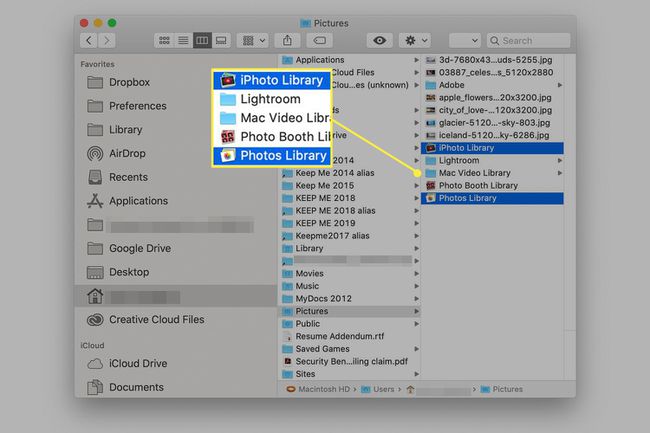
新しい写真をPhotosまたはiPhotoにインポートするたびにこのプロセスを繰り返すと、各ライブラリの最新のバックアップが常に保持されます。 ただし、既存のバックアップを上書きしないでください。上書きするとアーカイブプロセスが無効になります。 代わりに、各バックアップに一意の名前を付けてください。
作成した場合 複数のiPhotoライブラリ、必ず各iPhotoライブラリファイルをバックアップしてください。
写真ライブラリに保存されていない画像はどうですか?
写真は複数のライブラリをサポートしています. 追加のライブラリを作成した場合は、デフォルトのフォトライブラリと同様に、それらをバックアップする必要があります。
さらに、フォトを使用すると、フォトライブラリの外部に画像を保存できます。 これは、参照ファイルの使用と呼ばれます。 参照ファイルは通常、Macのスペースを占有したくない画像にアクセスできるようにするために使用されます。 多くの場合、参照画像ファイルは外付けドライブ、USBフラッシュドライブ、または別のデバイスに保存されます。
参照ファイルは便利ですが、バックアップ時に問題が発生します。 参照画像はフォトライブラリに保存されていないため、フォトライブラリをコピーしてもバックアップされません。 つまり、参照ファイルがどこにあるかを覚えて、それらもバックアップされていることを確認する必要があります。
参照画像ファイルを処理する必要がない場合は、それらをフォトライブラリに移動できます。
-
発売 写真 にあります アプリケーション フォルダまたはDockから。

-
写真ライブラリに移動する写真を1枚ずつクリックして選択します。
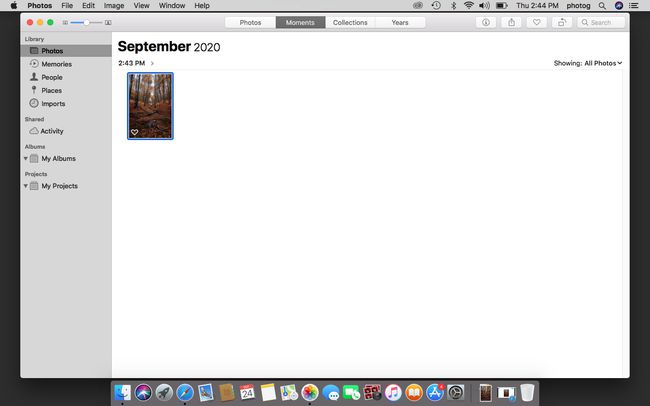
-
選択する ファイル > 統合する 次に、をクリックします コピー ボタン。
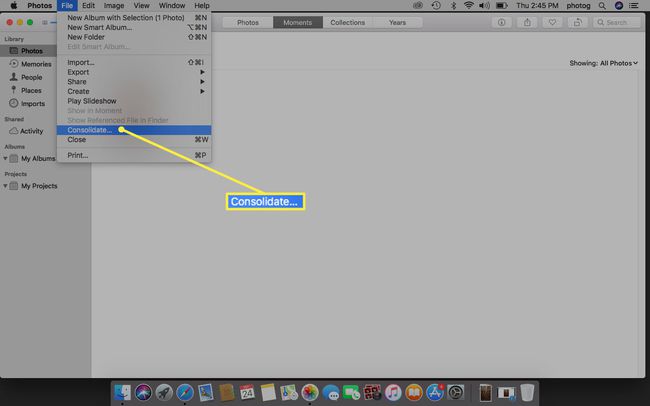
参照されている画像とフォトライブラリに保存されている画像を思い出せない場合は、一部またはすべての画像を選択してから、 統合する [ファイル]メニューから。
すべての参照ファイルをフォトライブラリに統合すると、フォトライブラリをバックアップするたびにそれらがバックアップされます。
バックアップアプリで画像ライブラリをバックアップする
イメージをバックアップするもう1つの方法は、アーカイブを処理できるサードパーティのバックアップアプリを使用することです。 言葉 記録 使い方によって意味が異なります。 この場合、ソースドライブに表示されなくなったファイルを宛先ドライブに保持する機能を指します。 これは、フォトまたはiPhotoライブラリをバックアップしてから、次のバックアップの前にいくつかの画像を削除するときに発生します。 次回バックアップを実行するときに、ライブラリから削除したイメージが既存のバックアップからも削除されないことを確認する必要があります。
いくつかのバックアップアプリがこのシナリオを処理できます。 カーボンコピークローナー4.x またはそれ以降。 Carbon Copy Clonerには、バックアップ先ドライブに排他的に配置されているファイルとフォルダーを保護するアーカイブオプションがあります。
アーカイブ機能を追加してバックアップをスケジュールすると、すべてのイメージライブラリを保護する適切なバックアップシステムが得られます。
