SSDをフォーマットする方法
知っておくべきこと
- Windowsの場合:開く ディスクの管理、右クリック SSD、を選択します フォーマット.
- macOSの場合:開く ディスクユーティリティ、 を選択 SSD をクリックします 消去.
- ドライブが事前にフォーマットされたNTFSである場合、Macは、ドライブを再フォーマットしない限り、読み取りはできますが、書き込みはできません。
この記事では、Windows 10でSSDをフォーマットする手順や、macOSでSSDをフォーマットする手順など、SSDをフォーマットする方法について説明します。
Windows 10でSSDをフォーマットするにはどうすればよいですか?
Windows10でSSDをフォーマットする方法は2つあります。 最も簡単なのは、ファイルマネージャでドライブを右クリックし、[フォーマット]を選択することです。 ただし、ドライブがまだフォーマットされていない場合、ファイルエクスプローラーに表示されないため、これはオプションではありません。 その場合は、ディスクの管理を使用してドライブをフォーマットする必要があります。
すでにファイルエクスプローラーにSSDが表示されていて、それでもフォーマットしたい場合は、 右クリック それ、選択 フォーマット、およびステップ4にスキップします。
ディスクの管理を使用してWindows10でSSDをフォーマットする方法は次のとおりです。
新しい内部SSDをインストールするか、USB経由で新しい外部SSDを接続します。
-
タイプ diskmgmt.msc タスクバーの検索ボックスで、を押します 入力、次に選択します ハードディスクパーティションの作成とフォーマット.

-
右クリック フォーマットするドライブをクリックし、 フォーマット.
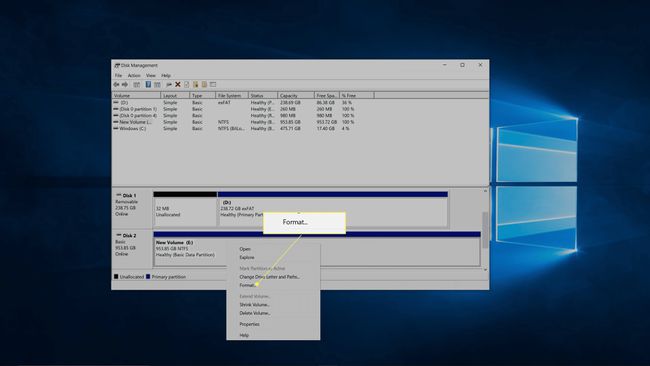
ドライブが表示されない場合、または[フォーマット]オプションが表示されない場合は、ドライブがまだパーティション分割されていないことを意味します。 その場合、 新しいドライブをパーティション分割します これらの手順に戻る前に。
-
の隣に ボリュームラベル、ドライブの名前を入力します。
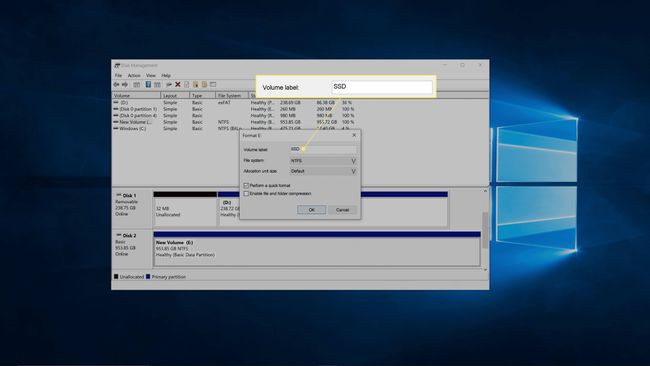
-
[ファイルシステム]ボックスで、[ NTFS.
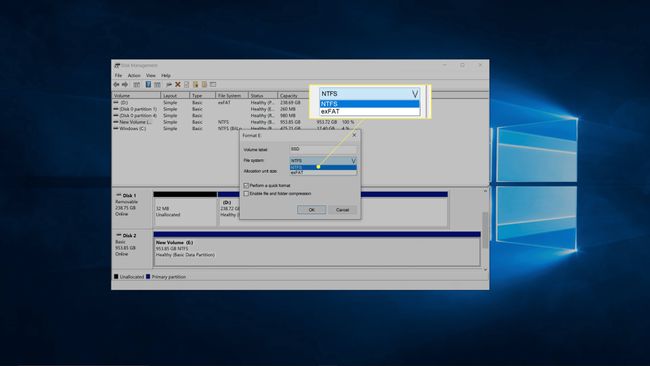
NTFS WindowsPCに最適なオプションです。 WindowsとmacOSの両方でドライブを使用する必要がある場合は、 exFat.
-
[アロケーションユニットサイズ]ボックスで、[ ディフォルト.
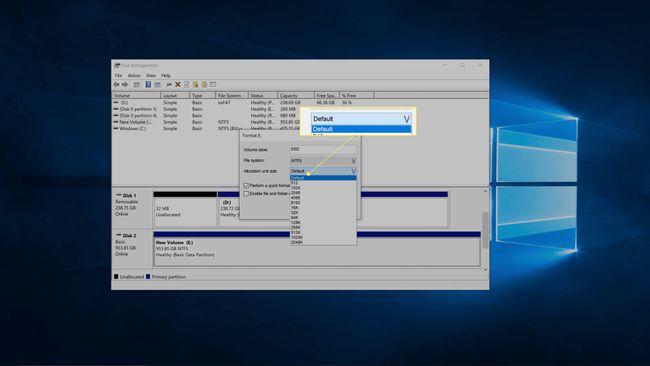
-
からチェックマークを削除します クイックフォーマットを実行する、をクリックします わかった.

-
正しいドライブを選択したことを確認して、[ わかった.
![Windows10のフォーマットに関する警告メッセージボックスで[OK]が強調表示されます。](/f/70deed22ef6a068059cab102be7a3003.jpg)
これは、間違ったドライブをフォーマットしないようにする最後のチャンスです。
WindowsはSSDをフォーマットします。
macOSでSSDをフォーマットするにはどうすればよいですか?
ディスクユーティリティアプリを使用して、macOSでSSDドライブをフォーマットします。 新しい内部SSDまたはmacOS用に明示的にフォーマットされていないSSDがある場合は、フォーマットする必要があります。
macOSでSSDをフォーマットする方法は次のとおりです。
新しい内部SSDをインストールするか、USB経由で新しい外部SSDを接続します。
-
開ける ディスクユーティリティ、をクリックし、 SSD フォーマットしたい。
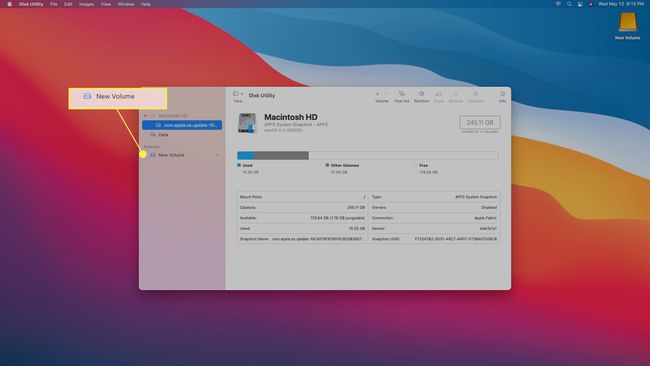
で検索してディスクユーティリティにアクセスする スポットライト、またはに移動します アプリケーション > ユーティリティ > ディスクユーティリティ.
-
クリック 消去.
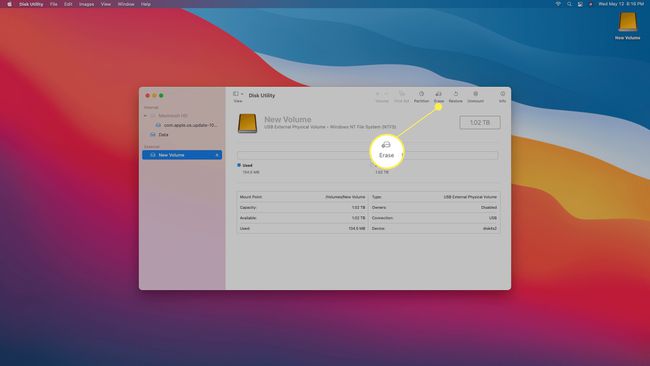
-
ドライブの名前を入力します。

-
ファイルシステムを選択します。
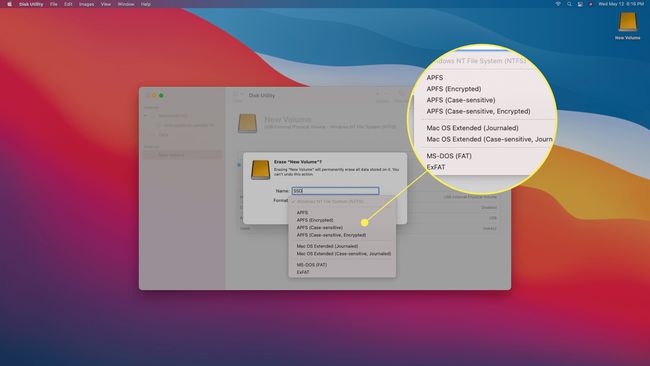
どちらを選択すればよいかわからない場合は、次のいずれかを使用してください。
- AFPS:2017年以降のMacを使用していて、ドライブをWindowsマシンと共有しない場合は、これを使用します
- Mac OS拡張(ジャーナリング):2017年より前のMacを使用していて、ドライブをWindowsマシンと共有しない場合は、これを使用します
- exFAT:ドライブをWindowsマシンと共有する必要がある場合は、これを使用します。
-
クリック 消去.
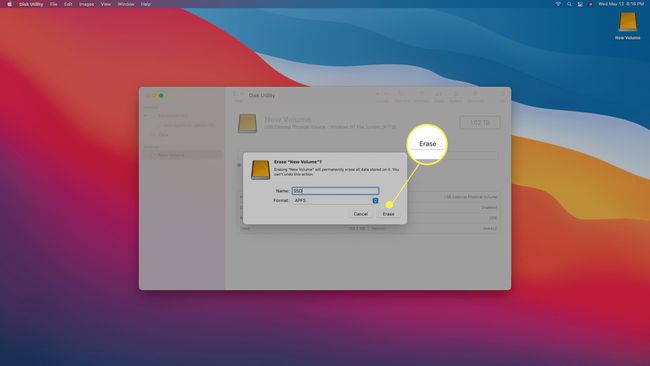
プロセスが終了するのを待ってから、をクリックします 終わり.
新しいSSDをフォーマットする必要がありますか?
新しいSSDをフォーマットする必要があるかどうかは、いくつかの要因によって異なります。 ドライブがまったくフォーマットされていない場合は、フォーマットする必要があります。 ドライブが必要なファイルシステムでフォーマットされている場合、フォーマットはオプションです。 フォーマットされているのにファイルシステムが間違っている場合は、フォーマットする必要があります。
内部SSDは通常フォーマットされていませんが、外部SSDは通常、購入時にすでにフォーマットされています。 ただし、ドライブが正しいファイルシステムでフォーマットされていない可能性があります。 Macのみを使用し、Windowsで使用するためにフォーマットされたSSDを購入する場合は、 AFPS すでにフォーマット済みの場合でも、ファイル構造。
よくある質問
-
OSを搭載したSSDをフォーマットするにはどうすればよいですか?
SSDにWindowsOSバージョンのコピーがある場合は、上記のようにフォーマットします。これは、OSを含むディスクのコンテンツ全体を消去するプロセスです。 ただし、コンピューターのOSを実行しているドライブを再フォーマットしようとすると、「このボリュームをフォーマットできません。 使用しているWindowsのバージョンが含まれています。 このボリュームをフォーマットすると、コンピューターが機能しなくなる可能性があります。」
-
Windows 7でSSDをフォーマットするにはどうすればよいですか?
SSDのフォーマットは、Windows 7、8、および10(上記)で同じプロセスを使用します。 まず、開く ディスクの管理、右クリック SSD、を選択します フォーマット、次にプロンプトに従います。
-
BIOSからSSDをフォーマットするにはどうすればよいですか?
SSDを安全に消去したいが、SSDをフォーマットしてもデータフラグメントが残ることが懸念される場合は、BIOSからSSDを安全に消去するオプションがあります。 ただし、このオプションは標準ではありません。 安全な消去オプションは通常、あまり一般的ではないマザーボードまたは専用のゲーム機にあります。 コンピューターがこのオプションをサポートしている場合は、BIOSまたはUEFI設定を入力し、ドライブを選択してから、 安全な消去 オプションを選択し、プロンプトに従います。
