MacKeeperを削除する方法
MacKeeperは、さまざまな形でかなり前から存在しています。 Macをクリーンに保ち、保護するユーティリティ、アプリ、サービスのコレクションとして販売されています。 ウイルス、およびチップトップ形状。
過去に、多くのユーザーはMacKeeperが修正したよりも多くの問題を引き起こしたことに気づきました。 この製品は、積極的な広告やアフィリエイトマーケティングでも非難されました。 さらに悪いことに、この製品はアンインストールが難しいことで有名でした。
MacKeeperの評判は近年向上しており、ソフトウェアに機能が追加され、14日間の返金保証が提供され、積極的なマーケティング戦術が後退しています。
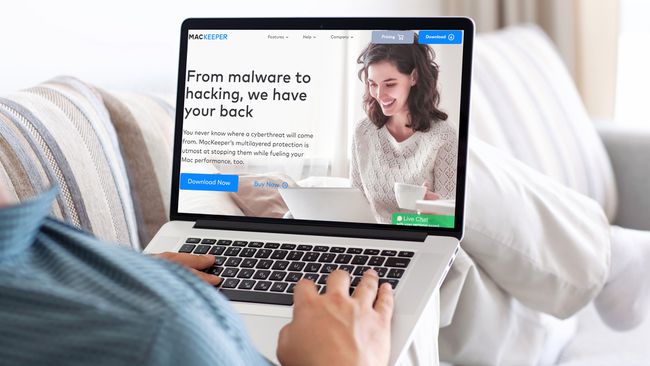
MacKeeperを削除する方法
MacKeeperの初期のバージョンはアンインストールが難しいという評判がありましたが、より新しいバージョンのアンインストールは簡単なプロセスです。 MacKeeperをアンインストールする時期が来たと判断した場合は、次のことを行う必要があります。
MacKeeperのいずれかを使用した場合 暗号化 ファイルを保護するためのオプションについては、プログラムをアンインストールする前に、必ずMacKeeperのDataEncryptorを使用してすべてのファイルを復号化してください。
-
を押してMacKeeperを終了します 指示+NS. 古いバージョンでは、MacKeeperメニューに移動して[ 環境設定 > 全般的. のチェックボックスをオフにします メニューバーにMacKeeperアイコンを表示する. これで、プログラムを終了できるようになります。

-
に移動 行け > アプリケーション、をドラッグします MacKeeper にアイコン ごみ.
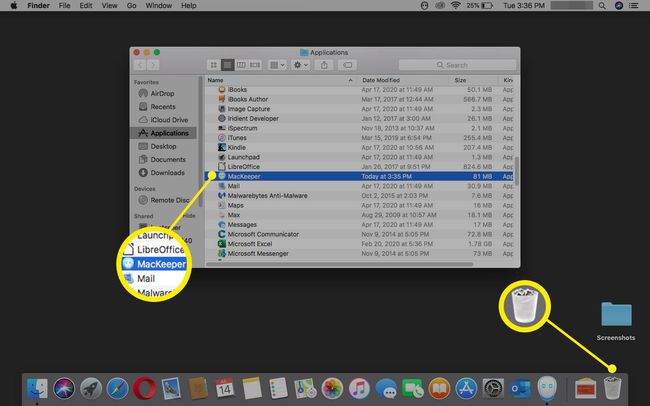
-
製品をアンインストールすることを確認し、 Mac管理者パスワード 2つの通知ボックスにあります。
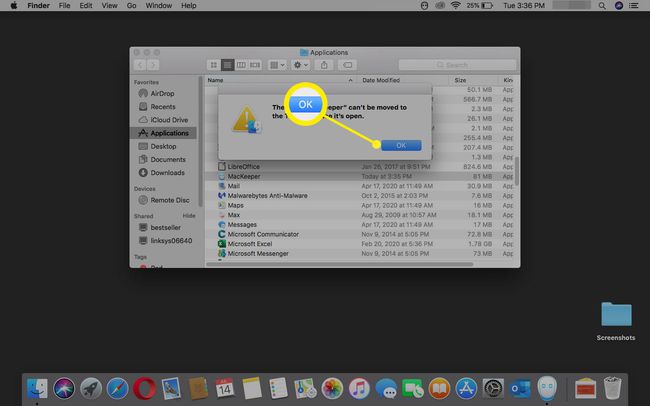
-
オプション 調査のアンインストール ブラウザで開きます。 フィードバックを送信するか無視する場合は、これを完了してください。

-
右クリック ごみ アイコンを選択して選択します 空のごみ箱.
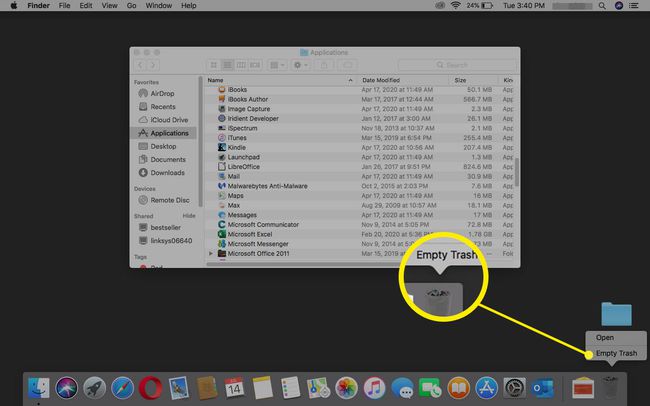
-
空にすることを確認します ごみ を選択して 空のごみ箱 警告ダイアログボックスで。

Macを再起動します。
MacKeeperがなくなったことを確認する
MacKeeperの痕跡はすべて消えているはずですが、関連するすべてのファイルが消去されていることを確認することをお勧めします。 古いバージョンのMacKeeper(バージョン3.xより前)をアンインストールした場合は、これらの手順を実行して、MacKeeperファイルが潜んでいないことを確認することがより重要です。
Macを再起動したら、 MacKeeper アイコンはトップメニューバーに表示されなくなりました。
-
に移動 ファインダ > 行け > 家 と確認してください MacKeeperバックアップ フォルダがなくなりました。
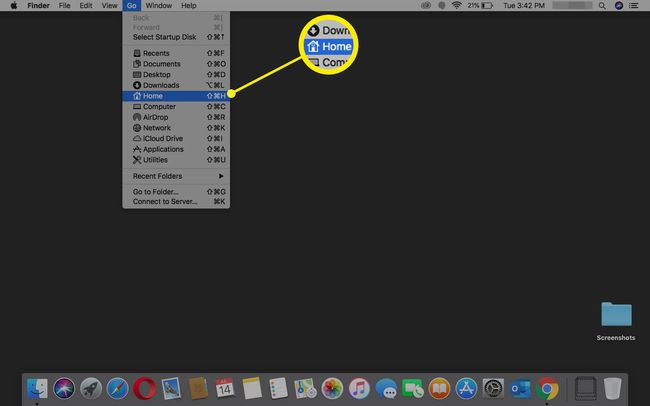
-
に移動 ファインダ > 行け > フォルダに移動 次のディレクトリを検索して、それらがなくなっていることを確認します。
- ライブラリ/アプリケーションサポート/ MacKeeper
- ライブラリ/アプリケーションサポート/com.mackeeper。 MacKeeper
- ライブラリ/アプリケーションサポート/com.mackeeper。 MacKeeperAgent
- Library / LaunchAgents /com.mackeeper。 MacKeeperAgent.plist
- Library / Caches /com.mackeeper。 MacKeeper
- Library / Caches /com.mackeeper。 MacKeeperAgent
![macOSの[フォルダに移動]を選択します。](/f/66eafb982f03d6ad195728a58efa645c.jpg)
これらのディレクトリが見つからない場合は、MacKeeperがなくなっていることを確認できます。
MacKeeperのSafariをクリアする
MacKeeperは、それ自体では何もインストールしません Safari拡張機能、ただし、サードパーティからアプリをダウンロードした場合は、不要なポップアップが表示される可能性があります。
この問題を修正するには、インストールされている可能性のあるSafari拡張機能をすべて削除します。
-
を押しながらSafariを起動します シフト 鍵。 これにより、Safariがホームページに開きます。
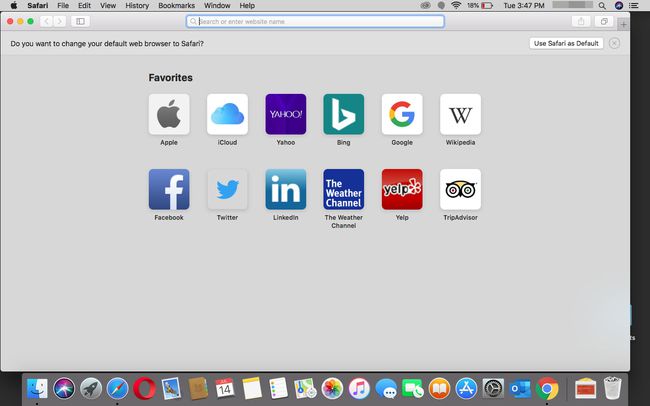
-
選択する 環境設定 Safariメニューから。
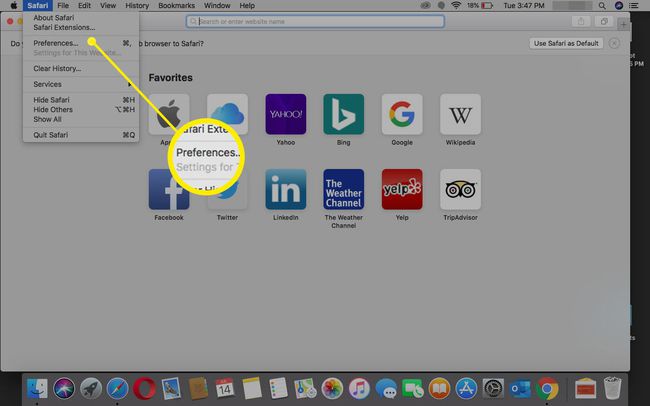
-
を選択 拡張機能 アイコン。
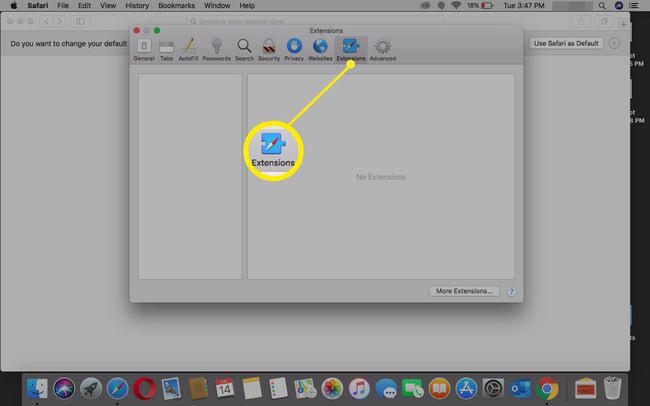
なじみのない拡張機能をすべて削除します。 よくわからない場合は、拡張機能からチェックマークを外して、拡張機能が読み込まれないようにしてください。
完了したら、Safariを終了し、通常どおりアプリを起動します。 Safariは、不要なMacKeeperポップアップを表示せずに開くはずです。
キーチェーンをクリアする
MacKeeperをアクティブ化したか、MacKeeperでユーザーアカウントを作成した場合は、アカウントのパスワードを保存するキーチェーンエントリがある可能性があります。 このキーチェーンエントリを残しても問題は発生しませんが、MacからMacKeeper参照を完全に削除する場合は、次の手順を実行します。
-
Finderから、を選択します 行け > ユーティリティ.
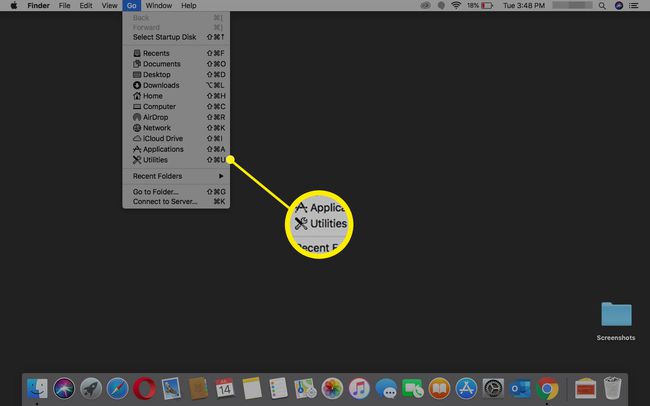
-
ダブルクリック キーチェーンアクセス それを開きます。
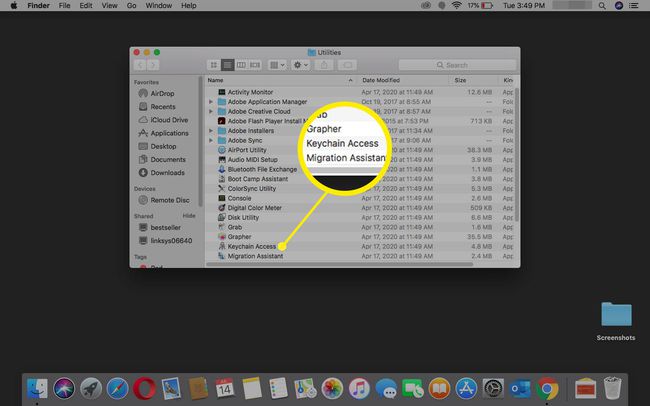
-
入力 MacKeeper の中に 検索 分野。

見つかった一致するパスワードをすべて削除します。
