Huluの再生エラーを修正する方法
いつ Hulu 動作を停止し、エラーメッセージが常に役立つとは限りません。 最も一般的なエラーメッセージの1つは、単に再生の失敗が発生したことを示しています。 このメッセージは、次のようなストリーミングデバイスで最も一般的に見られます Roku、アマゾン FireTVとFireStick、のようなコンソール Xbox と プレイステーション、およびVizio、LGなどのスマートテレビ。
場合によっては、Huluはあなたに エラーコード それはあなたが問題を特定するのを助けることができます。 それが起こらず、再生失敗メッセージだけが表示される場合は、インターネット接続の確認などの基本から始めて、そこから先に進む必要があります。
Huluの再生の問題を修正するには、ストリーミング元のデバイスごとに異なる手順が必要です。 このガイドでは、PS4、PS3、Xbox One、Xbox 360、Wii U、Nintendo Switch、Roku、Amazon Fire TV、Apple TV、Vizio TV、およびLGデバイスでこれを行う方法について説明します。
Hulu再生エラーの原因は何ですか?
Hulu再生エラーは、デバイス上のアプリがHuluサーバーと通信できない場合、またはHuluサーバーがビデオストリームを提供できない場合に発生します。
Huluの再生エラーは通常、デバイス、ソフトウェア、またはホームネットワークの問題が原因で発生します。以下の手順に従って、問題を修正できます。 Huluのオーディオが同期していない、ビデオをバッファリングしている、再生がまったくないなどの問題。
その他の場合、Huluの再生エラーはHulu側の問題が原因で発生します。 つまり、Huluビデオを視聴しようとしたときに再生エラーが発生し、すべてが正常にチェックアウトされた場合、Hulu自体に問題が発生している可能性があります。
Hulu自体の問題が原因で再生エラーが発生した場合は、問題を知らせてから、問題が解決するのを待つだけです。
実際に自分で修正できる問題を除外したい場合は、ストリーミングデバイスでHulu再生エラーが発生したときに実行できることを次に示します。
-
インターネット接続速度がストリーミングに十分な速度であることを確認してください。
- インターネットの速度が遅くなりすぎると、Huluビデオが途切れたり、バッファリングされたり、まったく再生されなかったりする場合があります。 インターネットが遅いと、Huluのオーディオが同期しなくなる可能性もあります。
- 通常のHuluビデオには3.0Mbpsが必要です。
- ライブTV付きHulu 8.0Mbpsが必要です。
- インターネットの速度がわからない場合は、 インターネット速度をテストするためのガイド.
-
デバイスとネットワーク機器を再起動します.
- ストリーミングデバイスとネットワーク機器を完全にシャットダウンし、電源を切り、プラグを抜きます。
- 機器のプラグを抜いたまま約1分間待ちます。
- 機器を接続し直して電源を入れ、Huluの再生エラーが続くかどうかを確認します。
-
可能であれば有線接続に切り替えてください。
- ストリーミングデバイスをルーターまたはモデムに接続してみてください イーサネットケーブル.
- 再生エラーが解消された場合は、有線接続を使用してストリーミングするか、ワイヤレスルーターをHuluの視聴に使用するデバイスの近くに移動します。
- ルーターの再配置が実用的でない場合は、ルーターへの切り替えを検討してください。 メッシュネットワーク、より広い範囲を提供します。
-
ネットワークから他のデバイスを切断します。
- ネットワークに接続されているコンピューター、スマートフォン、ゲーム機、その他のデバイスが多数ある場合は、問題が限定される可能性があります 帯域幅. 使用していないデバイスをすべて切断します。
- ネットワークを保護する、そしてあなたの知らないうちに誰もそれに接続していないことを確認してください。
- 再生エラーが解消された場合は、マルチバンドルーターまたはストリーミングトラフィックに優先順位を付けることができるルーターを購入することをお勧めします。
-
ルーターの設定を確認してください。
- ルーターで特定の種類のトラフィックやデバイスに優先順位を付けることができる場合は、Huluを視聴しようとしているデバイスに優先順位を付けるようにルーターを設定します。
- ルーターのドメインネームサーバー(DNS)設定を変更してみてください。
- DNSとは何か、またはDNSを変更する方法がわからない場合は、次の完全ガイドを確認してください。 最も人気のあるルーターでDNSを変更する.
これらの修正をすべて試してもHuluの再生エラーが発生する場合は、デバイスのHuluアプリを削除またはリセットすると問題が解決する場合があります。 場合によっては、デバイスにインターネット接続を確認またはテストするオプションもあります。
PlayStation4でのHulu再生エラーの修正
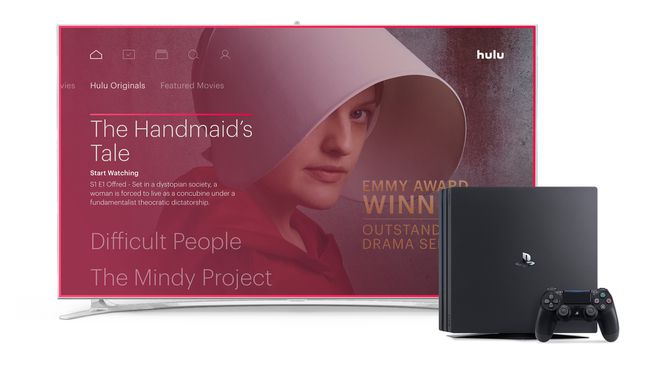
PS4でHuluを視聴しようとしていて、再生エラーが発生した場合は、インターネット接続のステータスを確認する必要があります。
- Huluまたはその他のアプリを開いている場合は、アプリを閉じてメインのXrossMediaBar(XMB)に戻ります。
- 案内する 設定 > 通信網 > インターネット接続をテストする.
それで問題がない場合は、システムの日付と時刻をリセットしてみてください。
- ゲームやアプリを開いている場合は、XMBに戻ります。
- 案内する 設定 > 日時 > 日付と時刻の設定 > インターネットを使用して設定 > 今すぐ設定.
再生エラーが続く場合、次のステップはHuluアプリを削除して再ダウンロードすることです。
- スタート画面に移動します。
- を見つける Huluアプリ そしてそれを強調表示します。
- を押します オプション コントローラのボタン。
- 選択する 消去 メニューから。
- 押す わかった 確認プロンプトで。
- 開ける 店 Huluアプリを再ダウンロードします。
それでも機能しない場合は、システムキャッシュをクリアしてみてください。
このプロセス中は、RESTモードに入らないでください。 システムを完全にシャットダウンします.
- PlayStation4の電源を切ります。
- システムのインジケータライトの点滅が止まったら、コンソールのプラグを抜きます。
- 少なくとも30秒待ちます。
- PlayStation 4を接続し直して、電源を入れます。
PlayStation3でのHulu再生エラーの修正
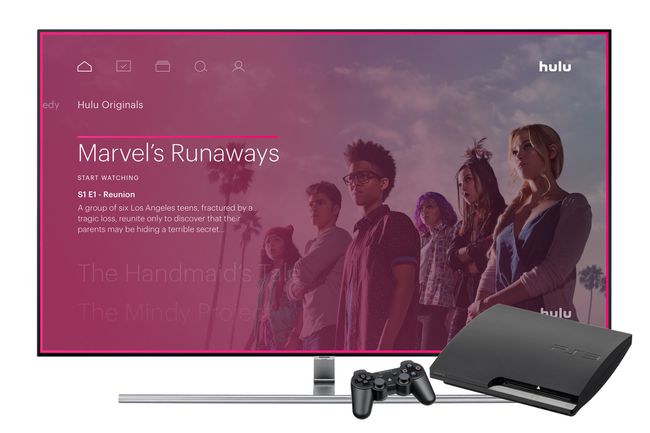
PS3でHuluの再生エラーが発生した場合、最初に行うことは、インターネット接続のステータスを確認することです。
- Huluまたは別のアプリを開いている場合は、それを閉じてメインのXMBに戻ります。
- 案内する 設定 > ネットワーク設定 > インターネット接続テスト.
インターネット接続に問題がない場合は、PS3システム時刻をリセットしてみてください。
- ゲームまたはアプリを開いている場合は、それを閉じてメインのXMBに戻ります
- 案内する 設定 > 日付と時刻の設定 > インターネット経由で設定.
それでもうまくいかない場合は、Huluアプリを削除して再インストールしてみてください。
- Huluアプリケーションを強調表示します。
- を押します 三角ボタン コントローラ上で。
- 選択する 消去.
- 選択する はい 確認するために。
- を開きます プレイステーションストア、Huluアプリを再ダウンロードします。
XboxOneでのHulu再生エラーの修正
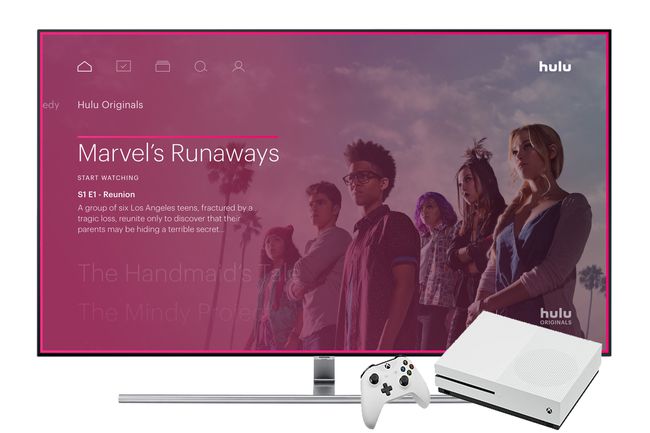
Xbox Oneで再生エラーが発生した場合、最初に行うことは、コンソールでインターネット接続をテストすることです。
- を押します Xbox ボタンを押してガイドを開きます。
- に移動 システム > 設定 > 全般的 > ネットワーク設定. 既知の停止がある場合は、それらが表示されます。
- 選択する ネットワークの速度と統計をテストする、Huluからビデオをストリーミングするのに十分な速度であることを確認してください。
- の ネットワーク設定、選択することもできます 現在のネットワークステータス Wi-Fi接続がルーターに到達するのに十分な強さであることを確認します。
接続がしっかりしている場合は、Huluを削除して再インストールしてみてください。
- に移動 私のゲームとアプリ から 家 画面。
- Huluアプリを強調表示してから、コントローラーのメニューボタンを押します。
- 選択する アンインストール メニューから。
- を選択して確認します はい.
- 開ける 店、Huluアプリを検索し、再インストールします。
次に試すことができるのは、コンソールのシステムキャッシュをクリアすることです。
- XboxOneの電源を切ります。
- コンソールが完全にシャットダウンしたら、電源からプラグを抜きます。
- 少なくとも30秒間プラグを抜いたままにします。
- コンソールを接続し直し、電源を入れて、再生エラーが引き続き発生するかどうかを確認します。
Xbox360でのHulu再生エラーの修正
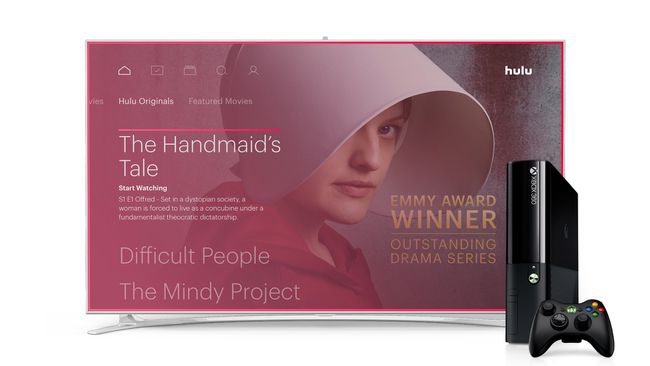
他のことを試す前に、コンソールのHuluアプリからログアウトするだけで、再生エラーを解決できます。 方法は次のとおりです。
- を開きます Huluアプリ.
- に移動します アカウントセクション.
- 選択する Huluからログアウトする.
- 再度ログインして、再生エラーが発生するかどうかを確認します。
次のステップは、Huluアプリを完全に削除して、再ダウンロードすることです。
- 案内する 設定 > システム > ストレージ > すべてのデバイス > ゲームとアプリ.
- Huluアイコンを強調表示して、を押します Y コントローラ上で。
- 選択する 消去.
- コンソールにHuluを再ダウンロードし、再生エラーがまだ発生するかどうかを確認します。
WiiUでのHulu再生エラーの修正
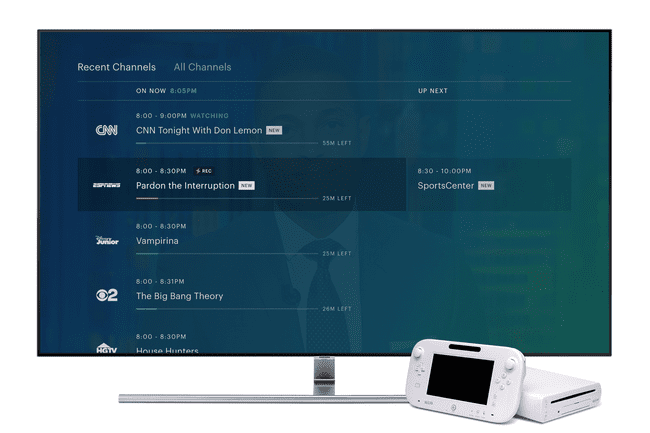
Wii Uで最初に試すことは、コンソールからHuluチャンネルを削除してから、再インストールすることです。
- WiiUメニューから システム設定.
- スクロールして選択します データ管理.
- 選択する データのコピー/移動/削除 または、古いソフトウェアバージョンを使用している場合は、 データの移動/削除.
- Huluアプリを選択します。
- 選ぶ 消去、次にもう一度選択して確認します。
それでも問題が解決しない場合は、WiiUに最新のシステムアップデートがインストールされていることを確認してください。
- ホーム画面から開きます システム設定.
- 選択する システムアップデート.
- 利用可能なシステムアップデートがある場合は、画面の指示に従ってダウンロードしてインストールします。
それでも再生エラーが発生する場合は、コンソールで日付と時刻をリセットすることを最後に試すことができます。
- ホーム画面から開きます システム設定.
- 選択する 日時.
- 設定が正しいことを確認してください。
NintendoSwitchでのHulu再生エラーの修正
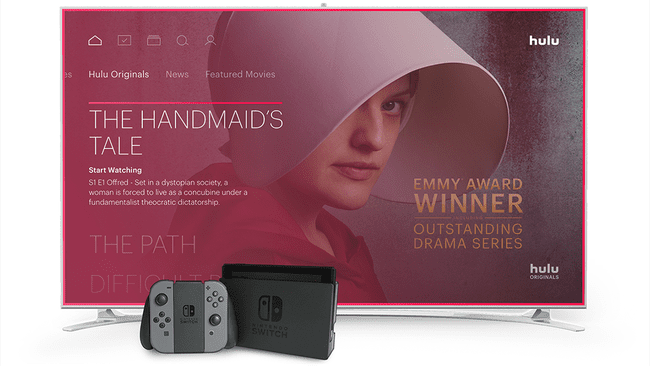
スイッチでHuluの再生エラーが発生した場合に最初に行うことは、インターネット接続テストを実行することです。
- アプリやゲームを開いている場合は、を押します ホームボタン ホーム画面に戻ります。
- ホームメニューから、に移動します システム設定 > インターネット > テスト接続.
- インターネット接続が機能していること、およびダウンロード速度がHuluビデオのストリーミングに十分であることを確認します。
インターネット接続に問題がない場合は、Huluアプリを閉じて再起動してみてください。
- を押します ホームボタン ホームメニューに戻ります。
- Huluアプリをハイライトし、を押します NS.
- 選択する 選ぶ.
- アプリを再起動し、再生エラーがまだ発生するかどうかを確認します。
次のステップは、Huluアプリのアップデートを確認することです。
- ホームメニューから、Huluのアイコンを選択します。
- を押します + また - コントローラのボタン。
- に移動 ソフトウェアの更新 > インターネット経由.
それでも再生エラーが発生する場合は、スイッチ自体が最新であることを確認してください。
- を押します ホームボタン ホームメニューに戻ります。
- 案内する システム設定 > システム > システムアップデート.
最後に試すことができるのは、Huluアプリをアンインストールして再ダウンロードすることです。
- ホームメニューから、Huluのアイコンを選択します。
- を押します + また - コントローラのボタン。
- に移動 ソフトウェアの管理 > ソフトウェアを削除する.
- ニンテンドーeショップを開き、Huluを再ダウンロードします。
スイッチの問題を修正する方法の詳細については、次の完全ガイドをご覧ください。 NintendoSwitchの一般的な問題の解決.
RokuでのHulu再生エラーの修正
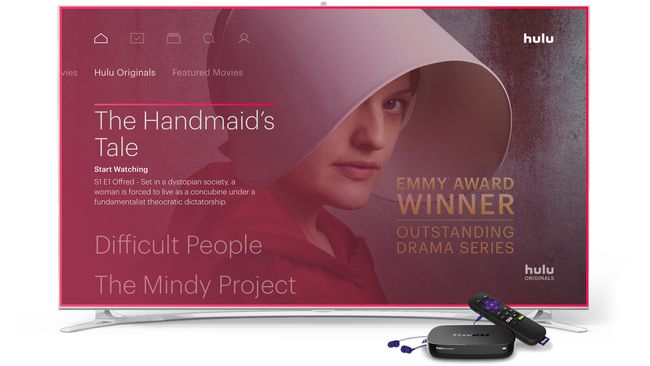
HuluがRokuで機能していない場合は、Huluチャンネルを削除してから、チャンネルストアから追加し直すことができます。
- Rokuリモコンのホームボタンを押します。
- Huluチャンネルをハイライトします。
- リモコンのスターボタンを押して、オプションメニューを開きます。
- 選択する チャネルを削除します、プロンプトが表示されたら確認します。
- ホームボタンを押してホーム画面に戻ります。
- に移動 Roku Channel Store、Huluチャンネルを選択します。
- 選ぶ チャネルを追加 確認するために。
それでも問題が解決しない場合は、Rokuに最新のファームウェアがインストールされていることを確認してください。
- を開きます ホームメニュー あなたのRokuに。
- 案内する 設定 > システム > システムアップデート
- 選択する 今すぐチェック.
Amazon FireTVでのHulu再生エラーの修正
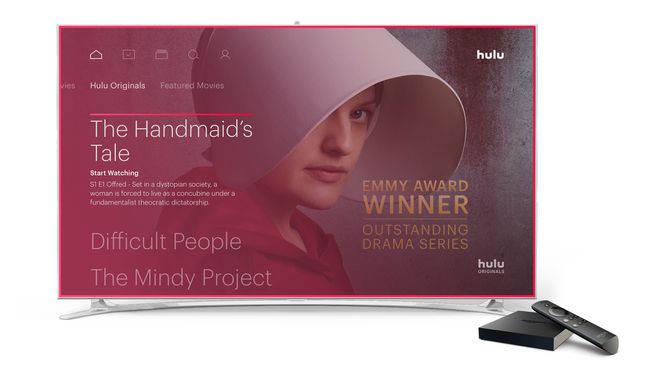
FireTVまたはFireStickで再生エラーが発生したときに最初に試すことは、 Huluが保存した一時ファイルをクリアする お使いのデバイスで。
それでも問題が解決しない場合は、アプリをアンインストールして再ダウンロードしてみてください。
- に移動 設定 > アプリケーション > インストールされているアプリケーションを管理する.
- Huluアプリを選択してから、 アンインストール.
- 画面上の追加の指示に従って、Huluを完全に削除します。
- Huluを検索して、 アプリとゲーム アプリを見つけるために。
- 使用する ダウンロード FireTVにHuluを再ダウンロードします。
AppleTVでのHulu再生エラーの修正
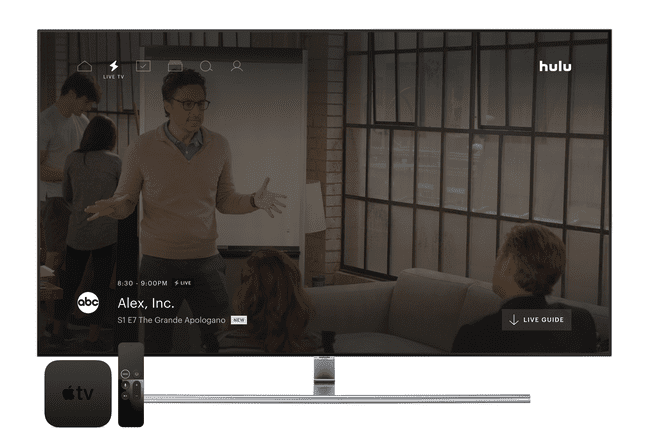
Apple TVでHuluの再生エラーが発生した場合は、次のことを試すことができます。
- 次の場所に移動して、ネットワーク設定を確認します 設定 > 通信網.
- に移動してHuluアプリを更新します 設定 > システム.
Apple TVの問題の詳細については、こちらをご覧ください。 AppleTVの問題を解決するためのガイド.
VizioTVでのHulu再生エラーの修正

Huluアプリを搭載したVizioTVをお持ちで、再生エラーが発生している場合は、アプリを削除して再ダウンロードできます。
- を押します 経由 リモコンのボタン。
- Huluアプリをハイライトし、を押します 黄色のボタン リモコンで。
- 選択する スニペットを削除する.
- に移動します ウィジェットギャラリー、Huluを見つけます。
- 選択する ウィジェットをマイプロファイルに追加.
- それでも再生エラーが発生するかどうかを確認してください。
HuluアプリはVizioテレビでのみ削除して再インストールできます。 VizioBlu-Rayプレーヤーとストリーミングプレーヤーにはこのオプションはありません。
LGテレビとブルーレイプレーヤーでのHulu再生エラーの修正

LGデバイスでのHulu再生エラーに対処するためのデバイス固有のオプションは制限されています。 ビデオを開始できるが、途切れたり、バッファリングされたり、再生が停止したりする場合は、ビデオの品質を下げてみてください。
- Huluでビデオを開始します。
- ビデオの再生中に、を押します 下ボタン LGリモコンで。
- 案内する ビデオ品質.
- ビデオ品質を下げて、それで問題が解決するかどうかを確認してください。
それでも再生エラーが発生する場合は、LGファームウェアを更新してみてください。
- リモコンのホームボタンを押します。
- 上部の設定アイコンを選択します。
- 選ぶ 全般的 左側のメニューから。
- 選択する このテレビについて 下に向かって。
- 確実に 自動更新を許可する がチェックされ、次に選択します アップデートを確認する.
- 画面上の手順に従って、アップデートをダウンロードしてインストールします。
