ITunesでiPhoneとiPodの自動同期を無効にする方法
iPhoneまたはiPodをiTunesを搭載したコンピュータに接続すると、iTunesが開き、自動実行を試みます。 デバイスと同期する. これは、iTunesを手動で開く必要がないので便利なように設計されています。 しかし、iTunesとの自動同期を無効にしたい理由はいくつかあります。 この記事では、自動同期を停止する理由とその方法について説明します。
iTunesで自動同期を無効にしたい理由
iTunesがデバイスと自動的に同期しないようにする理由には、次のようなものがあります。
- それはあなたのコンピュータではありません。 時々私達は私達のiPhoneを私達の仕事用コンピューターまたは私達に属していないコンピューターに接続します バッテリーを充電. その場合、iPhoneをコンピューターと同期させたくありません。
- それはあなたのプライマリコンピュータではありません。 コンピューターが自分のものであっても、通常同期しているコンピューターでない場合は、適切なデータが保存されていません。 古い情報で必要なデータを誤って削除したくない。
- 時間がありません。 同期には時間がかかる場合があります。 同期するデータが多い場合、または特定の種類のコンテンツの同期に問題がある場合は、時間がかかることがあります。 あなたが急いでいるなら、あなたは待ちたくないでしょう。
理由が何であれ、自動同期を停止するために実行する必要のある手順は、使用しているiTunesのバージョンによって異なります。
これらの設定は、 Wi-Fi経由でiPhoneをiTunesに同期する または、iPhoneに付属のUSBケーブルを使用している場合。
iTunes12以降で自動同期を停止する方法
あなたが走っているなら iTunes 12 以上の手順に従って、自動同期を停止します。
-
iPhoneまたはiPodをコンピュータに接続します。 iTunesが自動的に起動します。 そうでない場合は、プログラムを起動します。
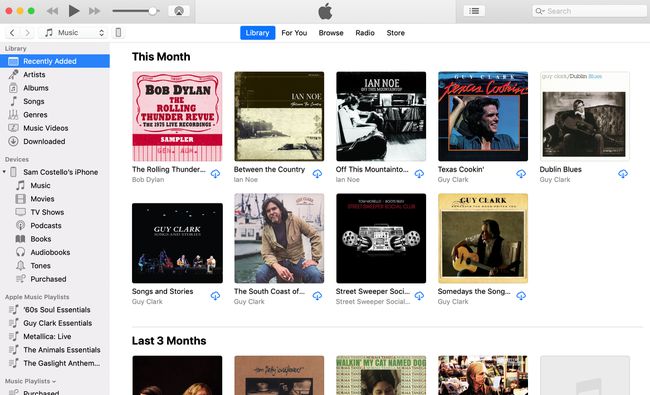
-
必要に応じて、左上隅の再生コントロールのすぐ下にある小さなiPhoneまたはiPodアイコンをクリックします。 これはあなたをに連れて行きます 概要 画面。
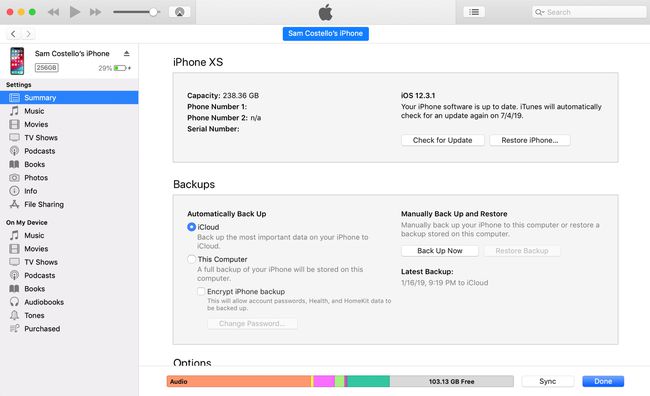
-
の中に オプション ボックスの横にあるチェックボックスをオフにします このiPhoneが接続されると自動的に同期します.
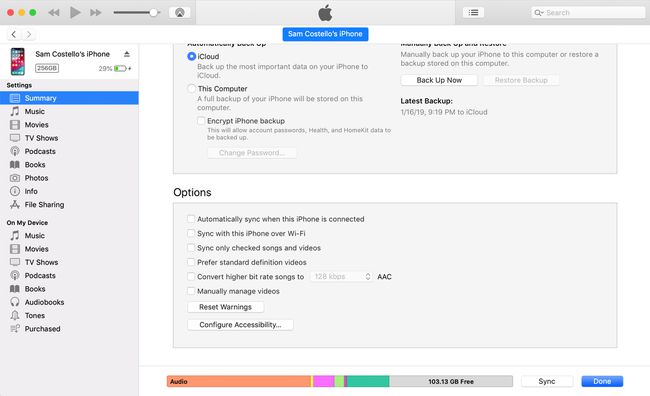
クリック 申し込み iTunesの右下隅にあり、新しい設定を保存します。 今後、iPhoneまたはiPodを接続しても自動同期されなくなります。
iTunes11以前で自動同期を無効にする方法
以前のバージョンのiTunesの場合、プロセスはかなり似ていますが、手順と画面上のオプションが少し異なります。 お使いのバージョンのiTunesが古く、これらの正確なオプションがない場合は、最も一致するものを見つけて試してください。
iPhoneまたはiPodをコンピュータに接続する前に、iTunesを開きます。
-
「設定」ウィンドウを開きます。
- Macの場合は、 iTunesメニュー -> 環境設定 -> デバイス.
- PCの場合は、 編集 -> 設定 -> デバイス。 クリックする必要があるかもしれません Alt + E メニューがデフォルトで非表示になっていることがあるため、キーボードでこのウィンドウを表示します。
ポップアップウィンドウで、 デバイス タブ。
ラベルの付いたチェックボックスを探します iPod、iPhone、iPadが自動的に同期しないようにする。そのチェックボックスをクリックします。
クリック わかった ウィンドウの下部にある変更を保存してウィンドウを閉じます。 自動同期が無効になりました。 iTunesを終了し、iPodまたはiPhoneをコンピュータに接続すると、何も起こりません。 成功!
iPhoneまたはiPodを手動で同期することを忘れないでください
これらの変更が行われると、デバイスを接続するたびにデバイスが自動的に同期されるわけではありません。 つまり、今後は手動で同期することを忘れないでください。
同期は、iPhoneまたはiPodにデータのバックアップを作成するものであり、これは デバイスに問題が発生した後にデータを復元する またはあなたがしている場合はあなたのデータを転送します 新しいデバイスへのアップグレード. 適切なバックアップがないと、連絡先や連絡先などの重要な情報が失われます。 写真. デバイスを定期的に同期する習慣を身に付ければ、問題はないはずです。
iPhoneをiCloudに自動的にバックアップするように設定することもできます。 このオプションについては、 iPhoneをiCloudとiTunesにバックアップする方法.
