Windows10でWindowsキーを無効にする方法
知っておくべきこと
- 最も簡単:ポータブルwinkillプログラムを実行します。
- SharpKeysをインストールします。 Windowsキーをに設定します キーをオフにする.
- 最も複雑な場合:Windowsレジストリを手動で編集することも別のオプションです。
この記事では、Windows10でWindowsキーを無効にする3つの最良の方法について説明します。 他の方法もありますが、これらはすべての人に有効であり、経験レベルに関係なくさまざまなレベルの制御を提供します。
winkillを実行してWindowsキーを無効にします
Windowsキーはスタートメニューを表示し、他のキーで押すと、他のWindows関連のショートカットをトリガーできます。 ゲームやビデオの視聴などで誤ってこれを行っていることに気付いた場合は、キーを無効にするだけでこの気が散ることを回避できます。
これを行う1つの方法は、Windowsキーを即座に無効にする、小さなポータブルプログラムを実行することです。 それらを再度有効にするのは、ボタンを1つ押すだけです。つまり、いつでも有効モードと無効モードを切り替えることができます(以下の他の方法のように、再起動は必要ありません)。
winkillをダウンロード そして、ZIPファイルからコンテンツを抽出します。
-
実行する WinKill.exe フォルダから。 確認を求められた場合は、 走る.
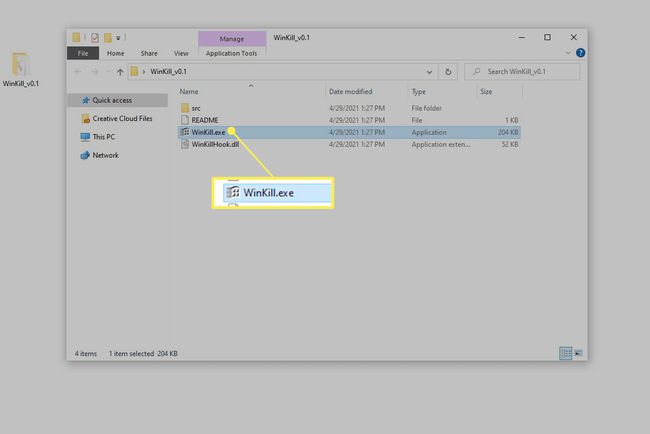
-
両方のWindowsキーは、デフォルトで即座に無効になります。 それらを有効にするか、オンとオフをすばやく切り替えるには、通知領域(時計の近く)にあるプログラムのアイコンを右クリックして、 トグル. アイコンをダブルクリックすることもできます。
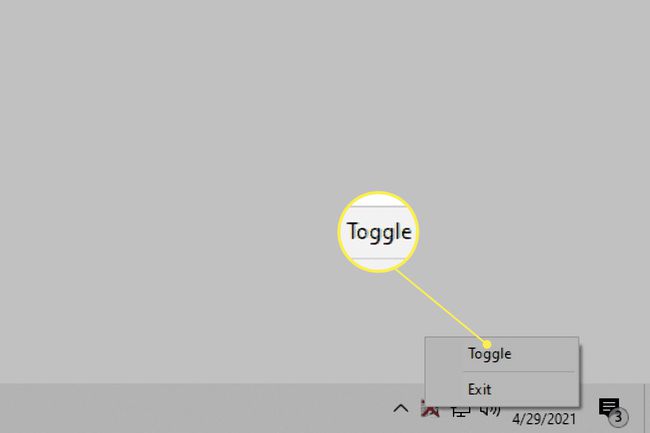
SharpKeysで無効にするWindowsキーを選択する
別の無料プログラムも仕事を成し遂げます。 どのキーを無効にするかを制御する場合は、このルートを使用してください。
SharpKeysをインストールします. 何もインストールせずに使用したい場合は、ダウンロードページにZIPバージョンもあります。
選択する 追加.
-
選ぶ スペシャル:左ウィンドウ(E0_5B) 左の列から、 キーをオフにする(00_00) 右の列でを選択し、を選択します わかった.
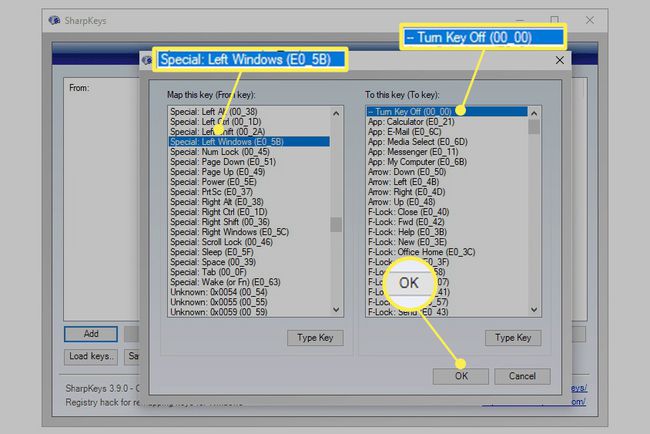
正しいWindowsキーを無効にするには、次の最後の2つの手順を繰り返します。 スペシャル:右のウィンドウ(E0_5C).
-
選ぶ レジストリに書き込む、次に選択します わかった 確認ボックスに。
![SharpKeysは、[レジストリへの書き込み]と[OK]を強調表示した状態で、ログアウトまたは再起動のプロンプトを表示します](/f/d131a111e6649152dc535a664f391bd3.jpg)
コンピュータを再起動してください または、サインアウトして変更を適用します。
キーを再び使用できるようにする必要がある場合は、SharpKeysを開き、リストからキーを選択して、を選択します。 消去 下部にあり、上から同じ最後の2つの手順を完了します。
レジストリを編集してWindowsキーを無効にする
プログラムにあなたのためにそれをしてもらうことに興味がありませんか? に新しいエントリを作成することにより、手動で変更を加えることができます。 レジストリ そしてそれに非常に特定の値を与えます。
レジストリの編集 慣れていなくても簡単です。 必ず次の手順に従ってください まさに あなたがそれらを見るように、例外はありません。 このメソッドは、両方のWindowsキーを無効にします。
レジストリエディタを開く. そこにたどり着く簡単な方法は、検索することです regedit スタートメニューで。
レジストリをバックアップする. このタスクには必ずしも必要ではありませんが、バックアップすることで簡単に レジストリの復元 編集中に予期しないことが起こった場合、変更を元に戻すことができます。
-
左側のフォルダを使用してここに移動します。
HKEY_LOCAL_MACHINE \ SYSTEM \ CurrentControlSet \ Control \ KeyboardLayout。
-
と キーボード・レイアウト 選択したら、右側の空白の領域を右クリックして、 新しい > バイナリ値.
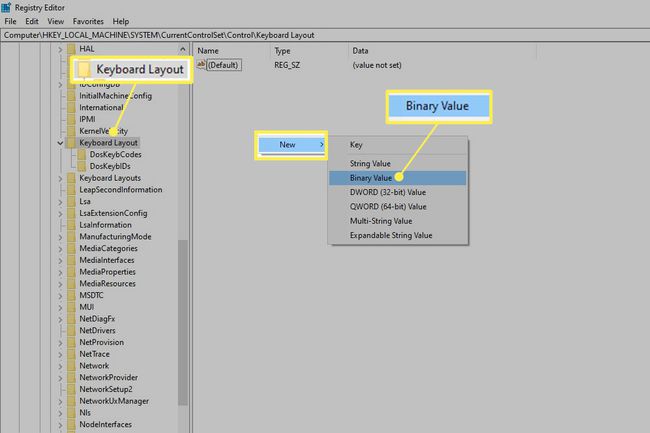
それに名前を付けます スキャンコードマップ.
-
新しく作成したアイテムをダブルクリックして、次のように入力します(貼り付けは機能しません)。
00 00 00 00 00 00 00 00 03 00 00 00 00 00 5B E0 00 00 5C E0 00 00 0000。
スペースを使用しないでください。また、左側の列の先頭の数字について心配する必要はありません。 入力すると自動的に変更されます。
![スキャンコードマップとバイナリ値が強調表示されたWindowsレジストリの[バイナリ値の編集]ボックス](/f/23bd5d133b57cc3e05c36f6d17071d77.jpg)
選択する わかった 値が正しいことを確認した後。
レジストリエディタを閉じ、サインオフするか再起動して変更を適用します。
これを元に戻すには、手順3を完了して削除します スキャンコードマップ それを右クリックして選択することによって 消去. または、名前を変更します。たとえば、何でもかまいません。 スキャンコードマップOLD—キーをオンにします。 名前を変更すると、後で再度ブロックしたい場合に、後で簡単に名に戻ることができます。
よくある質問
-
ゲーム中にWindowsキーを無効にするにはどうすればよいですか?
ゲーム中にWindowsキーを無効にする機能を取得する最も簡単な方法は、 専用のゲーミングキーボードを購入する 組み込みの無効化機能付き。 また、などのいくつかのゲーム スタークラフトII、Windowsキーを無効にするゲーム内オプションを含めます。
-
Windows 10でFnキーを無効にするにはどうすればよいですか?
起動時にBIOSメニューを開き、システム構成メニューにアクセスします。 案内する アクションキーモード を押して 入力 設定を無効にします。 あるかもしれません ファンクションキーの動作 コンピュータに応じて、[詳細設定]オプションで設定します。 別のシナリオでは、F1からF12キーをホットキーとして設定し、アプリやゲームで使用できるようにFnを押す必要がある場合は、 Fnロック 鍵。 F1キーからF12キーを使用するために、Fnキーを押す必要はもうありません。 標準のFキーとして使用できます。 Fnロックキーは、多くの場合、EscボタンまたはShiftボタンとキーを共有します。
