PhotoshopなしでGIFファイルを編集する
知っておくべきこと
- フレームをカットするには:に移動します ezgif.com >選択 GIFメーカー > ファイルを選択 >ファイルを選択して 開ける > アップロード >ピックアンド スキップ フレーム> 保存する > 保存する.
- サイズを変更するには:上記のようにGIFを開きます。 選択する サイズ変更、測定値を入力し、を押します 画像のサイズを変更する > 保存する > 保存する.
- 回転するには:上記のようにGIFを開きます。 選択する 回転する、角度を設定し、を押します 回転を適用する > 保存する > 保存する.
この記事では、編集方法について説明します GIFファイル シンプルで無料の オンラインGIFメーカー、のような複雑で高価なソフトウェアの代わりに Photoshop. これらの手順はどちらでも機能します ウィンドウズ また マックOS ユーザー。
EZGIF.comを使用してGIFを編集する方法
EZGIF.comは、GIFを編集するための非常に簡単な手順を備えたオンラインGIFメーカーおよびエディターです。 これがあなたがそれでできることのいくつかです。
GIFからの画像の追加または削除
お気に入りのブラウザを起動して、 ezgif.com.
-
選択する GIFメーカー.
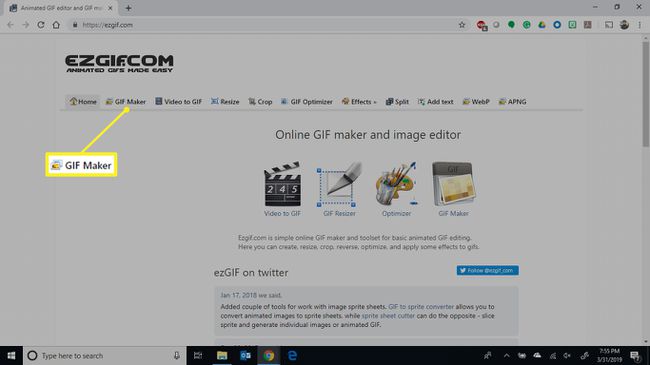
-
選択する ファイルを選択 アニメーションGIFメーカー画面で。
![アニメーションGIFメーカー画面の[ファイルの選択]ボタン](/f/7d39550b6df3389a79f91f493f89caae.jpg)
-
変更するGIFファイルを選択してから、 開ける.
![選択したファイルとEZGIFの[開く]ボタン](/f/16981d4b50aec9349141618cefad55aa.jpg)
GIFに画像を追加する場合は、GIFファイルと一緒に画像を選択します。
-
選択する GIFをアップロードして作成します.
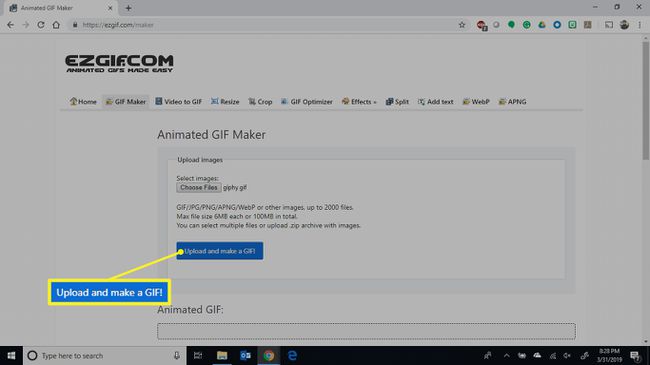
-
画像の順序を並べ替えます。 選択する スキップ GIFファイルから削除したい画像。 完了したら、を選択します 保存する.
![[保存]が強調表示されたアニメーションGIFメーカー画面](/f/03f0337b2362be131c285d135177320a.jpg)
-
編集したGIFファイルを保存するフォルダーを参照し、ファイル名を付けてから、 保存する.

編集したGIFを開いて楽しんでください。
GIFのサイズを変更する方法
上記の手順1〜5に従います。
-
ファイルが開いたら、を選択します サイズ変更.

-
[幅]フィールドと[高さ]フィールドに新しい測定値を入力するか、[パーセンテージ]フィールドに元のサイズのパーセンテージを入力してサイズを変更し、[ 画像のサイズを変更する.
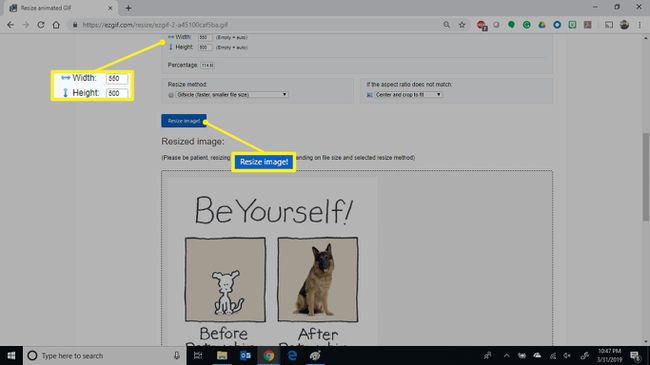
-
選択する 保存する サイズ変更された画像の下。
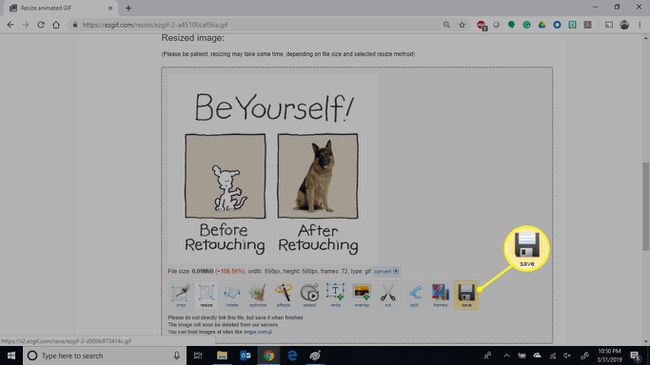
-
編集したGIFファイルを保存するフォルダーを参照し、ファイル名を付けて選択します 保存する.
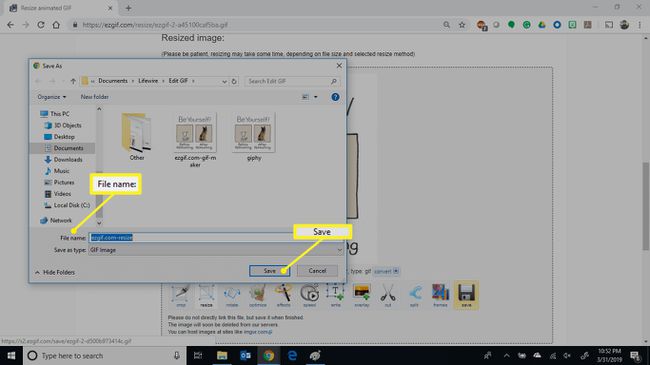
編集したGIFを開いて楽しんでください。
GIFを回転させる方法
上記の手順1〜5に従って、GIFファイルをEZGIF.comに追加します。
-
ファイルが開いたら、を選択します 回転する.

-
回転の角度を選択するか、最後の回転オプションを使用して独自の回転角度を定義してから、 回転を適用します.
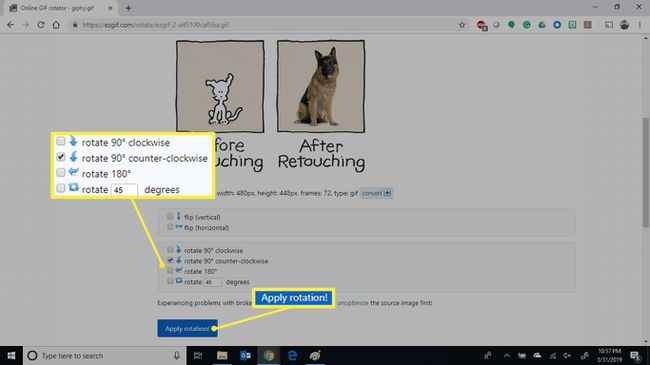
-
選択する 保存する 回転した画像の下。
![回転した画像の下で強調表示された[保存]ボタン](/f/a100ad6dd8de73e9fd14ad5b180a9265.jpg)
-
回転したGIFファイルを保存するフォルダーを参照し、名前を付けてから、 保存する.
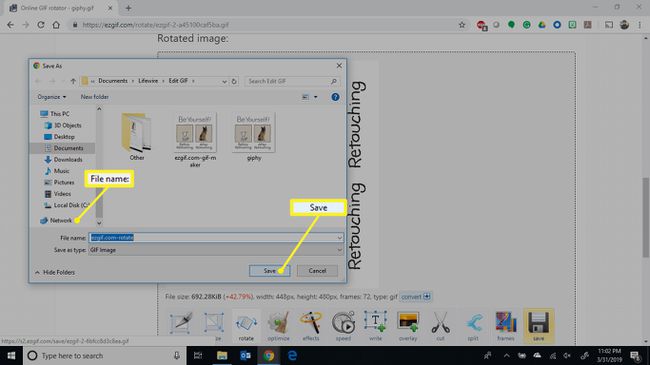
編集したGIFを開いて楽しんでください。
